3 najboljši načini za ustvarjanje časovnice v Google Diapozitivih
Miscellanea / / April 22, 2022
Časovnice so učinkovit način za prikaz kronologije dogodkov, ne glede na to, ali gre za preprost skupinski projekt ali zgodovinsko časovnico. V primerjavi z navadnim besedilom, a grafična časovnica olajša razumevanje stvari. Google Predstavitve vam omogočajo ustvarjanje časovnic, postopek pa je precej preprost in ne vzame veliko časa.

Obstajajo trije načini, na katere se lahko premikate z njim. Za ustvarjanje časovnice v Google Predstavitvah lahko uporabite izvorno metodo. Lahko pa uporabite dodatke, če želite stvari dvigniti za nekaj stopenj.
Torej, brez nadaljnjega odlašanja, poglejmo, kako ustvariti časovnico v Google Predstavitvah.
1. Ustvarite časovnice v diapozitivih s predlogami
Google Predstavitve združuje množico predlog, ki vam bodo zlahka pomagale izbrati eno za začetek. Za zdaj lahko izberete 4-5 vrst časovnic. Vendar so te predloge osnovne in niso tako ostre, kot bi si želeli. Kljub temu, če je to tisto, kar potrebujete, potem ste v redu. Prav tako jih lahko do neke mere prilagodite.
Korak 1: Odprite nov diapozitiv in kliknite Vstavi. V meniju izberite Diagram.

To bo odprlo vse razpoložljive vrste predlog.
2. korak: Izberite barvo v spustnem meniju na vrhu. Hkrati izberite tudi število datumov.

Diapozitivi vam privzeto ponujajo privzeto možnost 4. Lahko pa greste do 6.
3. korak: Ko končate, kliknite na časovnico, ki najbolj ustreza vašemu projektu.

Kot smo že omenili, vam Diagrami do neke mere omogočajo prilagajanje diagramov časovne osi. Na primer, lahko povlečete po robovih, da podaljšate časovne premice. Poleg tega lahko spremenite tudi barvo. Samo izberite določen del in kliknite možnost Barva polnila.
Zdaj morate samo dodati ustrezno besedilo in to je vse.
2. Ustvarite časovnice v Google Diapozitivih z uporabo dodatkov
Kot smo že omenili, izvorna grafika časovne osi preprosto ni ostra. Če želite, da se grafika vaše predstavitve ujema s kakovostjo vašega dela, si boste morda želeli ogledati nekaj dodatkov, ki vam omogočajo delo s časovnicami.
Dodatki, kot je Lucidchart (preverite najboljše alternative LucidChart) in predloge SlideKit vam omogočajo, da se igrate z različnimi vrstami diagramov za časovnice. Kot smo že omenili, imajo ti diagrami oster videz in bodo nedvomno dodali vrednost vašim diapozitivom.
Predloge SlideKit vam omogočajo igranje z diagrami, pripravljenimi za uporabo, medtem ko LucidChart omogoča ustvarjanje diagramov po meri.
Oglejte si predlogo SlideKit
Oglejte si LucidChart
Preverite naš podroben vodnik kako namestiti in uporabljati dodatke.
1. Uporaba predlog SlideKit
Korak 1: Kliknite na Dodatki na vrhu in v meniju izberite Predloga SlideKit. Nato izberite Vstavi diapozitive.

To bo prikazalo vse priljubljene infografike, ki jih ima SlideKit v rokavu.
2. korak: Iščite z izrazom »Čas«, da ločite vse diapozitive, povezane s časovnico. Ko zožite izbiro, kliknite na tistega, da vstavite diapozitive.
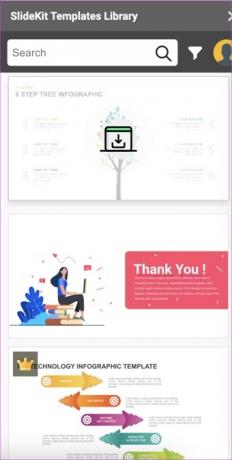
Od zdaj naprej lahko urejate besedilo in barvo grafike po vaši izbiri.

Predloga SlideKit je brezplačen dodatek in ima mešanico brezplačne in plačljive grafike. Edina težava je, da morate v svoje diapozitive vključiti pripis izdelovalcem.
2. Uporaba LucidCharta
LucidChart je eno izmed priljubljenih orodij za diagramiranje. Združuje ogromno orodij in predlog, zaradi česar je postopek izdelave diagramov preprosta zadeva. Ena glavnih razlik med integracijo predloge SlideKit in LucidChart v Google Slides je ta, da vam slednja omogoča uvoz vaših diagramov po meri.
Na Lucidchart lahko ustvarite časovnico in jo nato uvozite v svoje diapozitive. Kul, kajne? Seveda se boste morali prijaviti z istim računom v obeh.
Korak 1: Odprite LucidChart, kliknite Novo > LucidChart in izberite »Ustvari iz predloge«.

2. korak: Nato v iskalnem polju poiščite časovnico. Ko izberete tisto, ki vam je všeč, kliknite Uporabi predlogo.
Zdaj uredite predlogo glede na vaše zahteve. Ker je orodje za diagramiranje, se boste lahko igrali z veliko elementi.
Ko končate, shranite diagram.
3. korak: Pojdite na Google Slides in kliknite Dodatek. Izberite LucidChart > Vstavi diagram.
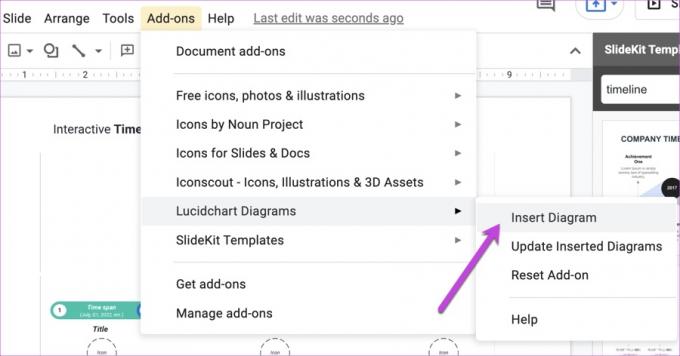
Po nekaj sekundah bodo vsi vaši diagrami na voljo na plošči na vaši desni. Izberite enega in pritisnite gumb Vstavi.

Diagram časovne osi bo takoj dodan v Google Predstavitve. Da, kasneje se mi lahko zahvališ.
3. Ustvarite časovnice v Google Diapozitivih z uporabo izvornih možnosti
Nazadnje lahko uporabite izvorne elemente risanja Google Diapozitivov, da ustvarite časovnico. Ja, brez heca. Seveda ne boste dobili interaktivnih elementov, kot so zgoraj. Toda kot pravijo, je ustvarjalnost ključna.
Poleg tega so Google Diapozitivi opremljeni z več elementi in vse, kar morate storiti, je, da jih razporedite po svojih zahtevah. To preprosto časovnico smo na primer ustvarili iz razpoložljivih elementov v Google Slide.

Za zapisnik, vse oblike in črte boste dobili pod Vstavi > Oblika.
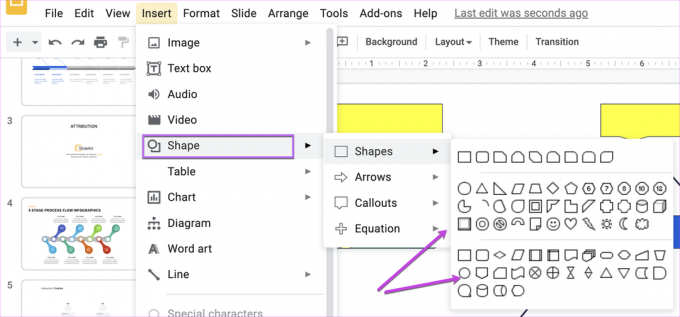
Ko končate, morate le uskladiti barve.
Preslikajte čas
Tako lahko narišete časovnico na Google Diapozitivih. Zahvaljujoč vsem integracijam je ustvarjanje časovnice v Google Predstavitvah otroška igra. Torej, katero metodo boste uporabili?
Nazadnje posodobljeno 22. aprila 2022
Zgornji članek lahko vsebuje pridružene povezave, ki pomagajo podpirati Guiding Tech. Vendar to ne vpliva na našo uredniško integriteto. Vsebina ostaja nepristranska in pristna.



