Kako pretvoriti datoteko PowerPoint v video na Mac in Windows
Miscellanea / / April 26, 2022
Microsoft PowerPoint je privzeta aplikacija za ustvarjanje osupljivih predstavitev za uporabnike sistema Windows. Prav tako je uradno na voljo skupaj s celotno Microsoft Office paket v trgovini Mac App Store. Čeprav je njegova oblika datoteke podprta večinoma povsod, obstaja odličen način za izboljšanje oblike vaših predstavitev.
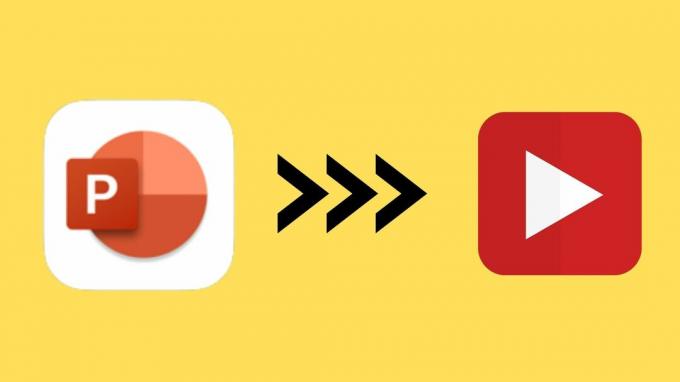
Kot Apple Keynote PowerPoint svojim uporabnikom omogoča tudi pretvorbo datotek PPT v video. Ta objava bo zajemala korake za Mac in Windows.
Pretvarjanje datoteke Powerpoint v video na Macu
Aplikacija Microsoft PowerPoint je brezplačno na voljo tudi v Mac App Store. Če pa želite svoje predstavitve sinhronizirati med napravami, boste potrebovali naročnino na Microsoft 365. Če pa ga želite obdržati na vašem Macu, ga lahko prenesete s spodnjo povezavo.
Prenesite aplikacijo PowerPoint za Mac
Aplikacija PowerPoint za Mac ima vse funkcije, ki jih običajno najdete v različici sistema Windows, razen majhne razlike v vmesniku in bližnjicah na tipkovnici. Vendar pa lahko svojo PowerPointovo datoteko preprosto pretvorite v video datoteko. Sledite tem korakom.
Korak 1: Odprite aplikacijo PowerPoint na Macu.

2. korak: Izberite datoteko PPT, ki jo želite pretvoriti.
3. korak: Ko se predstavitev odpre, kliknite Datoteka v zgornjem levem kotu menijske vrstice.
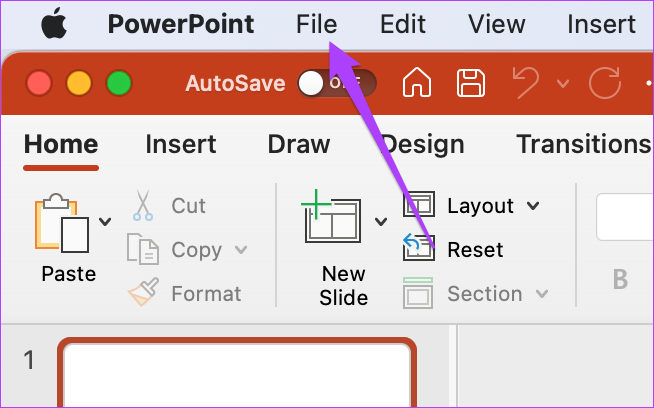
4. korak: V meniju, ki se odpre, izberite Izvozi.

Na zaslonu se odprejo možnosti izvoza.

5. korak: V meniju Format datoteke izberite MP4 ali MOV. Priporočamo, da izberete MP4, saj je vsestranski format, ki deluje v večini naprav.

Vendar pa lahko izberete MOV, če nameravate plačati videoposnetek na svojem ali tujem računalniku Mac.
6. korak: Izberite lokacijo izvozne datoteke, kakovost vaše predstavitve in čase med diapozitivi.
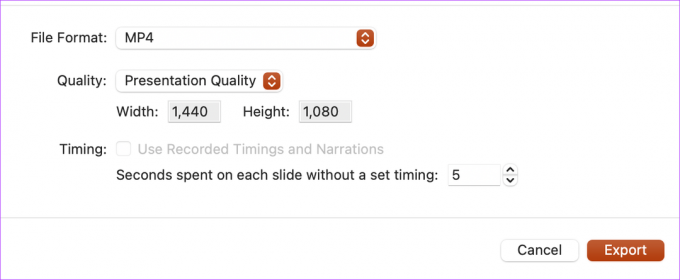
7. korak: Ko izberete ustrezne možnosti, kliknite Izvozi.

Naj PowerPoint pretvori vašo predstavitev v video. Aplikacija lahko traja nekaj časa, odvisno od vsebine. Z izvorno pretvorbo vaše predstavitve vam ne bo treba skrbeti za zasebnost vaših podatkov, kar je skrb pri nalaganju na spletno mesto tretje osebe.
Posnemite zvočni posnetek za svojo predstavitev
Večji učinek lahko ustvarite tako, da svoji video predstavitvi dodate Voiceover, če med predstavitvijo ne nameravate govoriti in pustite, da video poskrbi za vse. Pomaga tudi, če pripravljate bogato medijsko predstavitev, ki lahko doda pomembne podrobnosti, ne da bi morali biti prisotni. Sledite tem korakom, da dodate VoiceOver.
Korak 1: Odprite svojo predstavitveno datoteko v aplikaciji PowerPoint.
2. korak: V menijski vrstici na vrhu izberite možnost Slide Show.

3. korak: V meniju, ki se odpre, izberite Snemanje diaprojekcije.

4. korak: Ko se prikaže poziv, kliknite V redu, da dovolite PowerPointu dostop do mikrofona in kamere.
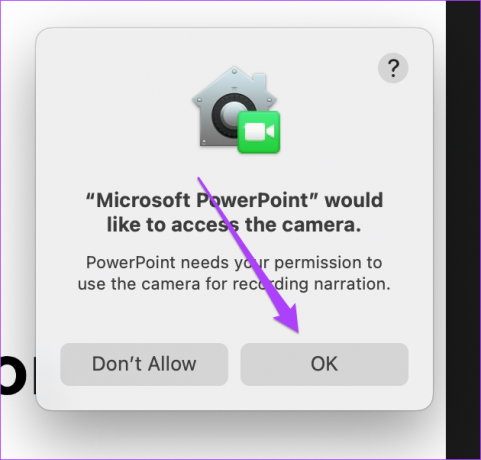

5. korak: Vrstica za snemanje se bo pojavila na vrhu zaslona. Ogledali si boste tudi predogled videoposnetka.
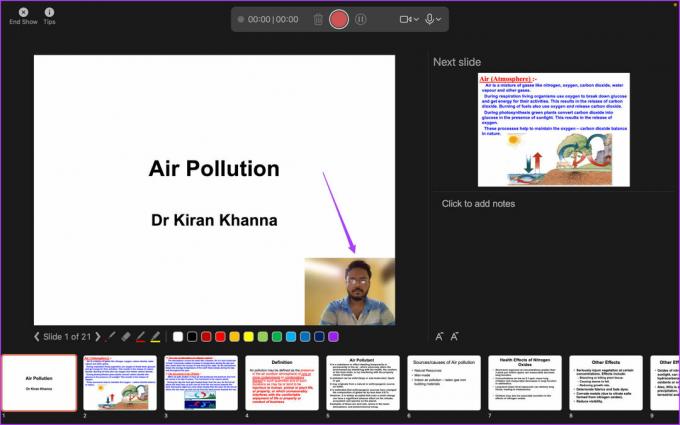
Med uporabo kamere lahko zameglite video ozadje. Kliknite ikono kamere na plavajoči vrstici snemalnika in izberite Zameglitev ozadja.

6. korak: Kliknite ikono za snemanje, da začnete snemati svoj VoiceOver in video.
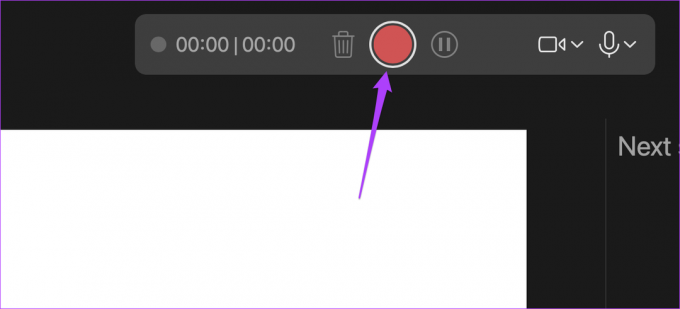
7. korak: Kliknite na ikono Ustavi, da končate snemanje.
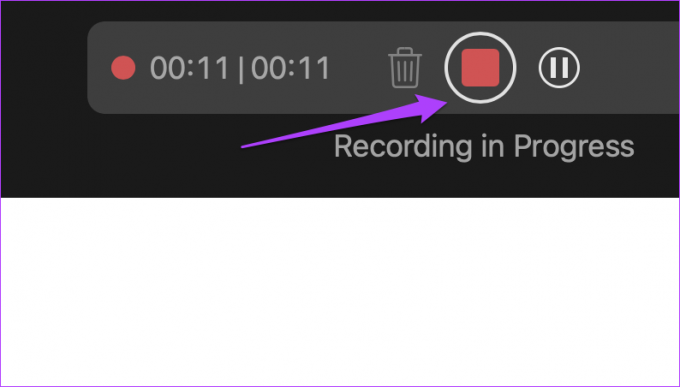
8. korak: Kliknite End Show, da zaprete okno za zapis.

9. korak: Kliknite možnost Datoteka v zgornjem levem kotu v menijski vrstici in izberite Izvozi.

10. korak: Izberite ustrezne parametre za obliko datoteke, kakovost in sekunde med posameznimi diapozitivi. Kliknite gumb Izvozi v spodnjem desnem kotu tega okna, da uporabite spremembe.

Pretvarjanje datoteke Powerpoint v video v sistemu Windows
Windows uporabniki lahko obstoječe predstavitve PPT skrijejo v video. Seveda, če še niste prenesli aplikacije PowerPoint ali če ni bila vnaprej nameščena v vašem računalniku, jo boste morali dobiti. Poleg tega potrebujete naročnino na Office 365 za uporabo vseh funkcij, vključno s spletno sinhronizacijo.
Postopek pretvorbe datotek se v primerjavi z Macom nekoliko razlikuje. Sledite tem korakom. Upoštevajte, da so spodnji posnetki zaslona iz programa PowerPoint kot del. Naročnina na Office 365. Vmesnik vaše zbirke Office (2021, 2019, 2016 ali starejši) je morda videti drugačen.
Korak 1: Pritisnite Windows + S, da odprete iskanje Windows, vnesite PowerPoint in v rezultatih iskanja kliknite aplikacijo PowerPoint.
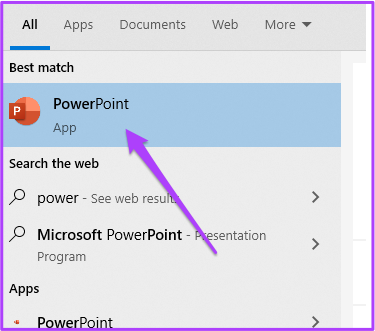
2. korak: Odprite svojo predstavitev v PowerPointu. Nato v zgornjem levem kotu izberite možnost Datoteka.

3. korak: V levem meniju izberite možnost Izvozi.
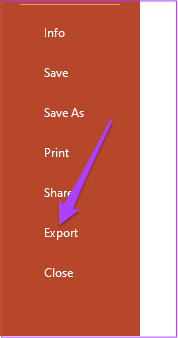
4. korak: V razdelku Izvoz izberite Ustvari video.

Prilagodite nastavitve izvoza, kot sta ločljivost in čas diapozitivov.
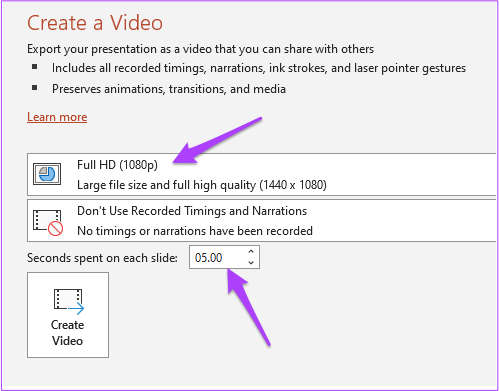
5. korak: Po tem kliknite Ustvari video.
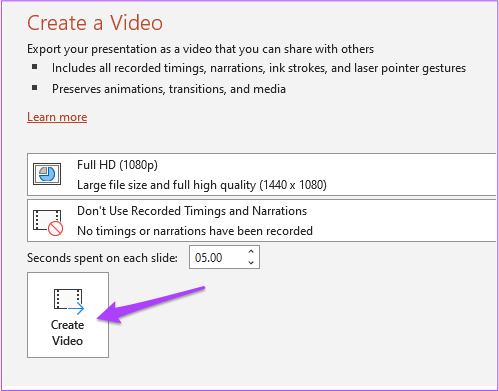
6. korak: Izberite lokacijo za izvoz in ime datoteke.

7. korak: Kliknite gumb Izvozi.
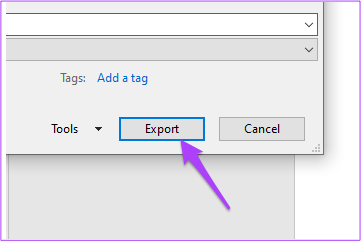
Po tem dovolite, da PowerPoint izvozi vašo predstavitev kot video datoteko z želenimi nastavitvami.
Posnemite VoiceOver in video v sistemu Windows
Tako kot Mac lahko tudi uporabniki Windows posnamejo VoiceOver skupaj z videom za predstavitev svojih PPT. Sledite tem korakom.
Korak 1: Odprite ustrezno datoteko PPT v PowerPointu. V zgornjem levem kotu izberite možnost Datoteka.
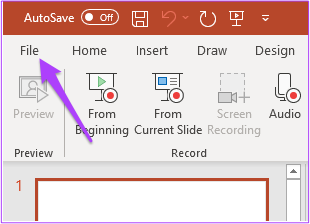
2. korak: V levem stolpcu izberite Izvozi.
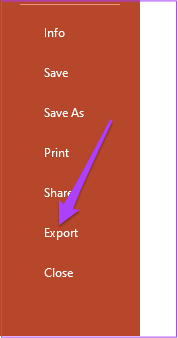
4. korak: V meniju Izvoz izberite Ustvari video.

2. korak: V meniju Record Tim and Narration izberite Posnemi video.
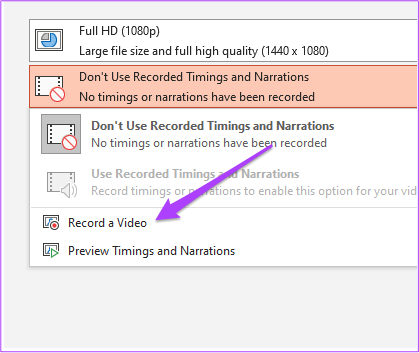
Na zaslonu se bo odprl meni Snemanje. Če uporabljate računalnik z operacijskim sistemom Windows, se prepričajte, da ste na svoj sistem povezali mikrofon in spletno kamero.

3. korak: Pritisnite gumb za snemanje, da začnete snemati.
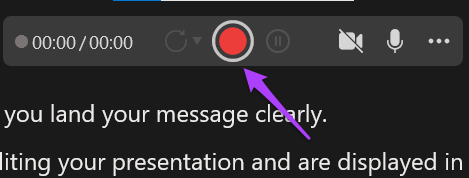
4. korak: Ko končate, znova pritisnite gumb za snemanje, da ga ustavite.
5. korak: Kliknite gumb Izvozi, da združite glas in shranite datoteko.
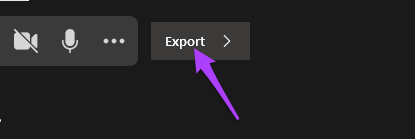
6. korak: Preimenujte datoteko in izberite lokacijo datoteke po vaši izbiri,
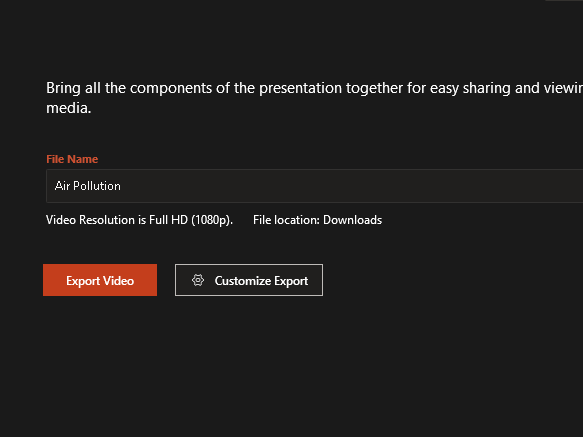
7. korak: Kliknite gumb Izvozi video.

Dodajanje VoiceOverja vaši video različici vašega PowerPointa v sistemu Windows vam lahko pomaga ustvariti učinkovito dostavo in vas tudi osvobodi govorjenja ali razlaganja stvari.
Izboljšajte svoje PowerPointove predstavitve
PowerPointove predstavitve zahtevajo, da je PPT združljiv z večino različic. Če želite preskočiti ta glavobol poleg nadzora hitrosti diapozitivov, pretvorite svoje predstavitve v video. Največja prednost je, da bo bolj privlačen in videoposnetek lahko vedno začasno ustavite, da se pogovorite.
Nazadnje posodobljeno 26. aprila 2022
Zgornji članek lahko vsebuje pridružene povezave, ki pomagajo podpirati Guiding Tech. Vendar to ne vpliva na našo uredniško integriteto. Vsebina ostaja nepristranska in pristna.
ALI SI VEDEL
Notion, aplikacija za produktivnost, je bila ustanovljena leta 2013.



