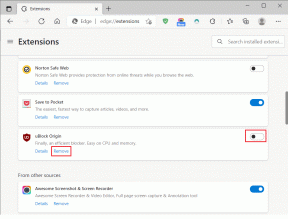Popravite napako, ki potrebujete dovoljenje za izvedbo tega dejanja
Miscellanea / / November 28, 2021
Če se soočate s sporočilom o napaki »Za izvedbo tega dejanja potrebujete dovoljenje” medtem ko poskušate spremeniti katero koli datoteko, izbrišite ali premaknite katero koli mapo ali datoteko, potem je najverjetnejši vzrok to sporočilo o napaki je, da vaš uporabniški račun nima potrebnih varnostnih dovoljenj za to datoteko oz mapo. Včasih se to zgodi, ko nek drug program uporablja datoteko ali mapo, ki jo želite spremeniti, npr vaša protivirusna programska oprema morda skenira datoteke ali mape in zato ne morete spremeniti mapa.
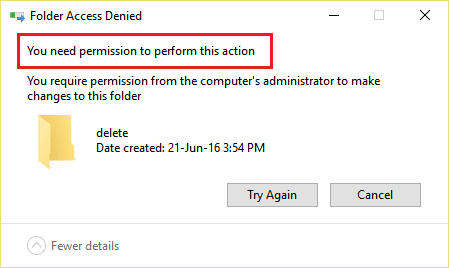
To je nekaj pogostih napak, s katerimi se boste soočili, ko boste poskušali izbrisati ali spremeniti datoteke ali mape v sistemu Windows 10:
- Dostop do datoteke je zavrnjen: za izvedbo tega dejanja potrebujete dovoljenje
- Dostop do mape zavrnjen: za izvedbo tega dejanja potrebujete dovoljenje
- Dostop zavrnjen. Obrnite se na skrbnika.
- Trenutno nimate dovoljenja za dostop do te mape.
- Dostop do datoteke ali mape zavrnjen za zunanji trdi disk ali USB.
Torej, če se soočate z zgornjim sporočilom o napaki, je najbolje počakati nekaj časa ali znova zagnati računalnik in znova poskusiti spremeniti datoteko ali mapo kot skrbnik. Toda tudi potem, ko to storite, še vedno ne morete narediti sprememb in se soočite z zgornjim sporočilom o napaki, ne skrbite, saj bomo danes poglejte, kako lahko popravite Potrebujete dovoljenje za izvedbo te napake v operacijskem sistemu Windows 10 s pomočjo spodaj navedenega odpravljanja težav vodnik.
Vsebina
- Popravite napako, ki potrebujete dovoljenje za izvedbo tega dejanja
- 1. način: Znova zaženite računalnik v varnem načinu
- 2. način: Spremenite dovoljenja
- 3. način: spremenite lastnika mape
- 4. način: Izbrišite mapo z ukaznim pozivom
- 5. način: Uporabite Unlocker, da izbrišete zaklenjeno datoteko ali mapo
- 6. način: uporabite MoveOnBoot
Popravite napako, ki potrebujete dovoljenje za izvedbo tega dejanja
Poskrbite za ustvarite obnovitveno točko samo v primeru, da gre kaj narobe.
1. način: Znova zaženite računalnik v varnem načinu
O tem so poročali številni uporabniki ponovni zagon svojega računalnika v varnem načinu je popravil sporočilo o napaki »Za izvedbo tega dejanja potrebujete dovoljenje«. Ko se sistem zažene v varnem načinu, boste lahko spremenili, spremenili ali izbrisali datoteko ali mapo, ki je prej kazala napako. Če vam ta metoda ne deluje, lahko poskusite z drugimi spodaj navedenimi metodami.

2. način: Spremenite dovoljenja
1.Z desno tipko miške kliknite datoteko ali mapo ki prikazuje zgornje sporočilo o napaki, nato izberite Lastnosti.

2. Tukaj morate preklopiti na Varnostni oddelek in kliknite na Napredno gumb.

3. Zdaj morate klikniti na Spremeni se povezavo poleg trenutnega lastnika datoteke ali mape.
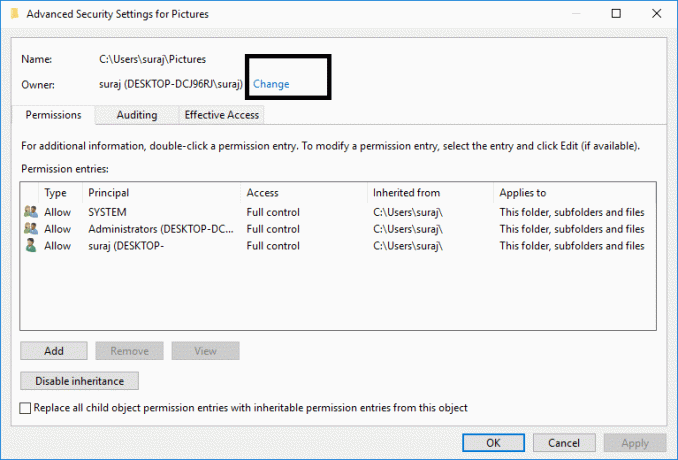
4. Nato ponovno kliknite na Napredno gumb na naslednjem zaslonu.

5.Naprej morate klikniti na Najdi zdaj, bo na istem zaslonu zapolnil nekaj možnosti. Zdaj izberite želeni uporabniški račun s seznama in kliknite V redu, kot je prikazano na spodnji sliki.
Opomba: Izberete lahko, katera skupina naj ima polno dovoljenje za datoteko na vašem računalniku, lahko je vaš uporabniški račun ali Vsi v računalniku.
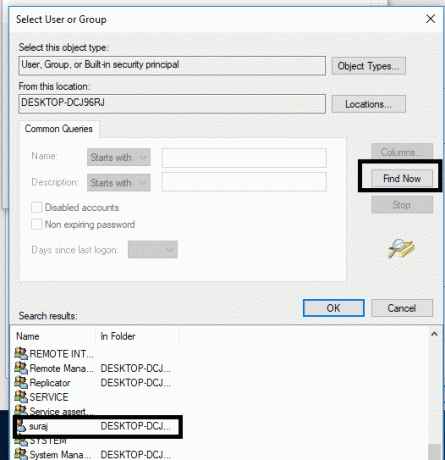
6. Ko izberete uporabniški račun, kliknite v redu in vas bo vrnilo v okno Napredne varnostne nastavitve.

7. Zdaj morate v oknu Napredne varnostne nastavitve kljukica “Zamenjaj lastnika podvsebnikov in predmetov” in “Zamenjajte vse vnose dovoljenj podrejenega objekta z dednimi vnosi dovoljenj iz tega predmeta”. Ko končate s tem korakom, morate samo klikniti Prijavite se sledi V REDU.

8. Nato kliknite v redu in spet Odprite okno Napredne varnostne nastavitve.
9.Kliknite Dodaj in nato kliknite Izberite ravnatelja.


10.Spet dodajte svoj uporabniški račun in kliknite V redu.

11. Ko nastavite svojega ravnatelja, nastavite Vnesite dovoljenje.

12. Poskrbite za kljukico Popoln nadzor in nato kliknite V redu.
13.Kljukica “Zamenjajte vsa obstoječa podedovana dovoljenja za vse potomce z dednimi dovoljenji tega predmeta« v Okno z naprednimi varnostnimi nastavitvami.

14. Kliknite Uporabi in nato V redu.
3. način: spremenite lastnika mape
1. Z desno tipko miške kliknite določeno mapo ali datoteko, ki jo želite spremeniti ali izbrisati in izberite Lastnosti.

2. Pojdite na Varnostni zavihek in prikazala se bo skupina uporabnikov.

3.Izberite ustrezno uporabniško ime (v večini primerov bo tako Vsi) iz skupine in nato kliknite na Uredi gumb.

6. S seznama dovoljenj za vsakogar potrdite Popoln nadzor.

7. Kliknite na v redu gumb.
Če ne najdete vseh ali katere koli druge skupine uporabnikov, sledite tem korakom:
1.Z desno tipko miške kliknite datoteko ali mapo ki prikazuje zgornje sporočilo o napaki, nato izberite Lastnosti.

2. Tukaj morate preklopiti na Varnostni oddelek in kliknite na Dodaj gumb.

3. Kliknite na Napredno v oknu Izbira uporabnika ali skupine.
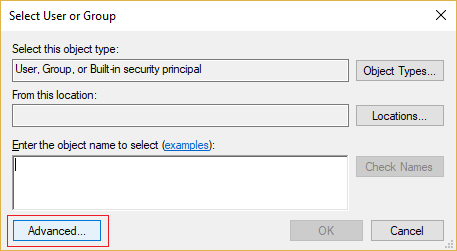
4. Nato kliknite na Najdi zdaj in izberite svoj skrbniški račun in kliknite V redu.
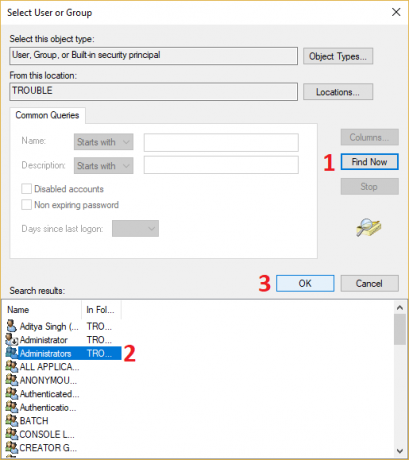
5. Znova kliknite V redu, da dodate svoje skrbniški račun v skupino lastnikov.
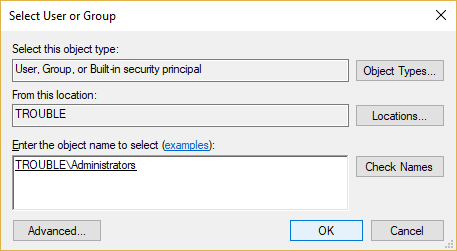
6. Zdaj pa na Dovoljenja okno izberite svoj skrbniški račun in nato ne pozabite označiti Popoln nadzor (dovoli).
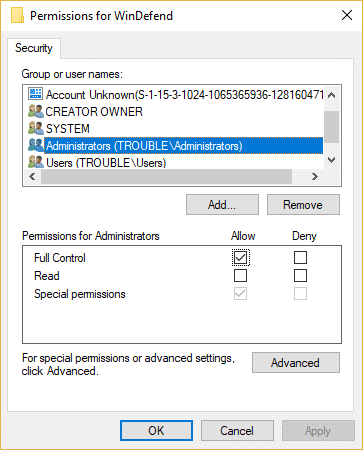
7. Kliknite Uporabi in nato V redu.
Zdaj znova poskusite spremeniti ali izbrisati mapo in tokrat se ne boste soočili s sporočilom o napaki "Za izvedbo tega dejanja potrebujete dovoljenje“.
4. način: Izbrišite mapo z ukaznim pozivom
1. Pritisnite tipko Windows + X in izberite ukazni poziv (skrbnik) ali uporabite ta vodnik, da odprete povišan ukazni poziv.

2. Če želite prevzeti lastniško dovoljenje za brisanje datoteke ali mape, morate vnesti naslednji ukaz in pritisniti Enter:
takeown /F “Drive_Name: _Full_Path_of_Folder_Name” /r /d y
Opomba: Zamenjajte »Drive_Name: _Full_Path_of_Folder_Name« z dejansko celotno potjo datoteke ali mape, ki jo želite izbrisati.
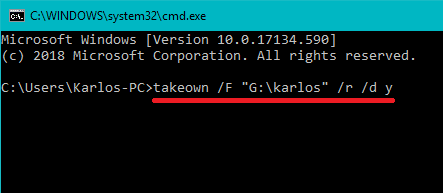
3. Zdaj morate skrbniku zagotoviti popoln nadzor nad datoteko ali mapo:
icacls “Drive_Name: _Full_Path_of_Folder_Name” /dovoli skrbnike: F /t

4. Končno izbrišite mapo s tem ukazom:
rd "Ime_pogona: _Polna_pot_ime_mape" /S /Q
Takoj, ko se zgornji ukaz zaključi, bo datoteka ali mapa uspešno izbrisana.
5. način: Uporabite Unlocker, da izbrišete zaklenjeno datoteko ali mapo
Odklepalnik je brezplačen program, ki vam odlično pove, kateri programi ali procesi trenutno držijo ključavnice v mapi.
1. Namestitev Unlockerja bo dodala možnost v kontekstni meni z desnim klikom. Pojdite v mapo, nato z desno tipko miške kliknite in izberite Unlocker.
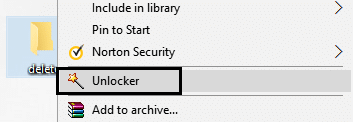
2. Zdaj vam bo dal seznam procesov ali programov, ki imajo zaklene mapo.

3. Na seznamu je lahko veliko procesov ali programov, tako da lahko karkoli uničite procese, odklenite ali odklenite vse.
4.Po kliku odkleni vse, mora biti vaša mapa odklenjena in jo lahko izbrišete ali spremenite.
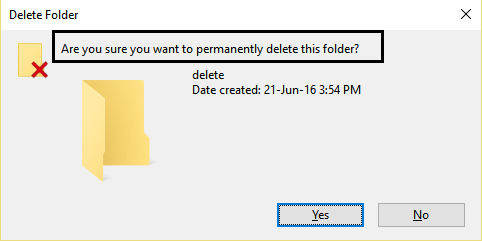
To vam bo zagotovo pomagalo Popravite napako Potrebujete dovoljenje za izvedbo tega dejanja, če pa ste še vedno obtičali, nadaljujte.
6. način: uporabite MoveOnBoot
Če nobena od zgornjih metod ne deluje, lahko poskusite izbrisati datoteke, preden se Windows popolnoma zažene. Pravzaprav je to mogoče storiti s programom, ki se imenuje MoveOnBoot. Samo namestiti morate MoveOnBoot, mu povedati, katere datoteke ali mape želite izbrisati, ki jih ne morete izbrisati, in nato znova zaženite računalnik.
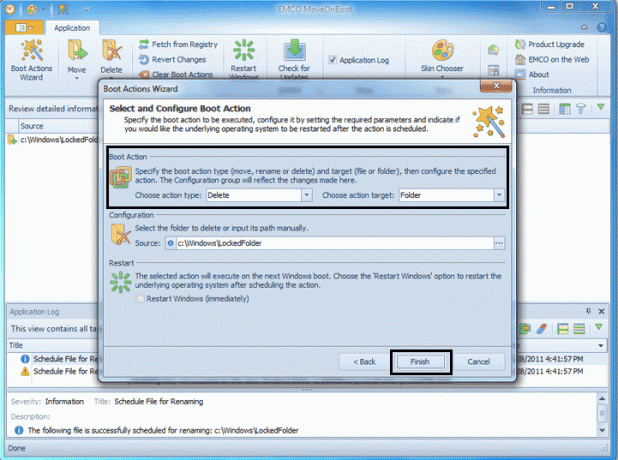
Priporočeno:
- Aplikaciji Fix je onemogočen dostop do grafične strojne opreme
- Kako popraviti poškodovane sistemske datoteke v sistemu Windows 10
- 4 načini za posodobitev grafičnih gonilnikov v sistemu Windows 10
- Kako ustvariti račun Windows 10 z Gmailom
Upam, da so bili zgornji koraki v pomoč in zdaj lahko enostavno Popravite, da potrebujete dovoljenje za izvedbo tega dejanja, napaka, če pa imate še vedno kakršna koli vprašanja v zvezi s to vadnico, jih lahko postavite v razdelku za komentarje.