7 najboljših načinov za odpravljanje težave z mikrofonom, ki ne deluje v sistemu Windows 11
Miscellanea / / April 28, 2022
Mikrofon je bistvena komponenta, še posebej, če se pogosto udeležujete zvočnih ali video klicev. Povsem naravno je biti razočaran, ko ne deluje. Ne glede na to, ali gre za vgrajeni mikrofon ali za mikrofon, ki ste ga povezali zunaj, se lahko zgodijo Windows ne prepozna vaš mikrofon ali vam preprečuje njegovo uporabo.

Ko mikrofon preneha delovati, je lahko veliko dejavnikov. Da bi vam pomagali, smo našteli praktične rešitve za odpravljanje težav z mikrofonom v sistemu Windows 11. Torej, preverimo jih.
1. Izvedite osnovna preverjanja
Če uporabljate an zunanji mikrofon na vašem računalniku, lahko začnete s preverjanjem njegove fizične povezave, da preverite, ali je pravilno povezana.
Poleg tega boste morali zagotoviti tudi, da je priključen v pravi zvočni priključek, če ima vaš računalnik ločena zvočna vrata za vhod in izhod. Podobno, če je mikrofon USB, ga poskusite priključiti na druga vrata USB.

Poleg tega, če ima vaš mikrofon fizično stikalo za izklop zvoka, se prepričajte, da ga izklopite.
2. Omogoči mikrofon
Nato boste morali preveriti, ali ste pomotoma onemogočili mikrofon v računalniku. Če želite to narediti, boste morali dostopati do upravitelja naprav.
Korak 1: Pritisnite tipko Windows + X, da odprete meni s hitrimi povezavami in s seznama izberite Upravitelj naprav.

2. korak: Dvokliknite »Avdio vhodi in izhodi«, da razširite. Z desno tipko miške kliknite mikrofon in izberite Omogoči napravo.

Če je mikrofon že omogočen, ga poskusite onemogočiti in znova omogočiti. Po tem preverite, ali mikrofon deluje dobro.
3. Dovoli aplikacijam uporabo mikrofona
Če težava ostane tudi po omogočanju mikrofona, obstaja možnost, da aplikacije v vašem računalniku nimajo zahtevanega dovoljenje za dostop mikrofon. Tukaj je, kako lahko to spremenite.
Korak 1: Pritisnite tipko Windows + I, da zaženete aplikacijo Nastavitve. Na zavihku Zasebnost in varnost se pomaknite navzdol do Dovoljenja za aplikacije in izberite Mikrofon.
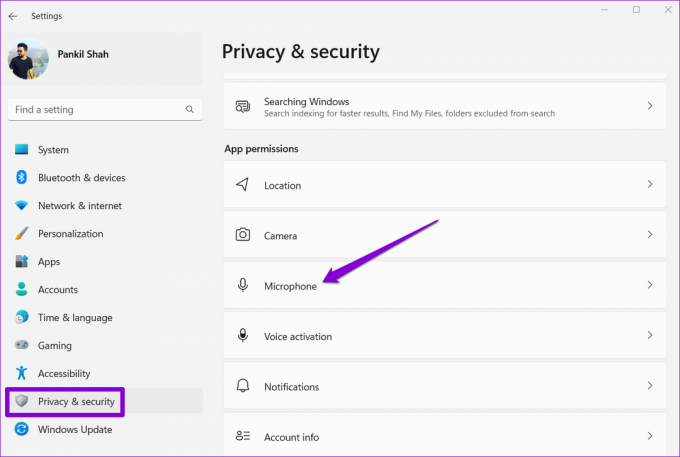
2. korak: Omogočite stikalo poleg možnosti Dostop do mikrofona in »Dovoli aplikacijam dostop do mikrofona«.

Nato se pomaknite navzdol, da preverite, ali ima aplikacija dostop do mikrofona.

4. Preverite avdio vhodno napravo in glasnost
Če ste priključili več zvočnih naprav na vaš računalnik, boste morali zagotoviti, da je vaš želeni mikrofon nastavljen kot privzeta avdio vhodna naprava. Evo, kako to storite.
Korak 1: Z desno tipko miške kliknite ikono zvočnika v opravilni vrstici in v prikazanem meniju izberite Nastavitve zvoka.

2. korak: V razdelku Vhod izberite želeni mikrofon. Poleg tega boste morali preveriti tudi njegovo glasnost.

3. korak: Po tem kliknite svojo avdio vhodno napravo.
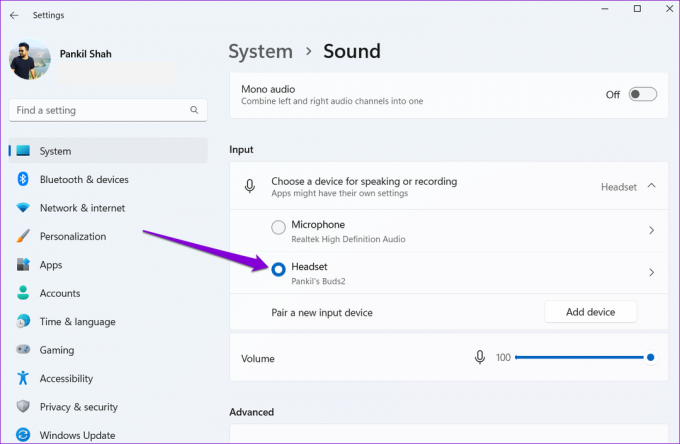
4. korak: Z gumbom Začni test preverite, ali mikrofon deluje dobro.

5. Vklop mikrofona
Poleg izbire prave vhodne naprave v aplikaciji Nastavitve boste morali še enkrat preveriti mikrofon, ki ga uporablja vaša aplikacija. Če druga oseba ne sliši vašega glasu, preverite, ali je mikrofon izklopljen.

Poleg tega, če uporabljate Windows 11 Insider Preview Build 22494 ali novejši, je Microsoft predstavil tudi univerzalni gumb za izklop zvoka ki vam omogoča izklop ali vklop mikrofona neposredno iz opravilne vrstice. Torej preverite, ali ste od tam pomotoma izklopili mikrofon.
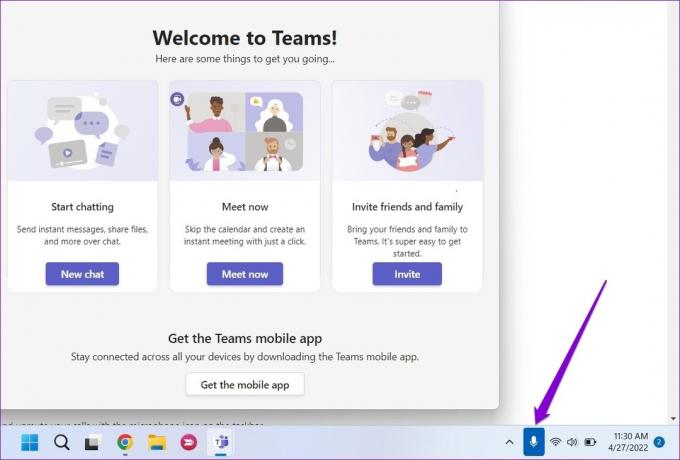
6. Zaženite orodje za odpravljanje težav v sistemu Windows
Orodja za odpravljanje težav v sistemu Windows vam lahko pomagajo diagnosticirati in odpraviti večino sistemskih težav v vašem računalniku. Torej, če mikrofon kljub temu, da ste omogočili vse prave nastavitve, še vedno ne deluje, lahko zaženete orodje za odpravljanje težav pri snemanju zvoka v sistemu Windows, tako da sledite spodnjim korakom.
Korak 1: Kliknite ikono za iskanje v opravilni vrstici. Vtipkaj odpravljanje težav z nastavitvami v polju in izberite prvi rezultat, ki se prikaže.

2. korak: Pojdite na Druga orodja za odpravljanje težav.

3. korak: Zaženite orodje za odpravljanje težav pri snemanju zvoka in sledite navodilom na zaslonu, da dokončate postopek.

7. Posodobite gonilnike za mikrofon
Zastareli ali manjkajoči zvočni gonilniki na vašem računalniku lahko povzročijo tudi takšne nepravilnosti. Čeprav Windows ponavadi samodejno posodablja te gonilnike, včasih postopek morda ne bo deloval po pričakovanjih. V tem primeru lahko poskusite posodabljanje gonilnikov mikrofona ročno, da vidite, ali to deluje.
Korak 1: Kliknite ikono za iskanje v opravilni vrstici, vnesite upravitelja napravin izberite prvi rezultat, ki se prikaže.

2. korak: Razširite »Avdio vhodi in izhodi«, z desno tipko miške kliknite mikrofon in izberite Posodobi gonilnik.

Od tam sledite navodilom na zaslonu, da posodobite gonilnik. Ko je posodobljen, preverite, ali mikrofon deluje dobro.
Preverjanje mikrofona
Malo stvari je tako moteče kot mikrofon, ki ne deluje pravilno. Še posebej, če vaše delo zahteva pogosto obiskovanje virtualnih sestankov, so lahko takšne težave z mikrofonom precej neprijetne. Kljub temu bi vam morala ena od rešitev pomagati, da mikrofon ponovno deluje in preprečite, da bi vas v prihodnosti motil.
Nazadnje posodobljeno 28. aprila 2022
Zgornji članek lahko vsebuje pridružene povezave, ki pomagajo podpirati Guiding Tech. Vendar to ne vpliva na našo uredniško integriteto. Vsebina ostaja nepristranska in pristna.

Napisal
Pankil je po poklicu gradbeni inženir, ki je svojo pot začel kot pisatelj pri EOTO.tech. Pred kratkim se je pridružil Guiding Tech kot samostojni pisatelj, da bi pokrival navodila, razlage, nakupovalne vodnike, nasvete in trike za Android, iOS, Windows in splet.



