Top 5 načinov, kako popraviti, da se PowerShell ne odpre v sistemu Windows 11
Miscellanea / / July 30, 2023
PowerShell je pomembno orodje ukazne vrstice, ki vam omogoča izvajanje različnih nalog in avtomatizacijo procesov. Uporabite ga lahko za zagotavljanje skrbniških pravic za aplikacije, odstranitev aplikacij iz računalnika in še veliko več. Vseh teh nalog pa ne morete izvesti, če se PowerShell ne odpre v vašem računalniku.
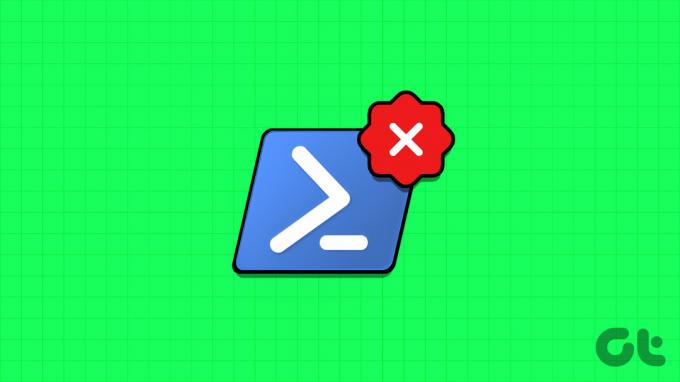
obstajajo različne načine za zagon PowerShell. Vendar, če nobena od metod ne deluje, ste prišli na pravo mesto. Raziskali bomo načine, kako popraviti PowerShell, ki ne deluje ali se odpira v računalniku z operacijskim sistemom Windows 11 ali Windows 10. Torej, začnimo.
1. Omogoči Windows PowerShell
Če ne morete zagnati lupine PowerShell, se morate prepričati, da je omogočena v vašem računalniku. Če želite to preveriti, sledite spodnjim korakom:
Korak 1: Pritisnite tipko Windows, da odprete meni Start.
2. korak: Vrsta Nadzorna plošča v iskalno vrstico in pritisnite Enter.

3. korak: Izberite Programi.
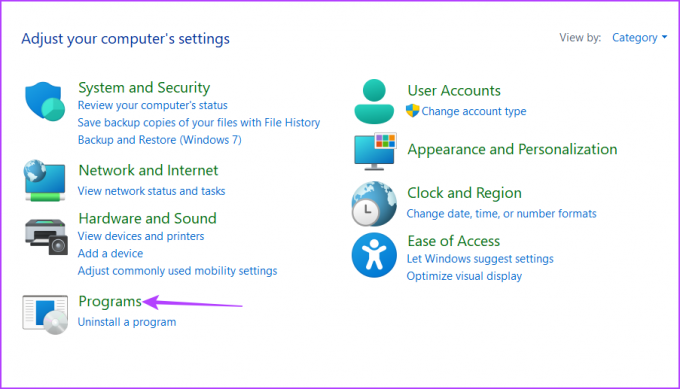
4. korak: Kliknite možnost »Vklop ali izklop funkcij sistema Windows«.
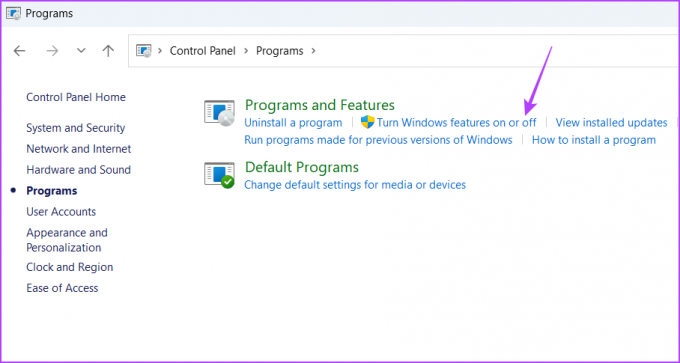
5. korak: Kliknite ikono plus (+) pred Windows PowerShell 2.0.

6. korak: Označite polje Windows PowerShell 2.0 in Windows PowerShell 2.0 Engine. Nato kliknite V redu, da shranite spremembe.

Znova zaženite računalnik, da uveljavite spremembe.
2. Zaženite skeniranje SFC in DISM
Običajno je, da se sistemske datoteke poškodujejo. Ko se to zgodi, postanete nagnjeni k različnim težavam, vključno s to, ki je pri roki.
Če lupine PowerShell ne morete zagnati zaradi poškodovane sistemske datoteke, boste morali zagnati preglede SFC (System File Checker) in DISM (Deployment Image Servicing and Management). Ti vgrajeni pripomočki diagnosticirajo in poskušajo popraviti poškodovane sistemske datoteke z uporabo slikovnih datotek sistema Windows. Za zagon skeniranja SFC in DISM sledite spodnjim korakom:
Korak 1: Pritisnite tipko Windows, da zaženete meni Start, vnesite Ukazni poziv v iskalni vrstici in v desnem podoknu izberite »Zaženi kot skrbnik«.

2. korak: V povišanem oknu ukaznega poziva vnesite sfc /scannow in pritisnite Enter.
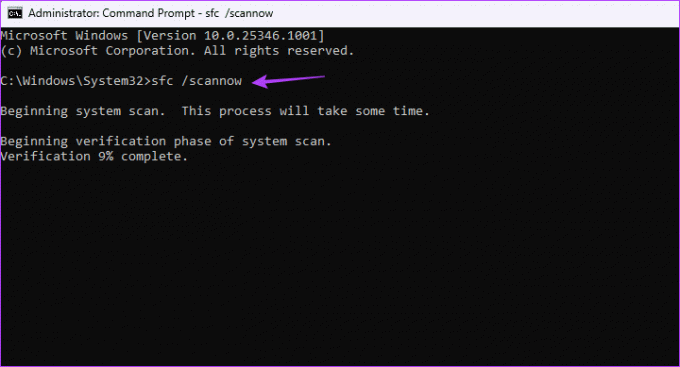
To skeniranje lahko traja nekaj časa, če so v vašem računalniku težave.
3. korak: Če želite zagnati skeniranje DISM v računalniku z operacijskim sistemom Windows, enega za drugim vnesite naslednje ukaze in po vsakem ukazu pritisnite Enter:
DISM /Online /Cleanup-Image /CheckHealth. DISM /Online /Cleanup-Image /ScanHealth. DISM /Online /Cleanup-Image /RestoreHealth

Po tem znova zaženite računalnik in poiščite težavo. Če se nadaljuje, poskusite naslednjo rešitev na seznamu.
3. Spremenite nastavitve urejevalnika pravilnika lokalne skupine
Pravilnik »Ne zaženi določene aplikacije Windows« v urejevalniku pravilnika lokalne skupine lahko prepreči odpiranje lupine Windows PowerShell v vašem računalniku. Za rešitev težave boste morali onemogočiti ta pravilnik. To storite tako:
Opomba: Urejevalnik pravilnika lokalne skupine je funkcija, ki je na voljo izključno za izdaje Windows Pro, Enterprise in Education. Če poskusite dostopati do nje v sistemu Windows Home, boste prejeli napako »gpedit.msc missing error«. Na srečo je odpravljanje te napake preprost postopek. Oglejte si naš vodnik odpravljanje napake »manjka gpedit.msc« v sistemu Windows.
Korak 1: Pritisnite bližnjico na tipkovnici Windows + R, da odprete orodje Zaženi.
2. korak: Vrsta gpedit.msc v iskalni vrstici in kliknite V redu.
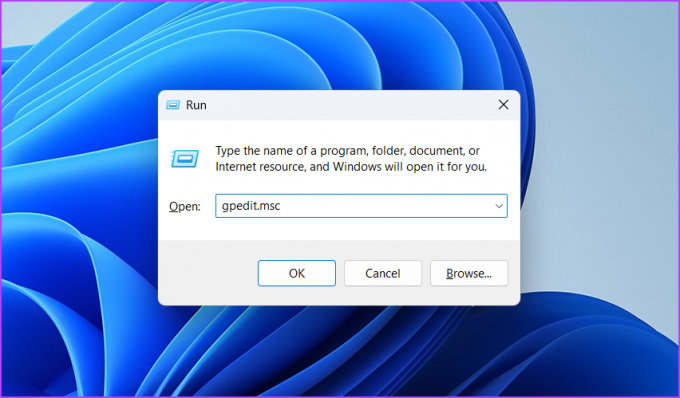
3. korak: V urejevalniku pravilnika lokalne skupine se pomaknite do naslednje lokacije:
Uporabniška konfiguracija\Administrativne predloge\Sistem4. korak: Dvokliknite pravilnik »Ne izvajaj določenih aplikacij Windows« v desnem podoknu.
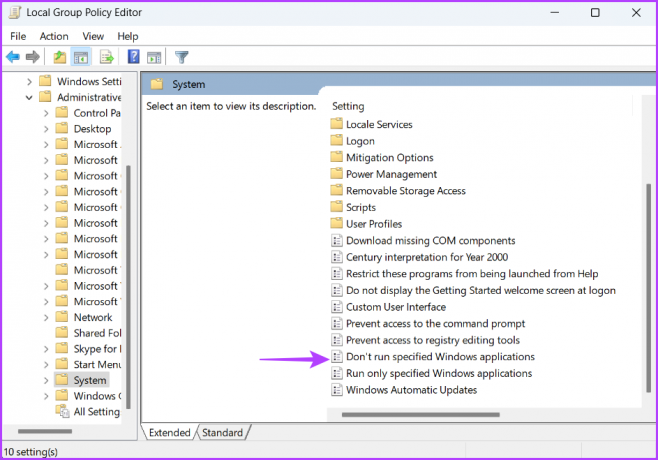
5. korak: Izberite Ni konfigurirano. Nato kliknite Uporabi in V redu.

Po tem znova zaženite računalnik in poiščite težavo.
4. Izvedite čisti zagon
Še en hiter način, da popravite, da lupina PowerShell ne deluje ali se ne odpre v sistemu Windows, je, da izvedete a čisti zagon. Windows se zažene le z osnovnim naborom zagonskih aplikacij in gonilnikov v stanju čistega zagona.
Izvedba čistega zagona bo koristna, če se lupina PowerShell ne odpre zaradi spora med aplikacijo tretje osebe in lupino PowerShell. Čisti zagon lahko izvedete tako, da sledite spodnjim navodilom:
Korak 1: Pritisnite tipko Windows, da odprete meni Start, vnesite Konfiguracija sistema v iskalno vrstico in pritisnite Enter.

2. korak: Izberite Selektivni zagon in nato kliknite zavihek Storitve.

3. korak: Potrdite polje »Skrij vse Microsoftove storitve«. Nato kliknite gumb Onemogoči vse.

4. korak: Preklopite na zavihek Zagon. Nato kliknite »Odpri upravitelja opravil«.

5. korak: Izberite aplikacijo tretje osebe in na vrhu kliknite možnost Onemogoči. Podobno onemogočite vse druge aplikacije tretjih oseb.

Po tem znova zaženite računalnik, da preidete v stanje čistega zagona, in znova poskusite odpreti Windows PowerShell. Če to reši vašo težavo, je težavo povzročal eden od programov tretjih oseb, ki ste ga pravkar onemogočili.
Če želite zožiti to aplikacijo, nadaljujte s čistim zagonom sistema Windows, vendar tokrat omogočite eno aplikacijo ob vsakem zagonu. Ko se težava znova pojavi, onemogočite ali odstranite aplikacijo, ki ste jo pravkar omogočili v računalniku.
5. Ustvarite nov uporabniški račun
Če še vedno ne morete zagnati lupine PowerShell na vašem računalniku, je verjetno težava z vašim uporabniškim računom. V tem primeru je rešitev v ustvarite nov uporabniški račun. Takole:
Korak 1: Odprite orodje Run, vnesite netplwizin pritisnite Enter.

2. korak: Kliknite gumb Dodaj.

3. korak: Kliknite možnost »Prijava brez Microsoftovega računa (ni priporočljivo)«.
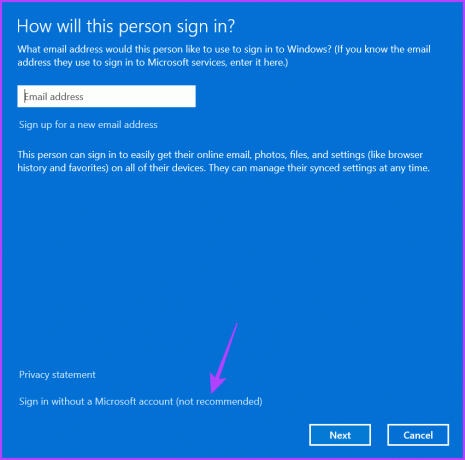
4. korak: Kliknite Lokalni račun.
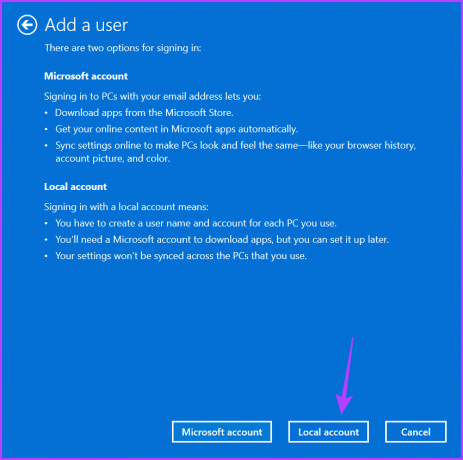
5. korak: Vnesite poverilnice in kliknite Naprej.
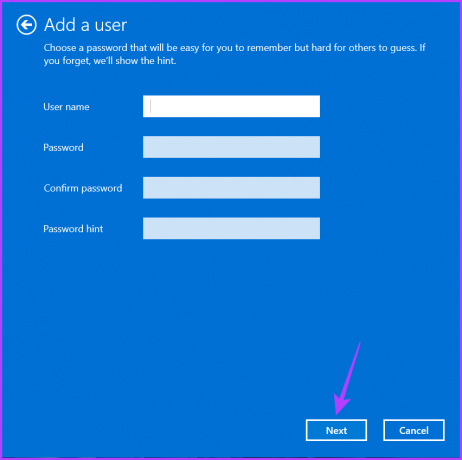
6. korak: Kliknite Dokončaj.
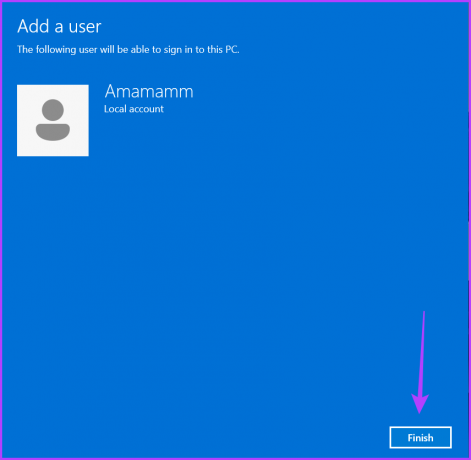
Po tem odprite svoj račun iz okna Uporabniški računi in uporabite Windows PowerShell.
Odpravljanje neodpiranja lupine PowerShell v sistemu Windows 11
Za aplikacije UWP (Universal Windows Platform) je običajno, da naletijo na težave, in lupina Windows PowerShell ni nič drugačna. Windows PowerShell se morda ne bo zagnal v vašem računalniku zaradi poškodbe sistemskih datotek ali napačno konfiguriranih nastavitev urejevalnika pravilnika lokalne skupine. Na srečo lahko težavo hitro odpravite z zgornjimi popravki.
Nazadnje posodobljeno 29. junija 2023
Zgornji članek lahko vsebuje pridružene povezave, ki pomagajo pri podpori Guiding Tech. Vendar to ne vpliva na našo uredniško integriteto. Vsebina ostaja nepristranska in verodostojna.



