Kako utišati aplikacijo v sistemu Windows 10
Miscellanea / / May 06, 2022
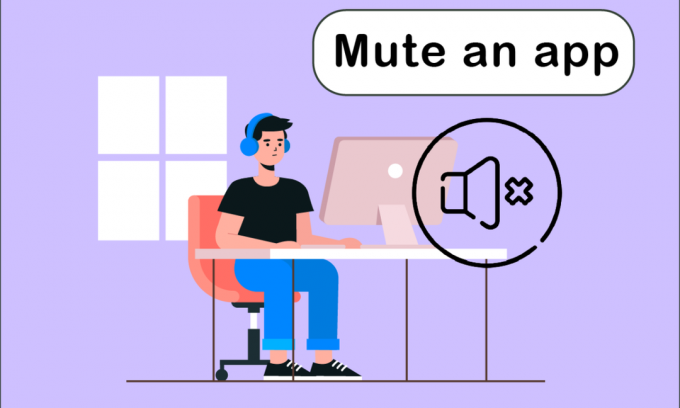
Vse vaše zvočne naprave in številne aplikacije, ki ste jih namestili, imajo odličen nadzor zvoka v sistemu Windows 10. Se sprašujete, kako utišati aplikacije v sistemu Windows 10? Potem vam bo ta članek pomagal. Za slušalke lahko izberete ločeno raven in Windows 10 jo bo samodejno spremenil, ko jih povežete. Podobno lahko uporabite mešalnik glasnosti, da prilagodite glasnost določenih aplikacij.
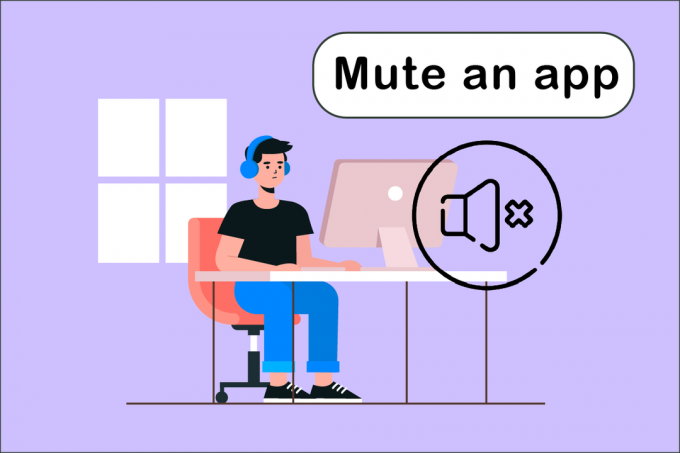
Vsebina
- Kako utišati aplikacijo v sistemu Windows 10
- 1. način: prek sistemske vrstice
- 2. način: prek nastavitev zvoka
- 3. način: utišajte različen vir zvoka
- 4. način: izklop zavihkov brskalnika
- 5. način: uporabite programsko opremo tretjih oseb
Kako utišati aplikacijo v sistemu Windows 10
Obstaja preprosta tehnika za uravnavanje glasnosti številnih aplikacij, ki se hkrati izvajajo na vašem računalniku ali prenosniku. Mešalnik glasnosti bo spremljal raven glasnosti, ki ste jo izbrali za vsako aplikacijo. Vklopljeno Windows 10, ga lahko uporabite za trajno utišanje programa. Tukaj je povzetek vseh metod, ki jih lahko uporabite, če želite vedeti, kako utišati aplikacijo.
1. način: prek sistemske vrstice
Sledite spodnjim korakom, kako utišati aplikacijo v sistemu Windows 10.
1. Pritisnite na tipka Windows, vnesite ime aplikacije (npr. Spotify) želite utišati in pritisnite Vnesite ključ da ga odpreš.

2. Zdaj z desno miškino tipko kliknite na zvočnikikona v Opravilna vrstica.
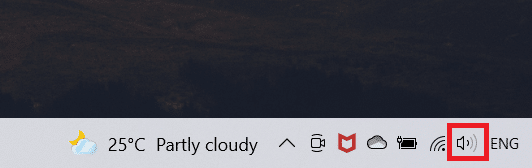
3. Izberite Odprite mešalnik glasnosti možnost.
Opomba: Če program lahko predvaja zvok, se bo pojavil v mešalnik za volumen če ga vodiš sam. Če se aplikacija ne prikaže, poskusite nekaj predvajati v njej, da lahko oddaja zvok.
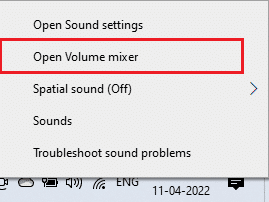
4. Kliknite na zvočnik ikona pod drsnikom za aplikacijo, ki jo želite trajno utišati.
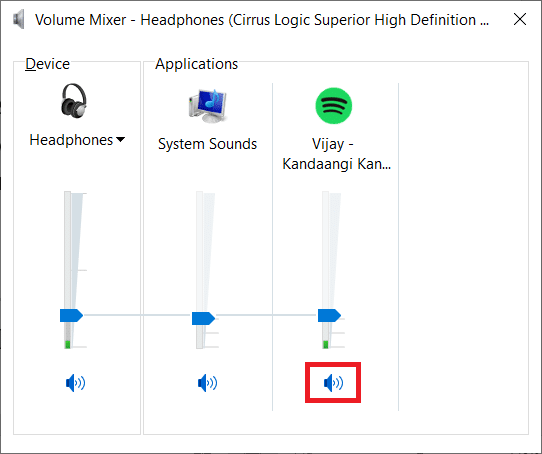
To možnost si bo zapomnil Windows 10. Ko znova zaženete isto aplikacijo, boste opazili, da je glasnost v mešalniku glasnosti še vedno utišana. Ne pozabite utišati aplikacije, kadar koli jo potrebujete za predvajanje zvoka.
2. način: prek nastavitev zvoka
Naslednja metoda je, kako utišati aplikacije v sistemu Windows 10, tako da jih spremenite v nastavitvah zvoka. Sledite spodnjim korakom.
1. Pritisnite Tipke Windows + I hkrati odpreti Nastavitve.
2. Kliknite na sistem.
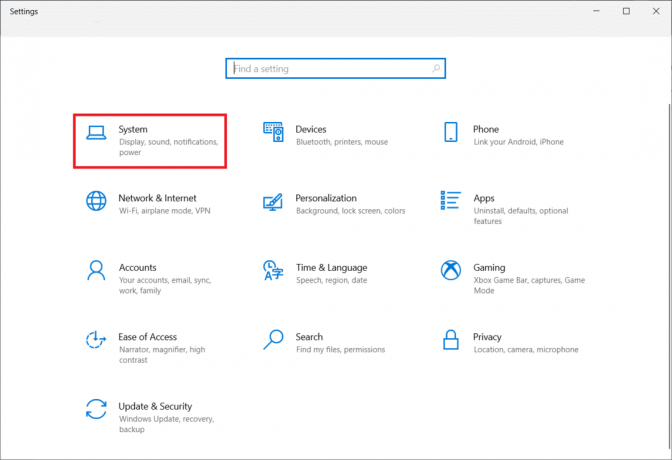
3. Kliknite na Zvok v levem podoknu.
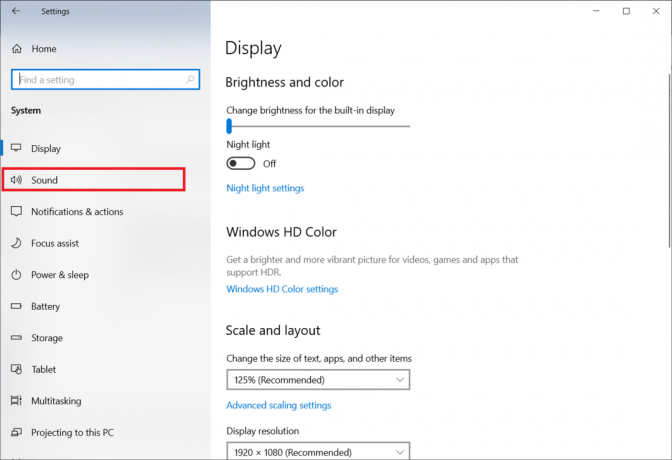
4. Pomaknite se navzdol in kliknite Glasnost aplikacije in nastavitve naprave.
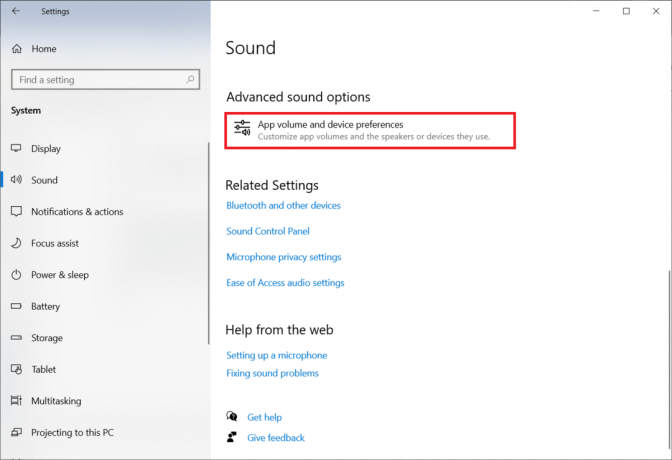
5. Potisnite vrstico na 0 za izklop zvoka za določeno aplikacijo.
Opomba: Če se aplikacija ne prikaže, poskusite nekaj predvajati v njej, da lahko oddaja zvok.
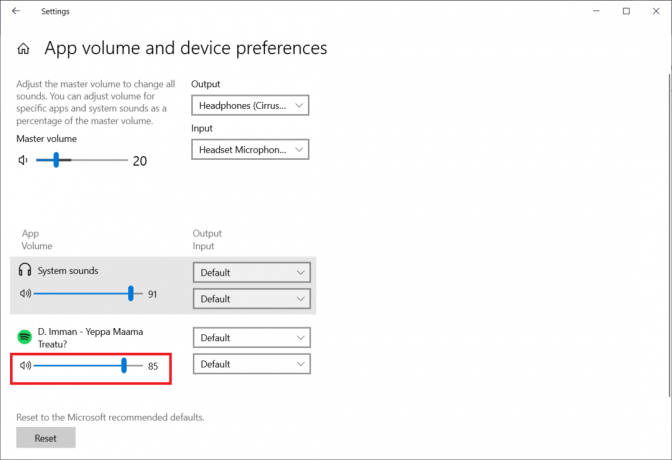
Preberite tudi:Kako dostopati do nadzorne plošče zvoka v sistemu Windows 10
3. način: utišajte različen vir zvoka
Te možnosti veljajo zlasti za zvočno napravo. Ko uporabljate zvočnike, lahko utišate glasnost za določeno aplikacijo, če pa jo želite utišati, ko ste priključili drug vir zvoka, boste morali to storiti posamezno.
1. Povežite drugo zvočna naprava na vaš računalnik z operacijskim sistemom Windows 10.
2. Odprite program želite utišati.
3. Zaženite Mešalnik glasnosti in utišajte glasnost aplikacije, kot je opravljeno v 1. metoda.

To ponovite za vsako zvočno napravo, ki jo uporabljate.
4. način: izklop zavihkov brskalnika
Včasih boste morda želeli onemogočiti glasnost za določen zavihek, ne pa tudi za brskalnik. To lahko storite tako, da sledite spodnjim korakom za utišanje določenih zavihkov v Chromu.
1. Pritisnite na tipka Windows, tip Chrome in kliknite na Odprto.

2. Odprite spletno mesto ali zavihek želite utišati.
3. Z desno miškino tipko kliknite na zavihek na vrhu zaslona.
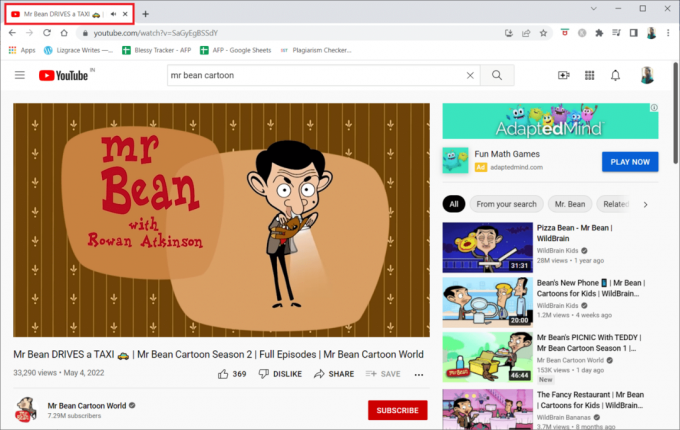
4. Izberite Prezri stran možnost.

Preberite tudi:Popravite Windows 10 Audio Crackling
5. način: uporabite programsko opremo tretjih oseb
Poleg privzetih nastavitev v vaši napravi lahko namestite tudi programsko opremo drugih proizvajalcev za prilagajanje ali izklop aplikacij v sistemu Windows 10. Nekaj jih je:
1. Microsoft EarTrumpet
Microsoft EarTrumpet poganja Microsoft in je ena najboljših alternativ privzetim nastavitvam v vaši napravi.
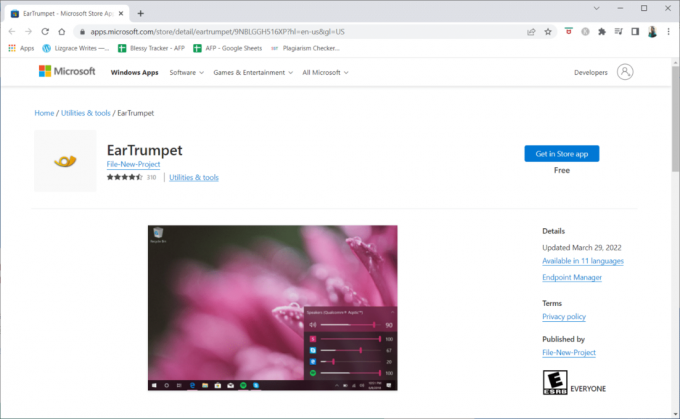
2. Nirsoft SoundVolumeView
Nirsoft SoundVolumeView je še eno minimalistično orodje, ki vam pomaga ustvariti bližnjice in prilagoditi glasnost ali utišati aplikacije v računalniku.
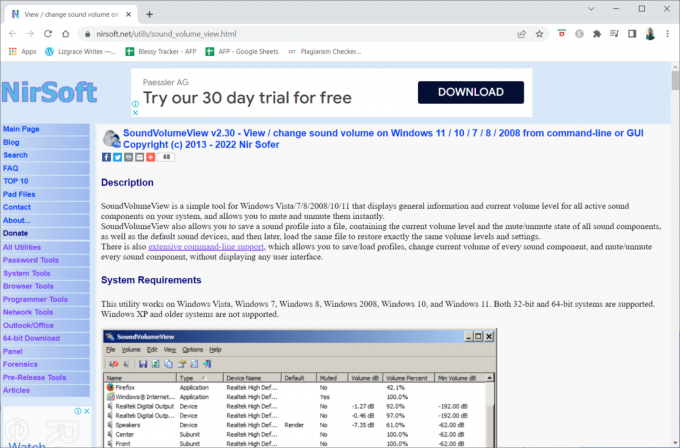
3. MultiTimer
MultiTimer app je še ena posebna aplikacija, saj omogoča izklop Windows 10 (ne določene aplikacije) za določen čas. Z drugimi besedami, v določenem času ne boste prejeli nobenih obvestil ali zvokov samodejnega predvajanja.
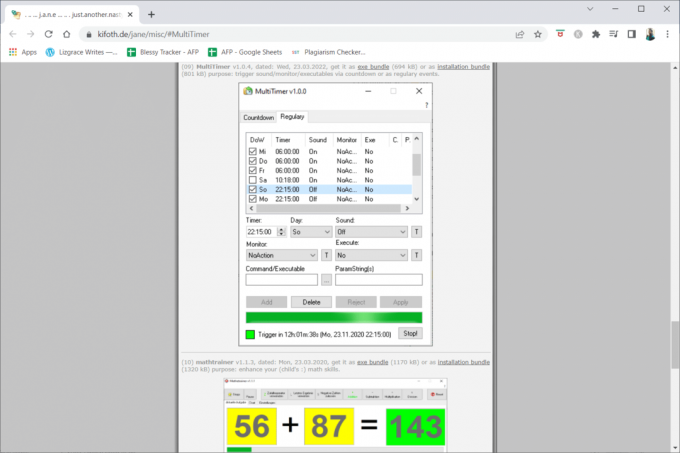
Pogosto zastavljena vprašanja (FAQ)
Q1. Kaj je s tem, da moj mikrofon ne deluje?
odgovor: Preverite nastavitve zvoka v napravi, da ugotovite, ali je vaš klic ali predstavnost utišan ali tih. Če je temu tako, povečajte klice pametnega telefona in glasnost medijev. Delci umazanije se lahko hitro naberejo in zakrijejo mikrofon na vašem pametnem telefonu.
Priporočeno:
- Odpravite zastoj pri diagnosticiranju vašega računalnika v sistemu Windows 10
- Kako vklopiti zvok zgodbe na Instagramu
- Popravite zvočno napako Windows 10 0xc00d4e86
- 29 Najboljši MP4 kompresor za Windows
Upamo, da so vam bile te informacije koristne in da ste jih lahko rešili kako utišati aplikacijo v sistemu Windows 10. Sporočite nam, katera tehnika je bila za vas najbolj koristna. Če imate kakršna koli vprašanja ali pripombe, uporabite spodnji obrazec. Prav tako nam sporočite, kaj se želite naučiti naslednje.



