Popravite iPhone ni zaznan v sistemu Windows 10
Miscellanea / / May 30, 2022

Ali se trudite povezati svoj iPhone z računalnikom z operacijskim sistemom Windows 10? Lahko je zelo slabo in vas lahko v celoti frustrira. Včasih boste imeli tako čudno težavo s svojim iPhoneom, ki kljubuje povezavi z operacijskim sistemom Windows 10. In ko se to zgodi, čeprav sta obe napravi fizično povezani, vaš OS tega ne zazna. Zdaj to vprašanje povzroča številne težave. Omejuje vam prenos podatkov, ne dovoljuje polnjenja telefona itd. Ta težava iPhone, ki se ne prikaže v sistemu Windows 10, lahko povzroči vaš računalnik ali iPhone iz različnih razlogov. Če naletite na isto težavo, je tukaj celoten vodnik o tem, kako popraviti iPhone, ki ni zaznan v sistemu Windows 10.
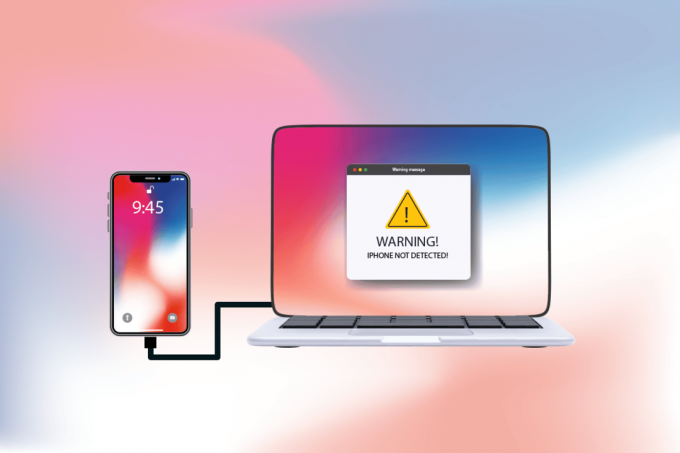
Vsebina
- Kako popraviti, da iPhone ni zaznan v sistemu Windows 10
- 1. način: Osnovni koraki za odpravljanje težav
- 2. način: omogočite možnost zaupanja temu računalniku
- 3. način: Onemogočite VPN na iPhoneu
- 4. način: Nastavite zagon storitev Apple na samodejni način
- 5. način: Posodobite gonilnik USB za iPhone
- 6. način: posodobite aplikacijo iTunes
- 7. način: Posodobite Windows
- 8. način: Posodobite iOS
- 9. način: Znova namestite aplikacijo iTunes
- 10. način: Obrnite se na podporo za iPhone
Kako popraviti, da iPhone ni zaznan v sistemu Windows 10
Ko vaš računalnik ne prepozna vašega iPhone-a ali katere koli od vaših naprav iOS, to ne pomeni nujno, da to povzroča ključna napaka. Vendar je za to še prezgodaj odločati. Kljub temu si oglejte spodaj navedene razloge, da razumete vzroke, preden preizkusite naslednje rešitve in poiščete morebitni popravek.
- An zastarela različica operacijskega sistema Windows, gonilnika ali iTunes lahko povzroči težave z združljivostjo.
- Prisotnost okvarjena strojna oprema na vašem računalniku ali napravah Apple. Včasih USB kabel prevzema tudi odgovornost.
- Aktivni VPN prisotnost na vašem Apple telefonu.
- Če tvoj iPhone ne omogoča možnosti zaupanja, morda je to dejanski razlog za težavo.
Zdaj sledite spodnjim metodam, da dobite popravek za vaš iPhone, ki ni zaznan v težavi z operacijskim sistemom Windows 10.
1. način: Osnovni koraki za odpravljanje težav
Poskusite osnovne korake ponovnega zagona, kot je navedeno spodaj, v računalniku in iPhoneu, preden se lotite bolj zapletenih metod.
- Znova zaženite računalnik: Prvi osnovni korak pri odpravljanju napak v sistemu Windows je ponovni zagon računalnika. To je zato, ker uporaba sistema dolge ure brez ponovnega zagona povzroča težave z RAM-om, počasnost, napake pri internetni povezljivosti in težave z zmogljivostjo. Če kateri od teh dejavnikov stoji za tem, da se iPhone ne prikaže pri težavi z operacijskim sistemom Windows 10, lahko preprosto vnovični zagon računalnika odpravite napako.
- Znova zaženite svoj iPhone: Ponovni zagon telefona vedno pomaga pri odpravljanju tehničnih težav. Ta metoda je pomembna, saj popolnoma osveži vaš telefon ter očisti predpomnilnik in začasne datoteke. Zato je ta korak obvezen.
- Odpravljanje težav s povezavo s strojno opremo: Drug pomemben način za odpravo kakršne koli napake pri povezovanju je odstranitev in ponovno priključitev povezav. Morda se zelo dobro zavedate, da je ključ za delovanje katere koli strojne naprave pravilna povezava. V tem primeru morate obvezno preveriti, ali so vse ustrezne strojne naprave, kot so računalniška vrata in kabel USB, pravilno priključene na vaš sistem. Včasih lahko težave povzroči tudi okvarjena strojna oprema. Zato preverite in popravite okvarjene komponente strojne opreme. Če ne, jih popolnoma zamenjajte.

Preberite tudi: Kako lahko vidim, kje se uporablja moj Apple ID?
2. način: omogočite možnost zaupanja temu računalniku
Zaupanje je osnova za vse, od resničnega življenja do digitalnih izdelkov. Na enak način je medsebojna združljivost glavni atribut vseh dveh povezanih naprav prek kablov. Izdelki Apple ponujajo odlične varnostne funkcije, kar je znano dejstvo. Če ga želite obiti, morate omogočiti zaupanje med računalnikom Windows in telefonsko napravo iOS. Tukaj je opisano, kako to storiti.
Možnost I: iz pojavnega okna za povezavo
1. Odklopite napravo Apple iz računalnika in počakajte minuto.
2. Ponovno priključite iPhone v računalnik.
3. Dotaknite se Zaupanje možnost za Ali zaupate temu računalniku? pojavno okno na zaslonu.

4. Zdaj se samodejno vzpostavi zaupanje med vašim iPhoneom in računalnikom in povezava je uspešno vzpostavljena.
Možnost II: Iz aplikacije za nastavitve
Če ne vidite Ali zaupate temu računalniku? pojavno obvestilo, morda ste se dotaknili Ne zaupaj možnost prej, ko se poskušate povezati z istim računalnikom. V tem primeru morate ponastaviti nastavitve za to funkcijo. Če želite spremeniti to nastavitev, sledite spodnjim korakom.
1. Odprite Nastavitve aplikacijo na vašem iPhoneu.

2. Pomaknite se navzdol in tapnite na General možnost s seznama.

3. Nato se pomaknite navzdol in tapnite Prenesite ali ponastavite iPhone.

4. Zdaj tapnite Ponastaviti možnost od spodaj.
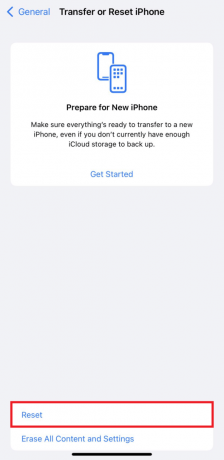
5. Tukaj tapnite Ponastavi lokacijo in zasebnost možnost. Znova ga tapnite za potrditveno okno.
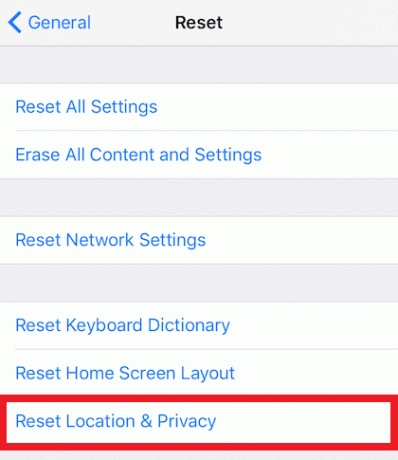
6. Ko končate, vnesite številko kode za iPhone in sledite prikazanim navodilom.
7. Po tem postopku ponastavitve, ponovni zagonvaš iPhone in osebni računalnik
8. Zdaj povežite računalnik in iPhone drug z drugim. Če je povezava uspešna, tapnite na Zaupanje možnost za Ali zaupate temu računalniku? pojavno okno.

3. način: Onemogočite VPN na iPhoneu
Če imate na svojem iPhone-u VPN, ga boste morda želeli onemogočiti, saj je to lahko razlog, da se iPhone ne prikaže pri težavi z operacijskim sistemom Windows 10. Običajno se omrežje VPN uporablja za ustvarjanje anonimne in varne povezave na internetu. Preverite naš vodnik Kaj je VPN in kako deluje če želite izvedeti več o tem. Toda omogočen VPN skrije iPhone iz vašega računalnika in povezava se zdi neuspešna. Zato je ključnega pomena, da onemogočite svoj iPhone VPN. Sledite naslednjim korakom, da onemogočite VPN na iPhoneu.
1. Odprite Nastavitve aplikacijo na vašem iPhoneu.

2. Pomaknite se navzdol in tapnite na General možnost s seznama.

3. Tapnite na VPN in upravljanje naprav možnost.
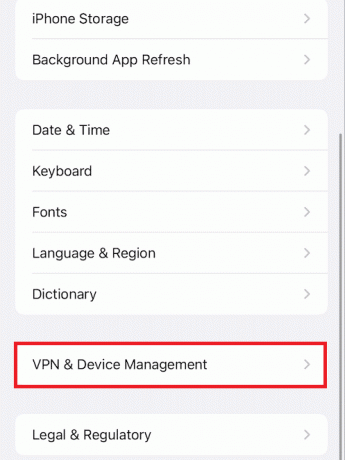
4. Tapnite na VPN možnost v VPN in upravljanje naprav meni.

5. Izklopite Stanje drsnik pod OSEBNI VPN razdelek, da onemogočite povezavo VPN na vašem iPhoneu.
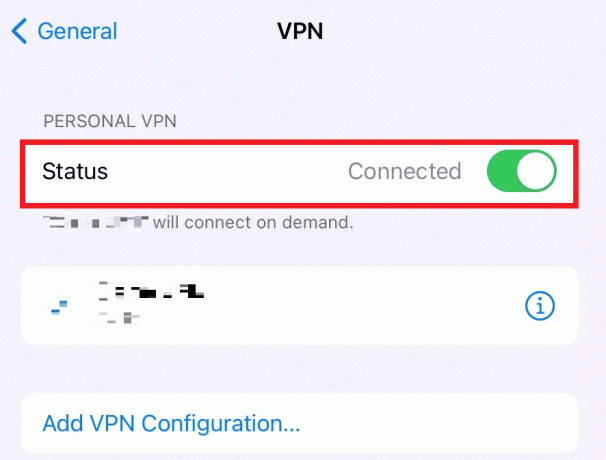
Preberite tudi: Kako izklopiti Find My iPhone brez gesla
4. način: Nastavite zagon storitev Apple na samodejni način
Možno je tudi, da ste morda pozabili zagnati Appleove storitve v računalniku z operacijskim sistemom Windows. Če je temu tako, ne morete združiti računalnika in iPhona med seboj, zaradi česar se iPhone ne prikaže v sistemu Windows 10. Če želite zagotoviti, da se ta postopek izvaja, preberite in sledite spodnjim korakom.
1. Pritisnite na Windows + Rključi skupaj s tipkovnico, da zaženete teci pogovorno okno.
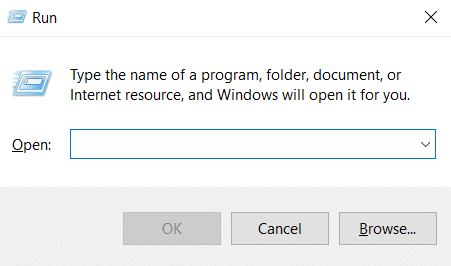
2. Vrsta storitve.msc v teci pogovornem oknu in pritisnite Vnesite ključ.
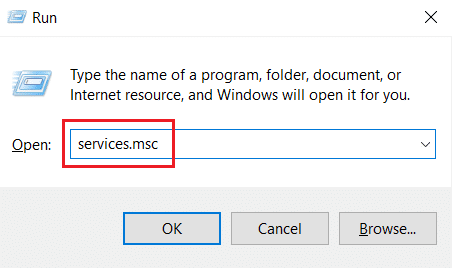
3. V Storitve okno, poiščite in dvokliknite Storitev mobilnih naprav Apple možnost.
4. V Lastnosti pojavno okno, kliknite na General zavihek.
5. Tukaj, nastavite Vrsta zagona do Samodejno iz spustnega menija in kliknite Začni možnost pod Stanje storitve da ga zaženete.
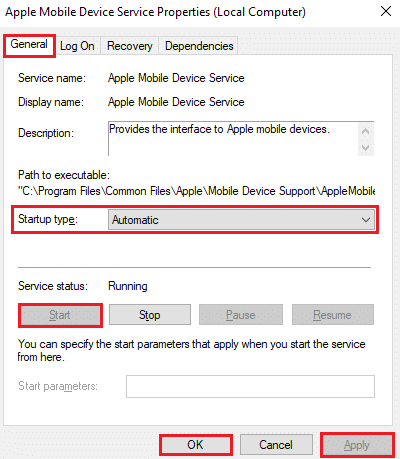
6. Na koncu kliknite na Prijavite se > v redu da shranite narejene spremembe.
Preberite tudi: Kako namestiti podporo za mobilne naprave Apple v operacijskem sistemu Windows 10
5. način: Posodobite gonilnik USB za iPhone
Obstaja možnost, da težavo s povezljivostjo povzroča zastarel gonilnik USB za iPhone v vašem računalniku. Če želite to popraviti, morate posodobiti gonilnik. Tukaj je opisano, kako to storiti.
1. Priključite svoj iPhone v svoj računalnik z a USB kabel.
2. Pritisnite Windowsključi, tip Upravitelj naprav in kliknite na Odprto.

3. Dvokliknite na Prenosne naprave da bi ga razširili.
4. Z desno miškino tipko kliknite na želeno napravo iOS in kliknite Posodobite gonilnik, kot je prikazano spodaj.

5. Zdaj pa tapnite Samodejno iskanje gonilnikov.

6. Ko je postopek posodobitve končan, znova zaženite računalnik in znova povežite iPhone ustvariti ustrezno povezavo.
6. način: posodobite aplikacijo iTunes
Včasih je lahko zastarela različica aplikacije iTunes v vašem računalniku razlog, zakaj iPhone ni zaznan v težavi z operacijskim sistemom Windows 10. Težava z združljivostjo se lahko pojavi, če se aplikacija izvaja v starejši različici. Zato sledite spodnjim korakom in posodobite iTunes prek spletne trgovine Microsoft Store.
1. Pritisnite na tipka Windows, tip Microsoft Store in kliknite na Odprto.

2. Vrsta iTunes v iskalni vrstici in kliknite nanjo.
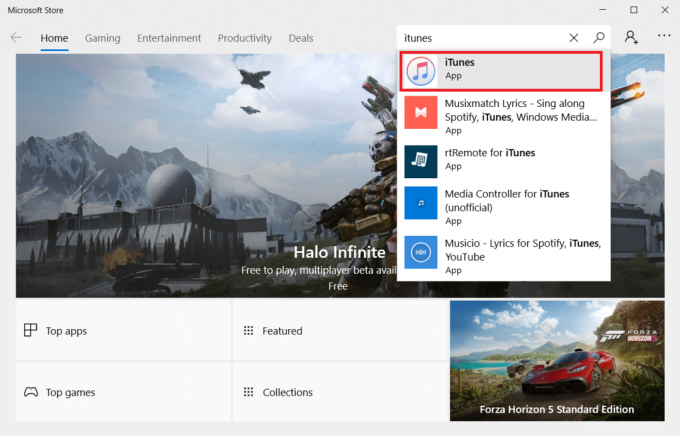
3. Kliknite Nadgradnja za nadgradnjo aplikacije iTunes.
7. način: Posodobite Windows
Če še vedno ne morete odpraviti težave iPhone, ki se ne povezuje z računalnikom, tudi po poskusu prejšnjih metod, posodobite svoj operacijski sistem Windows. To je zato, ker Microsoft pogosto izdaja posodobitve operacijskega sistema, da popravi vse prevladujoče napake ali težave, povezane predvsem z združljivostjo. Zato preverite in posodobite operacijski sistem Windows v računalniku, da odpravite težavo s povezavo med iPhoneom in računalnikom. Preberite ali vodite naprej Kako prenesti in namestiti najnovejšo posodobitev sistema Windows 10 če želite podrobno vedeti o postopku posodobitve sistema Windows.

Preberite tudi: Kako ustaviti samodejni prenos v WhatsApp na Android in iPhone
8. način: Posodobite iOS
Na napravah iPhone so običajno vklopljene samodejne posodobitve, ki redno spremljajo razpoložljivost posodobitvenih paketov in samodejno izvajajo posodobitvene naloge. Kljub temu lahko tudi ročno preverite in posodobite iOS s pomočjo naslednjih korakov.
1. Tapnite na Nastavitve aplikacijo na vašem iPhoneu.

2. Pomaknite se navzdol in tapnite na General možnost s seznama.

3. Tukaj, tapnite Posodobitev programske opreme.

4A. Če je vaš iPhone posodobljen, se na vašem zaslonu prikaže to sporočilo: iOS je posodobljen.
4B. Če ne, tapnite Prenesite in namestite možnost ročne posodobitve.
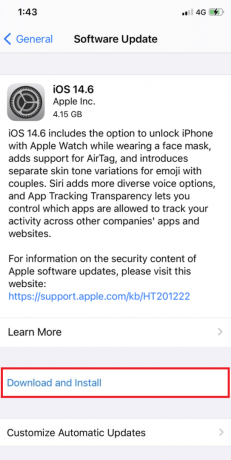
5. Še enkrat tapnite Namestite za prenos najnovejše različice iOS-a.
Ko končate, preverite, ali je težava iPhone, ki ni zaznana v sistemu Windows 10, odpravljena.
9. način: Znova namestite aplikacijo iTunes
iTunes je na splošno nagnjen k konfliktu z iOS-om, če eden od njih ne podpira drugega. Zaradi tega lahko naletite na težave s povezljivostjo. Če metoda posodabljanja iTunes ni pomagala, poskusite znova namestiti aplikacijo iTunes z izvajanjem spodnjih navodil.
1. Pritisnite na Windowsključ in tip Nadzorna plošča v iskalni vrstici. Kliknite na Odprto za zagon aplikacije.

2. Kliknite na Programi možnost.

3. Kliknite na Odstranite program pod Programi in lastnosti oddelek.

4. Poiščite in kliknite na Odstrani možnost za iTunes program, kot je prikazano.

5. Nato kliknite Odstrani možnost iz potrditvenega poziva.
6. Zdaj, da znova namestite iTunes, odprite Microsoft Store na vašem računalniku.

7. Vrsta iTunes v iskalni vrstici in kliknite na zgornji rezultat.

8. Kliknite na Pridobite možnost za začetek postopka namestitve.

Preberite tudi: Popravite napako pri neuspešnem preverjanju pri povezovanju s strežnikom Apple ID
10. način: Obrnite se na podporo za iPhone
Če vam nobena od zgoraj omenjenih metod ni pomagala pri reševanju težave s povezavo, obiščite Stran s podporo za iPhone in se obrnite na skupino za podporo, da sporočite, da se iPhone ne prikaže pri težavi z operacijskim sistemom Windows 10, in jo popolnoma odpravite.

Priporočeno:
- Kako spremeniti številko IMEI v Androidu brez Root
- 19 najboljših snemalnikov zaslona za Mac
- Kako počistiti predpomnilnik Instagrama na Android in iOS
- Popravite, da videoklic WhatsApp ne deluje na iPhone in Android
Upamo, da vam je bil ta priročnik koristen in da ste ga lahko popravili iPhone ni zaznan v sistemu Windows 10 težave s pomočjo zgoraj omenjenih metod. V spodnjem razdelku za komentarje se lahko obrnete na nas s svojimi vprašanji in predlogi.



