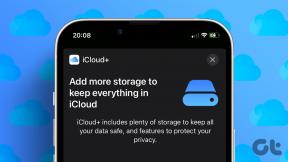6 najboljših načinov, kako popraviti stanje mirovanja, ki ne deluje v sistemu Windows 11
Miscellanea / / June 08, 2022
Način mirovanja je uporabna funkcija sistema Windows za varčevanje z energijo, ko se morate odmakniti od mize. Seveda je ideja, da hitro nadaljujete z delom, ne da bi znova zagnali računalnik in zagnali programe. Vendar pa se lahko poslabša, če način spanja ne deluje pravilno v sistemu Windows 11.

V tej objavi si bomo ogledali nekaj možnih rešitev, ki vam bodo pomagale popraviti način mirovanja ne deluje v sistemu Windows 11. Torej, brez odlašanja, začnimo.
1. Preverite nastavitve zaslona in spanja
Če želite začeti odpravljati težave, preverite nastavitve zaslona in spanja v sistemu Windows 11 in se prepričajte, da niste pomotoma onemogočili načina mirovanja. Tukaj je, kako lahko to storite.
Korak 1: Pritisnite tipko Windows + X, da odprete meni hitrih povezav in na seznamu izberite Nastavitve.

2. korak: Na zavihku Sistem kliknite Napajanje in baterija.

3. korak: Kliknite na Zaslon in spanje, da ga razširite.

4. korak: Nastavite želeno trajanje načina mirovanja s spustnimi meniji poleg vsake možnosti.

Po zgoraj omenjenih spremembah mora Windows po določenem času preiti v način mirovanja.
2. Zaženite orodje za odpravljanje težav v sistemu Windows
Windows 11 vključuje množico orodij za odpravljanje težav, ki lahko odkrijejo in rešijo večino težav na ravni sistema. Torej, če način mirovanja ne deluje pravilno, lahko zaženete orodje za odpravljanje težav z napajanjem v sistemu Windows in preverite, ali pomaga.
Korak 1: Odprite meni Iskanje, vnesite nastavitve za odpravljanje težav, in kliknite prvi rezultat, ki se prikaže.

2. korak: Izberite Druga orodja za odpravljanje težav.

3. korak: Nazadnje kliknite gumb Zaženi poleg Power.

Windows bo pregledal vaše trenutne nastavitve napajanja in popravil morebitne nepravilnosti.
3. Spremenite možnosti napajanja
Če orodje za odpravljanje težav ne uspe če želite odkriti kakršne koli težave, boste morali sami raziskati možnosti napajanja. Takšne težave se lahko pojavijo, če je vaš računalnik nastavljen na prebujanje iz stanja spanja ali je omogočena funkcija hibridnega spanja. Tukaj je, kako jih onemogočite.
Korak 1: Kliknite ikono Iskanje v opravilni vrstici, vnesite Nadzorna plošča v polju in izberite prvi rezultat, ki se prikaže.

2. korak: V oknu nadzorne plošče uporabite spustni meni v zgornjem desnem kotu, da spremenite vrsto »Ogled po« na velike ali majhne ikone, nato pa pojdite na Možnosti porabe.

3. korak: Kliknite Spremeni nastavitve načrta poleg svojega aktivnega načrta porabe.

4. korak: Kliknite možnost »Spremeni napredne nastavitve napajanja«.

5. korak: V oknu Možnosti porabe dvokliknite Spanje, da ga razširite.

6. korak: Dvokliknite Dovoli časovnike prebujanja, da ga razširite.

7. korak: V spustnem meniju poleg možnosti Na baterijo in priklopljeno izberite Onemogoči na seznamu. Nato pritisnite Uporabi, da shranite spremembe.

Podobno lahko omogočite funkcijo hibridnega spanja, da Windows občasno ne preide v stanje spanja. Onemogočite ga lahko v istem oknu Možnosti porabe energije tako, da razširite meni Dovoli hibridno spanje.

4. Preprečite, da bi miška in omrežni adapter prebudili računalnik
Drug razlog, zakaj način mirovanja morda ne bo deloval po pričakovanjih, je, če vaša miška ali omrežni adapter nenehno prebuja vaš računalnik iz stanja spanja. Tukaj je, kako lahko to spremenite.
Korak 1: Pritisnite tipko Windows + S, da odprete iskanje Windows, vnesite upravitelja napravin pritisnite Enter.

2. korak: Kliknite »Miške in druge kazalne naprave«, da ga razširite.
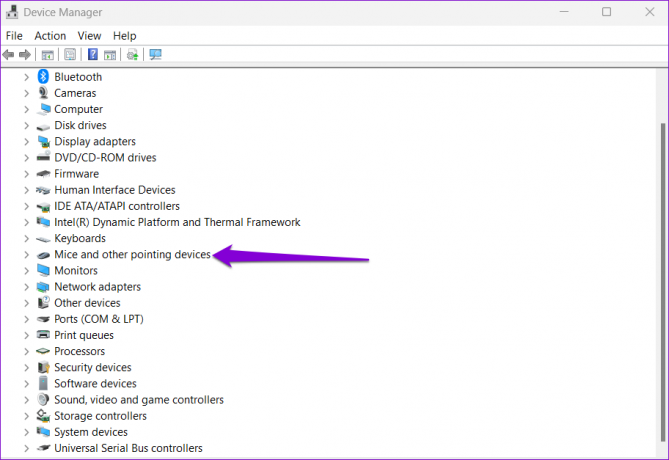
3. korak: Z desno miškino tipko kliknite miško in na seznamu izberite Lastnosti.
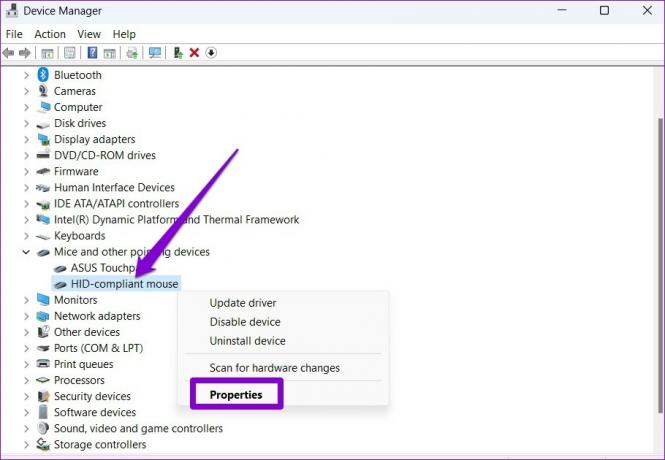
4. korak: Na zavihku Upravljanje porabe počistite polje z možnostjo »Dovoli tej napravi, da prebudi računalnik«. Nato kliknite V redu.

Podobno boste morali ponoviti zgornje korake za vaš trenutni omrežni adapter. To storite tako, da razširite Omrežne kartice v oknu Upravitelj naprav. Nato z desno tipko miške kliknite omrežno kartico in izberite Lastnosti.

V razdelku Upravljanje porabe počistite možnost »Dovoli tej napravi, da prebudi računalnik«, preden pritisnete V redu.
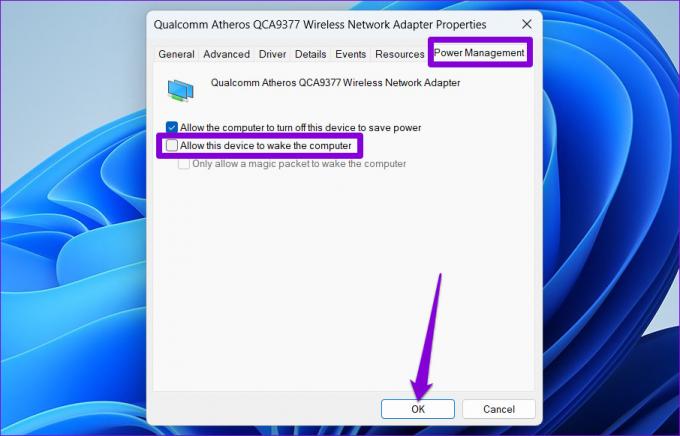
5. Onemogoči hitri zagon
Hiter zagon je izvrstna funkcija v sistemu Windows, ki omogoča vašemu računalniku hitrejši zagon po zaustavitvi. Vendar pa lahko ta funkcija občasno moti časovnike spanja in prepreči, da bi Windows prešel v način mirovanja. Torej, če se težava še vedno pojavlja, jo lahko poskusite popolnoma onemogočiti s spodnjimi koraki.
Korak 1: Pritisnite tipko Windows + R, da odprete pogovorno okno Zaženi, vnesite nadzorin pritisnite Enter.
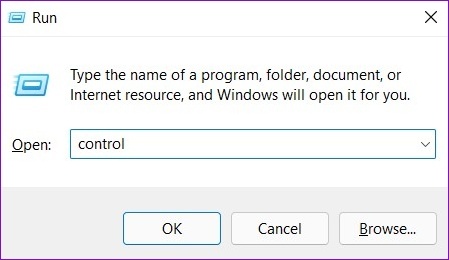
2. korak: Preklopite vrsto pogleda na ikone in izberite Možnosti porabe.

3. korak: Kliknite »Izberite, kaj počnejo gumbi za vklop« na levi stranski vrstici.

4. korak: Kliknite besedilo na vrhu »Spremeni nastavitve, ki trenutno niso na voljo«.
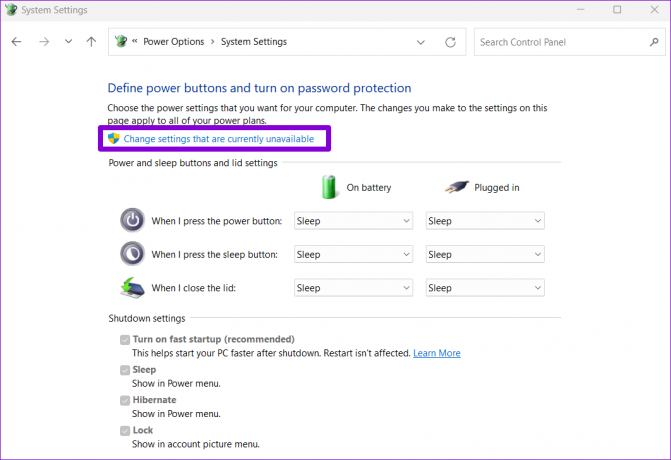
5. korak: Počistite polje, ki piše »Vklopi hitri zagon (priporočeno)« in na dnu kliknite gumb Shrani spremembe.

Po tem znova zaženite računalnik in preverite, ali način mirovanja deluje.
6. Prepoznajte in zaprite programe, ki ohranjajo vaš računalnik budnim
Aplikacije v ozadju in procesi lahko včasih preprečijo, da bi vaš računalnik prešel v stanje mirovanja. Če se zdi, da je tako, lahko uporabite ukazni poziv, da prepoznate te aplikacije in jih ročno zaprete. Evo kako.
Korak 1: Z desno miškino tipko kliknite gumb Start in s seznama izberite Windows Terminal (Admin).

2. korak: V konzolo prilepite naslednji ukaz in pritisnite Enter.
Powercfg / Zahteve
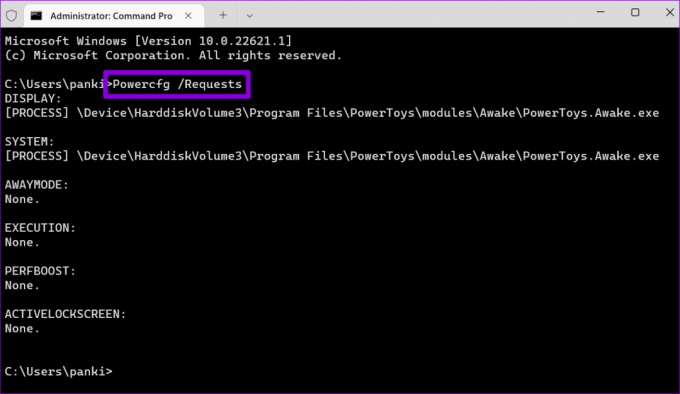
Zaprite vse aplikacije ali programe ki preprečujejo spanje vašega računalnika. Ko končate, mora način mirovanja delovati normalno.
Dobro spi Windows
Večino časa napačno konfigurirane nastavitve napajanja ali časovnik bujenja povzročajo takšne težave z načinom mirovanja. Če ne, bi moral eden od drugih predlogov pomagati odpraviti vse težave z načinom mirovanja v sistemu Windows 11.
Nazadnje posodobljeno 8. junija 2022
Zgornji članek lahko vsebuje pridružene povezave, ki pomagajo podpirati Guiding Tech. Vendar to ne vpliva na našo uredniško integriteto. Vsebina ostaja nepristranska in pristna.

Napisal
Pankil je po poklicu gradbeni inženir, ki je svojo pot začel kot pisatelj pri EOTO.tech. Pred kratkim se je pridružil Guiding Tech kot samostojni pisatelj, da bi pokrival navodila, razlage, nakupovalne vodnike, nasvete in trike za Android, iOS, Windows in splet.