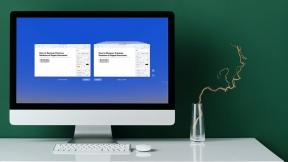Kako spremeniti načrt shranjevanja iCloud v napravah iPhone, iPad, Mac in Windows
Miscellanea / / June 08, 2023
Apple je znan po zagotavljanju 5 GB privzetega prostora za shranjevanje na iCloud. To zagotovo ni dovolj, da bi lahko vsi shranili veliko več slik, videoposnetkov in datotek na spletu. Tako je Apple predstavil iCloud+, ki vam omogoča več prostora za shranjevanje in prinaša dodatne funkcije, kot je Privacy Relay, Skrij moj e-poštni naslovin e-poštne domene po meri.

Toda morda boste morali sčasoma nadgraditi svojo shrambo v oblaku, zlasti če klikate veliko fotografij, posnamete veliko videoposnetkov ali želite shraniti velike datoteke. Zato bomo v tej objavi delili korake za nadgradnjo, znižanje ali preklic vašega načrta za shranjevanje iCloud z uporabo vašega iPhone, iPad, Mac in računalnika z operacijskim sistemom Windows.
Apple One proti iCloud+
Preden vam pokažemo korake, naj na hitro omenimo razlike med naročninami Apple One in iCloud+. Če že plačujete s storitvijo iCloud, je Apple nadgradil vaše naročnine na iCloud+ in vam ponudil več možnosti za nadgradnjo prostora za shranjevanje. Po drugi strani pa je Apple One celovita storitev, ki združuje prostor za shranjevanje iCloud+ s storitvami, kot so Apple TV+, Apple Arcade, Apple Music, Apple Fitness+ in Apple News+. Medtem ko uporabljate paket Apple One, lahko še vedno nadgradite svoj prostor za shranjevanje iCloud+. Vendar pa boste morali preklicati tudi paket Apple One, če želite preklicati paket iCloud+.
Spremenite načrt shranjevanja iCloud v napravah iPhone in iPad
Naj vam zdaj pokažemo korake za spremembo vašega načrta za shranjevanje iCloud+. V tej objavi bomo iCloud imenovali iCloud+, ker ga Apple imenuje enako. Najprej bomo delili korake za iPhone in iPad. Za obe platformi ostajajo enaki.
Korak 1: Odprite aplikacijo Nastavitve v napravi iPhone ali iPad.

2. korak: Dotaknite se imena svojega profila na vrhu.

3. korak: Dotaknite se iCloud.

4. korak: Izberite Upravljanje shrambe računa.

5. korak: Dotaknite se Spremeni načrt shranjevanja.

6. korak: Zdaj lahko izbirate med različnimi možnostmi za nadgradnjo pomnilnika iCloud+.
Ko izberete določeno nadgradnjo, boste videli tudi skupno shrambo iCloud+.
7. korak: Dotaknite se Nakup v zgornjem desnem kotu.

8. korak: Za dokončanje nakupa sledite korakom na zaslonu.
Vaša nadgrajena shramba iCloud bo vidna v aplikaciji Nastavitve.
Znižaj ali prekliči iCloud Storage v napravah iPhone in iPad
Ko prekličete naročnino na iCloud+, boste znižani na privzeto 5 GB prostora za shranjevanje. Prav tako izgubite dostop do vseh funkcij zasebnosti, kot sta Privacy Relay in Hide My Email. Če želite nadgraditi ali preklicati svojo naročnino na shranjevanje Apple, lahko to storite na svojem iPhone ali iPad. Koraki ostajajo enaki za iPhone in iPad.
Za uporabnike iCloud+
Korak 1: Odprite aplikacijo Nastavitve v napravi iPhone ali iPad.

2. korak: Dotaknite se imena svojega profila na vrhu.

3. korak: Dotaknite se iCloud.

4. korak: Izberite Upravljanje shrambe računa.

5. korak: Dotaknite se Spremeni načrt shranjevanja.

6. korak: Dotaknite se Možnosti znižanja.

Sledite navodilom na zaslonu za znižanje ali preklic naročnine na iCloud+.
Za uporabnike Apple One
Korak 1: Odprite aplikacijo Nastavitve v napravi iPhone ali iPad.

2. korak: Dotaknite se imena svojega profila na vrhu.

3. korak: Dotaknite se iCloud.

4. korak: Izberite Upravljanje shrambe računa.

5. korak: Dotaknite se Spremeni načrt shranjevanja.

6. korak: Izberite Spremeni paket Apple One.

7. korak: Na vrhu Apple One.

8. korak: Za nadgradnjo paketov tapnite Ogled vseh načrtov. Za preklic tapnite Prekliči vse storitve.

Za dokončanje postopka sledite navodilom na zaslonu.
Spremenite načrt shranjevanja iCloud na Macu
Notranji pomnilnik vašega Maca lahko sprostite tako, da premikanje datotek v iCloud. Vendar pa lahko svojo naročnino na prostor za shranjevanje iCloud+ upravljate tako, da spremenite svoj trenutni paket, če je to potrebno. Med sledenjem korakom se prepričajte, da uporabljate močno internetno povezavo. Ti koraki veljajo tudi za naročnine Apple One in iCloud+.
Korak 1: Pritisnite Command + preslednico, bližnjico na tipkovnici, da odprete Spotlight Search, vnesite sistemske nastavitve, in pritisnite Return.

2. korak: V zgornjem levem kotu kliknite ime svojega profila.

3. korak: Izberite iCloud.

4. korak: Kliknite Upravljanje zraven Shramba računa.

5. korak: Kliknite Spremeni načrt shranjevanja.

6. korak: Izberite med možnostmi nadgradnje.
7. korak: V spodnjem desnem kotu kliknite Naprej.

Za dokončanje postopka sledite korakom na zaslonu.
Oglejte si našo objavo, če opazite napaka pri povezovanju z iCloud na vašem Macu.
Znižaj ali prekliči iCloud Storage na Macu
Zdaj vam bomo pokazali korake za znižanje ali preklic naročnine iCloud+ ali Apple One na Macu.
Za uporabnike iCloud+
Korak 1: Pritisnite Command + preslednico, bližnjico na tipkovnici, da odprete Spotlight Search, vnesite sistemske nastavitve, in pritisnite Return.

2. korak: V zgornjem levem kotu kliknite ime svojega profila.

3. korak: Izberite iCloud.

4. korak: Kliknite Upravljanje zraven Shramba računa.

5. korak: Kliknite Spremeni načrt shranjevanja.

6. korak: Na spodnji levi strani kliknite Možnosti znižanja.

Sledite navodilom na zaslonu za znižanje ali preklic naročnine na iCloud+.
Za uporabnike Apple One
Korak 1: Pritisnite Command + preslednico, bližnjico na tipkovnici, da odprete Spotlight Search, vnesite sistemske nastavitve, in pritisnite Return.

2. korak: V zgornjem levem kotu kliknite ime svojega profila.

3. korak: Izberite iCloud.

4. korak: Kliknite Upravljanje zraven Shramba računa.

5. korak: Kliknite Spremeni načrt shranjevanja.

6. korak: V spodnjem levem kotu kliknite Spremeni paket Apple One.

Preusmerjeni boste v Apple Music na vašem Macu.
7. korak: Kliknite Uredi poleg Apple One.

Naročnino lahko nadgradite ali prekličete. Izberite možnost in sledite pozivom na zaslonu, da dokončate postopek.

Spremenite načrt shranjevanja iCloud v računalniku z operacijskim sistemom Windows
Apple vam omogoča tudi upravljanje naročnine na iCloud+, če imate računalnik z operacijskim sistemom Windows. Vse kar potrebujete je, da namestite aplikacijo iCloud iz trgovine Microsoft Store.
Prenesite iCloud za Windows
Ko ga prenesete in namestite, lahko tukaj spremenite načrt prostora za shranjevanje.
Korak 1: Kliknite ikono Start na računalniku z operacijskim sistemom Windows, vnesite iCloud, in pritisnite Enter, da odprete iCloud.

2. korak: Prijavite se v svoj račun Apple.
3. korak: V spodnjem desnem kotu kliknite Storage.

4. korak: V zgornjem desnem kotu kliknite Spremeni načrt shranjevanja.

5. korak: Izberite nadgradnjo pomnilnika in kliknite Naprej v spodnjem desnem kotu.

Za dokončanje postopka sledite navodilom na zaslonu.
Znižaj ali prekliči iCloud Storage v računalniku z operacijskim sistemom Windows
Tukaj je opisano, kako znižate ali prekličete svoj načrt za shranjevanje iCloud+ v računalniku z operacijskim sistemom Windows. Prepričajte se, da tudi vi uporabljate Apple Music na vašem računalniku z operacijskim sistemom Windows.
Za uporabnike iCloud+
Korak 1: Kliknite ikono Start na računalniku z operacijskim sistemom Windows, vnesite iCloud, in pritisnite Enter, da odprete iCloud.

2. korak: Prijavite se v svoj račun Apple.
3. korak: V spodnjem desnem kotu kliknite Storage.

4. korak: V zgornjem desnem kotu kliknite Spremeni načrt shranjevanja.

5. korak: V spodnjem levem kotu kliknite Možnosti znižanja.

Za dokončanje postopka sledite navodilom na zaslonu.
Za uporabnike Apple One
Korak 1: Kliknite ikono Start na računalniku z operacijskim sistemom Windows, vnesite iCloud, in pritisnite Enter, da odprete iCloud.

2. korak: Prijavite se v svoj račun Apple.
3. korak: V spodnjem desnem kotu kliknite Storage.

4. korak: V zgornjem desnem kotu kliknite Spremeni načrt shranjevanja.

5. korak: Na spodnji levi strani kliknite Spremeni paket Apple One.

6. korak: Kliknite poziv za odpiranje iTunes v spletnem brskalniku.

7. korak: Kliknite Uredi poleg Apple One.

Izberite svoj načrt ali prekličite naročnino na Apple One.

Upravljajte shrambo iCloud
Pomembno je, da za boljše upravljanje datotek spremljate shrambo v oblaku. Apple vam omogoča, da prevzamete nadzor nad vsemi svojimi potrebami po shranjevanju, tako da ponuja različne načrte, med katerimi lahko izbirate za uporabo katere koli naprave Apple ali drugih naprav.
Nazadnje posodobljeno 15. maja 2023
Zgornji članek lahko vsebuje pridružene povezave, ki pomagajo pri podpori Guiding Tech. Vendar to ne vpliva na našo uredniško integriteto. Vsebina ostaja nepristranska in verodostojna.