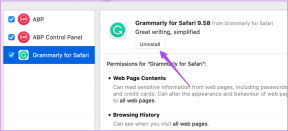Šifrirajte datoteke in mape s šifrirnim datotečnim sistemom (EFS) v sistemu Windows 10
Miscellanea / / November 28, 2021
Morda ste že slišali za šifriranje pogona BitLocker, ki je na voljo v sistemu Windows 10, vendar to ni edino način šifriranja tam zunaj, ker Windows Pro & Enterprise Edition ponuja tudi Encrypting File System oz EFS. Glavna razlika med šifriranjem BitLocker in EFS je v tem, da BitLocker šifrira celoten pogon, medtem ko vam EFS omogoča šifriranje posameznih datotek in map.
BitLocker je zelo uporaben, če želite šifrirati celoten pogon za zaščito svojih občutljivih ali osebnih podatkov in šifriranje ni vezano na noben uporabniški račun, skratka, ko skrbnik omogoči BitLocker na pogonu, bo vsak posamezen uporabniški račun v tem računalniku imel ta pogon kot šifrirano. Edina pomanjkljivost BitLockerja je, da je odvisen od modula zaupanja vredne platforme ali strojne opreme TPM, ki mora biti priložena vašemu računalniku, da lahko uporabljate šifriranje BitLocker.
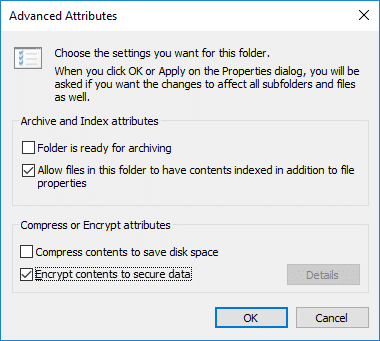
Šifrirani datotečni sistem (EFS) je uporaben za tiste, ki ščitijo samo svojo posamezno datoteko ali mape in ne celoten pogon. EFS je vezan na določen uporabniški račun, to pomeni, da lahko do šifriranih datotek dostopa samo določen uporabniški račun, ki je šifriral te datoteke in mape. Če pa uporabite drug uporabniški račun, bodo te datoteke in mape popolnoma nedostopne.
Šifrirski ključ EFS je shranjen v sistemu Windows in ne v strojni opremi TPM računalnika (uporablja se v BitLockerju). Pomanjkljivost uporabe EFS je, da lahko napadalec ekstrahira šifrirni ključ iz sistema, medtem ko BitLocker nima te pomanjkljivosti. Kljub temu je EFS preprost način za hitro zaščito vaših posameznih datotek in map v računalniku, ki si jih deli več uporabnikov. Kakorkoli že, ne da bi izgubljali čas, si oglejmo, kako šifrirati datoteke in mape s šifrirnim datotečnim sistemom (EFS) v sistemu Windows 10 s pomočjo spodaj navedene vadnice.
Vsebina
- Šifrirajte datoteke in mape s šifrirnim datotečnim sistemom (EFS) v sistemu Windows 10
- 1. način: Kako omogočiti šifriranje datotečnega sistema (EFS) v sistemu Windows 10
- 2. način: kako šifrirati datoteke in mape s šifrirnim datotečnim sistemom (EFS) v ukaznem pozivu
- Kako varnostno kopirati šifrirni ključ za šifrirni datotečni sistem (EFS).
Šifrirajte datoteke in mape s šifrirnim datotečnim sistemom (EFS) v sistemu Windows 10
Opomba: Šifrirani datotečni sistem (EFS) je na voljo samo v izdajah Windows 10 Pro, Enterprise in Education.
1. način: Kako omogočiti šifriranje datotečnega sistema (EFS) v sistemu Windows 10
1. Pritisnite tipko Windows + E, da odprete File Explorer in se nato pomaknite do datoteke ali mape, ki jo želite šifrirati.
2. Z desno miškino tipko kliknite to datoteko ali mapo nato izbere Lastnosti.

3. Pod zavihkom Splošno kliknite na Gumb Napredno.

4. Zdaj označite kljukico "Šifrirajte vsebino za zaščito podatkov« nato kliknite V redu.
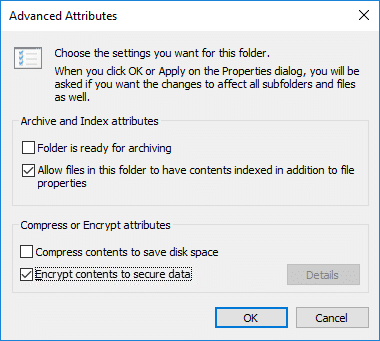
6. Nato kliknite Prijavite se in odpre se pojavno okno z vprašanjem Uporabi spremembe samo v tej mapi oz Uporabi spremembe v tej mapi, podmapahin datoteke.

7. Izberite, kar želite, nato kliknite V redu za nadaljevanje.
8. Zdaj bodo datoteke ali mape, ki ste jih šifrirali z EFS, imeli a majhna ikona v zgornjem desnem kotu sličice.
Če boste morali v prihodnosti onemogočiti šifriranje v datotekah ali mapah, potem počistite potrditveno polje “Šifrirajte vsebino za zaščito podatkov” pod lastnostmi mape ali datoteke in kliknite V redu.

2. način: kako šifrirati datoteke in mape s šifrirnim datotečnim sistemom (EFS) v ukaznem pozivu
1. Odprite ukazni poziv. Ta korak lahko uporabnik izvede z iskanjem 'cmd' in nato pritisnite Enter.

2. Zdaj vnesite naslednji ukaz v cmd in pritisnite Enter:
Uporabi spremembe za to mapo, podmape in datoteke: šifra /e /s:"celotna pot do mape."
Uporabi spremembe samo v tej mapi: cipher /e "celotna pot do mape ali datoteke s pripono."

Opomba: Zamenjajte celotno pot do mape ali datoteke s pripono z dejansko datoteko ali mapo, za katero želite šifrirati na primer cipher /e "C:\Users\Aditya\Desktop\Troubleshooter" ali cipher /e »C:\Users\Aditya\Desktop\Troubleshooter\File.txt«.
3. Ko končate, zaprite ukazni poziv.
Tako ti Šifrirajte datoteke in mape s šifrirnim datotečnim sistemom (EFS) v sistemu Windows 10, vendar vaše delo še ni končano, saj morate še vedno varnostno kopirati svoj šifrirni ključ EFS.
Kako varnostno kopirati šifrirni ključ za šifrirni datotečni sistem (EFS).
Ko omogočite EFS za katero koli datoteko ali mapo, se bo v opravilni vrstici pojavila majhna ikona, verjetno poleg ikone baterije ali WiFi. Kliknite ikono EFS v sistemski vrstici, da odprete Čarovnik za izvoz potrdil. Če želite podrobno vadnico o Kako varnostno kopirati potrdilo in ključ EFS v sistemu Windows 10, pojdite tukaj.
1. Najprej se prepričajte, da svoj pogon USB priključite v računalnik.
2. Zdaj kliknite ikono EFS v sistemu in poskusite zagnati Čarovnik za izvoz potrdil.
Opomba: Ali pritisnite tipko Windows + R in vnesite certmgr.msc in pritisnite Enter, da odprete Upravitelj certifikatov.
3. Ko se čarovnik odpre, kliknite Varnostno kopirajte zdaj (priporočeno).
4. Kliknite na Naslednji in ponovno kliknite Naprej za nadaljevanje.

5. Na zaslonu Varnost označite »Geslo” nato v polje vnesite geslo.

6. Ponovno vnesite isto geslo, da ga potrdite, in kliknite Naslednji.
7. Zdaj kliknite na Gumb za brskanje nato se pomaknite do pogona USB in pod imenom datoteke vnesite poljubno ime.

Opomba: To bi bilo ime varnostne kopije vašega šifrirnega ključa.
8. Kliknite Shrani in nato kliknite Naslednji.
9. Na koncu kliknite Končaj da zaprete čarovnika in kliknite v redu.
Ta varnostna kopija vašega šifrirnega ključa vam bo prišla zelo prav, če boste kdaj izgubili dostop do uporabniškega računa, saj lahko to varnostno kopijo uporabite za dostop do šifrirane datoteke ali map v računalniku.
Priporočeno:
- Omogočite ali onemogočite ploščo Emoji v sistemu Windows 10
- 7 načinov za odpiranje povišane lupine Windows PowerShell v sistemu Windows 10
- Omogočite ali onemogočite indeksiranje šifriranih datotek v sistemu Windows 10
- Varnostno kopirajte potrdilo in ključ EFS v sistemu Windows 10
To je to, kar ste se uspešno naučili Kako šifrirati datoteke in mape s šifrirnim datotečnim sistemom (EFS) v sistemu Windows 10 če pa imate še vedno kakršna koli vprašanja v zvezi s to objavo, jih lahko postavite v razdelku za komentarje.