Popravilo razmerja zaupanja med to delovno postajo in primarno domeno ni uspelo
Miscellanea / / June 15, 2022
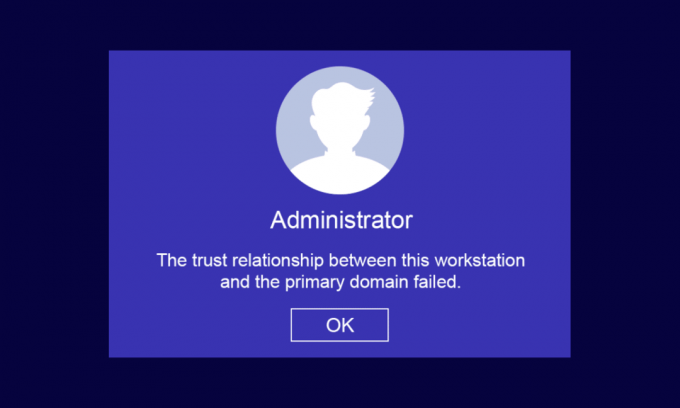
Ko ste na domačem ali poslovnem delovnem mestu, lahko vzdržujete svoje odjemalske in strežniške računalnike v dveh preprostih infrastrukturah, in sicer: Delovna skupina (uporablja se za mala podjetja z 10 ali manj računalniki) in domena (ima na tisoče računalnikov, povezanih v centralizirano omrežje). Za infrastrukturo delovne skupine morda ne boste potrebovali namenskega strežnika, za infrastrukturo domene pa morate potrebujete vsaj en strežnik, ki ima funkcionalnosti domenskih storitev Active Directory in domenskega imena Storitve. Mnogi uporabniki se pritožujejo, da razmerje zaupanja med to delovno postajo in primarno domeno ni uspelo Windows 10 se pojavi v računalniku, ko se poskušajo prijaviti v račun domene. Če ste tudi vi eden izmed njih, vam predstavljamo popoln vodnik za razvrščanje zaupanja med to delovno postajo in primarno domeno brez težav lokalnega skrbnika.
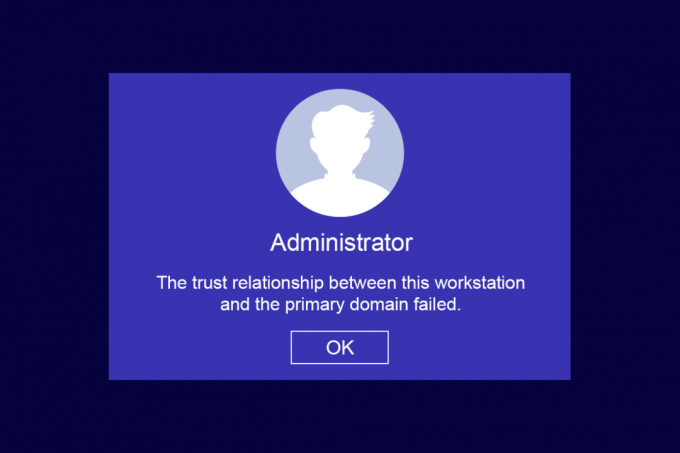
Vsebina
- Kako popraviti razmerje zaupanja med to delovno postajo in primarno domeno, ki ni uspelo v sistemu Windows 10
- Kako preveriti razmerje zaupanja med delovno postajo in primarno domeno
- Razlogi, ki povzročajo težavo z neuspešnim odnosom zaupanja
- 1. način: omogočite strežnik DHCP
- 2. način: Ponovno se pridružite napravi iz domene
- 3. način: uporabite PowerShell za popravljanje razmerja zaupanja v domeni
- 4. način: dodajte krmilnik domene v upravitelja poverilnic
- 5. način: Ponastavite geslo računa
- 6. način: Ponastavite račun
- 7. način: Izvedite obnovitev sistema
Kako popraviti razmerje zaupanja med to delovno postajo in primarno domeno, ki ni uspelo v sistemu Windows 10
Ena najpogostejših težav, s katerimi se soočajo sistemski skrbniki, je zaupanje med to delovno postajo in primarno domeno ni uspelo težava. V nadaljevanju je nekaj točk, ki jih morate vedeti za omenjeno težavo.
- Če svoj računalnik združite s katero koli domeno Active Directory, morate nastaviti nov uporabniški račun in geslo.
- Ko se prijavite v svoj računalnik v domeno Active Directory, se vzpostavi varen kanal skupaj z najbližjim krmilnikom domene. The Krmilnik domene (DC) preveri uporabniške poverilnice in zdaj se vzpostavi zaupanje med vašim osebnim računalnikom in domeno, če poverilnice ustrezajo varnostnim pravilnikom, ki jih je vnaprej določilo podjetje.
- Geslo je veljavno 30 dni (privzeto) in ga morate spremeniti po določenem času.
- Poverilnice vašega lokalnega računa za osebni računalnik in gesla ne bodo potekle v AD. To je zato, ker pravilnik o geslu domene ne velja za računalniške objekte Active Directory.
- Zanimivo dejstvo je, da tudi če računalnika niste vklopili več mesecev ali eno leto, bo odnos zaupanja med osebnim računalnikom in domeno še vedno ostal. Torej, ko se naslednjič prijavite v delovno postajo, povezano z domeno, se geslo spremeni ob prvi prijavi.
- Ko se to razmerje zaupanja iz kakršnega koli razloga prekine, odnos zaupanja med to delovno postajo in primarno domeno ni uspel, na zaslonu se ne prikaže poziv lokalnega skrbnika.
Kako preveriti razmerje zaupanja med delovno postajo in primarno domeno
Če želite preveriti zaupanje med vašo delovno postajo in primarno domeno, morate zagotoviti da je lokalno geslo vašega računalnika sinhronizirano z računom računalnika, ki je pod nadzorom domene geslo. Sledite spodnjim navodilom, da najdete isto.
1. Prijavite se v računalnik s svojim lokalni administrator račun in geslo.
Opomba: Če naletite na težave pri prijavi v računalnik, ki uporablja tudi račun domene, začasno odklopite kabel Ethernet. Včasih vam to lahko omogoči, da se prijavite v računalnik z uporabo predpomnjenih uporabniških poverilnic Active Directory. Ko se prijavite s temi predpomnjenimi poverilnicami, znova priključite kabel Ethernet.
2. Zdaj pa pritisnite tipka Windows in tip PowerShell, nato kliknite na Odprto.

3. Nato vnesite Test-ComputerSecureChannel ukaz in pritisnite Vnesite ključ.

4. Vključite lahko tudi – podroben parameter stikala in zadel Vnesite ključ.
Test-ComputerSecureChannel -VerboseVERBOSE: Izvajanje operacije Test-ComputerSecureChannel na ciljnem Techcultu (Vnesite ime podjetja).PravVERBOSE: Varni kanal med lokalnim računalnikom in domeno techcult.com je v dobrem stanju.
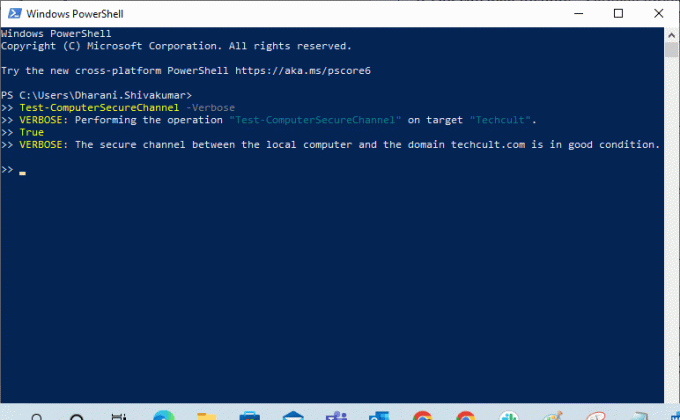
5. Morate prejeti Varni kanal med lokalnim računalnikom in domeno (ime podjetja).com je v dobrem stanju. Če je tako, potem je zaupanje med delovno postajo in domeno dobro.
Razlogi, ki povzročajo težavo z neuspešnim odnosom zaupanja
Problem zaupanja v domeni ni uspel v vašem računalniku zaradi več razlogov.
- Ko domena ne bo več zaupala vaši delovni postaji, se boste soočili z razmerjem zaupanja med to delovno postajo in težavo primarne domene.
- Če se poverilnice gesla za lokalni račun vašega računalnika ne ujemajo z geslom objekta vašega računalnika v imeniku Active Directory, se boste soočili z isto težavo.
- Če vaša delovna postaja poskuša preveriti pristnost domene z napačnim geslom, se boste soočili z obravnavano težavo.
- To se zgodi tudi po ponovni namestitvi sistema Windows.
- Ko je vaš računalnik obnovljen na staro obnovitveno točko ali na posnetek, ki ima poteklo geslo za račun računalnika.
Preberite tudi:Popravite, da storitev Intel RST ne deluje v sistemu Windows 10
Tukaj je seznam super sedmih metod za odpravljanje težav, ki vam pomagajo popraviti odnos zaupanja med to delovno postajo in težavo s primarno domeno. Sledite enakemu, da dosežete najboljše rezultate.
Opomba: Prepričajte se, da ustvarite a Točka za obnovitev sistema za obnovitev računalnika z operacijskim sistemom Windows 10, ko gre kaj narobe.
1. način: omogočite strežnik DHCP
Če ste pred kratkim dodali nov strežnik DHCP ali spremenili obstoječe področje DHCP, nadaljujte z branjem te metode. Svojim gostiteljskim računalnikom v omrežju lahko dodelite naslove IP, vendar statične ali dinamične metode naslavljanja.
Nekaj uporabnikov je poročalo, da se je razmerje zaupanja med to delovno postajo in primarno domeno neuspešno pojavilo po dodajanju strežnika DHCP v strežnik. To se zgodi, ko gostiteljskim omrežjem dodate napačen bazen DHCP naslovov IP. Zato je treba preveriti, ali DHCP deluje pravilno, kot je navedeno spodaj.
Opomba: Tukaj so pojasnjeni koraki za preverjanje konfiguracij DHCP za Windows Server 2016 in TP-Link TL-ER6120, ki delujeta z naslovom IP 192.168.1.0/24. Sledite korakom glede na nastavitev omrežja.
1. pritisnite in držite Tipke Windows + R skupaj odpreti teci pogovorno okno.
2. Zdaj pa tip dhcpmgmt.msc in zadel Vnesite za zagon Upravljanje DHCPorodje.
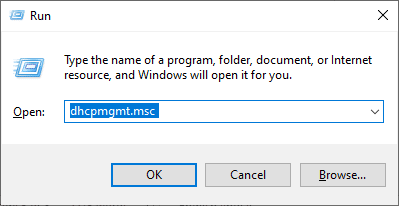
3. Zdaj razširite svoj strežnik na techcult.com\IPv4\Scope.
4. Če ugotovite, da konfiguracija DHCP ni pravilno konfigurirana (naslov IP 192.168.1.0/24), morate spremenite konfiguracijo DHCP.
Nato preverite konfiguracijo DHCP vašega usmerjevalnika (npr. TP-Link TL-ER6120), sledite spodnjim korakom.
1. Zabeležite si IP naslov, Uporabniško ime, in Geslo vašega brezžičnega usmerjevalnika.
Opomba: Če ne veste, kako najti naslov IP vašega usmerjevalnika, si oglejte naš vodič Kako najti IP naslov mojega usmerjevalnika? ali pa informacije najdete tudi v priročniku usmerjevalnika.
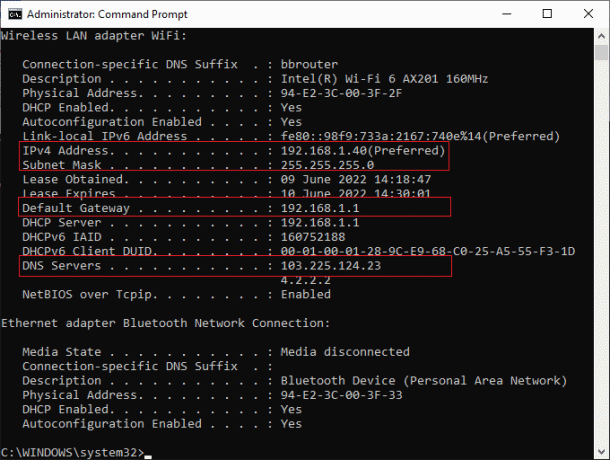
2. Zdaj zaženite kateri koli brskalnik in vnesite IP naslov usmerjevalnika v naslovni vrstici.
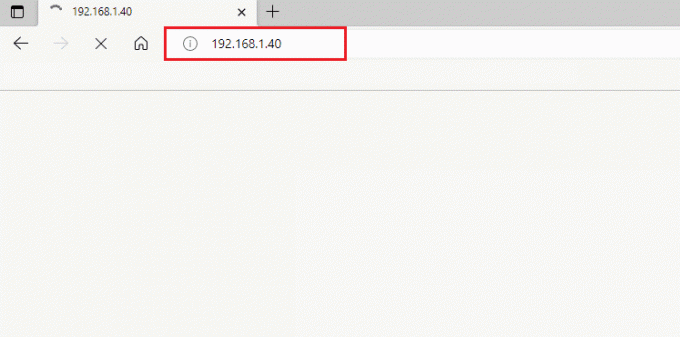
3. Zdaj vnesite svoje poverilnice usmerjevalnika in Vpiši se.
4. Nato se pomaknite do omrežje zavihek in izberite LAN iz levega podokna.
5. Zdaj pa preklopite na DHCP zavihek in se prepričajte Strežnik DHCP je omogočeno. Preverite naslove DHCP in kliknite na Shrani če ste naredili kakšne spremembe.

2. način: Ponovno se pridružite napravi iz domene
Ponovno pridružitev stroju ali delovni postaji iz domene je potencialna rešitev za zaupanje med to delovno postajo in napako primarne domene. Vse kar potrebujete je a Račun skrbnika domene ki ima vse pravice za dodajanje ali pridružitev kateremu koli računalniku iz domene.
Opomba: V tem članku smo prikazali korake za ponovno pridružitev operacijskemu sistemu Windows 10 Pro z uporabo računalnika Server 2016. Te korake lahko sledite tudi pri drugih odjemalskih in strežniških operacijskih sistemih bodisi iz računalnika Windows XP ali Windows 8 z operacijskim sistemom Windows Server 2003 ali 2012 R2.
1. Prijavite se v svoj lokalni skrbniški račun Windows in pritisnite Tipke Windows + E skupaj odpreti Raziskovalec datotek.
2. Nato kliknite na Ta računalnik na desni strani File Explorer in izberite Lastnosti.
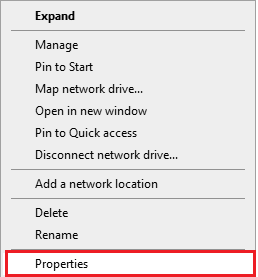
3. Nato poiščite in kliknite Oglednapredne sistemske nastavitve in preklopite na Ime računalnika zavihek.
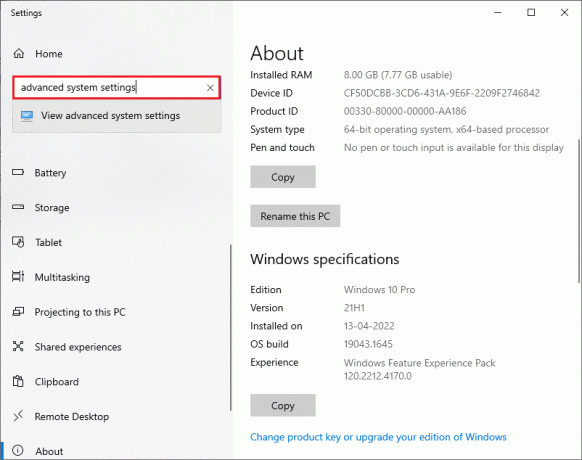
4. Zdaj kliknite na Spremeni… gumb.
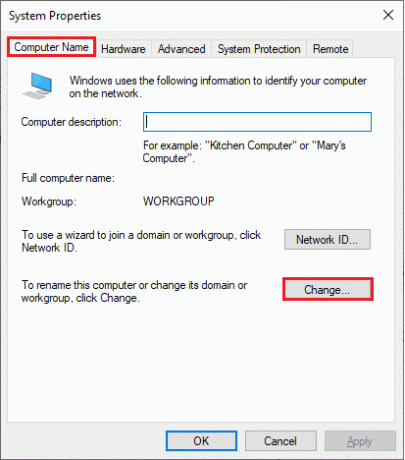
5. Nato v Spremembe imena računalnika/domene okno, izberite Delovna skupina izbirni gumb in vnesite ime, ki ga želite.
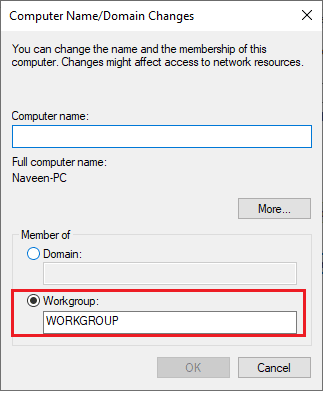
6. Nato kliknite na v redu da shranite spremembe.
7. V naslednjem Varnost Windows vnesite poverilnice skrbniškega računa in kliknite na v redu.
8. Naslednje zaporedne pozive potrdite s klikom na v redu in izstop iz Lastnosti sistema okna.
9. Ponovno zaženite svojo napravo in se prijavite v svoj Windows 10 uporabniški račun domene.
Preverite, ali ste odpravili težavo z odnosom zaupanja med vašo delovno postajo in domeno.
Preberite tudi:Popravi Domenske storitve Active Directory trenutno niso na voljo
3. način: uporabite PowerShell za popravljanje razmerja zaupanja v domeni
To je še ena možna metoda, ki vam bo pomagala popraviti razmerje zaupanja v domeni PowerShell. Pomaga vam vzpostaviti zaupanje med stranko in delovno postajo. Za to potrebujete lokalni skrbniški račun. Sledite navodilom, da popravite razmerje zaupanja med to delovno postajo in težavo z operacijskim sistemom Windows 10, ki ni uspela primarne domene.
1. Prijavite se v svoj Windows 10 lokalni skrbniški račun.
2. Zdaj pritisnite na tipka Windows in tip PowerShell, nato kliknite na Odprto.

3. Zdaj pa tip $credential = Get-Credential ukaz in udari Vnesite ključ.
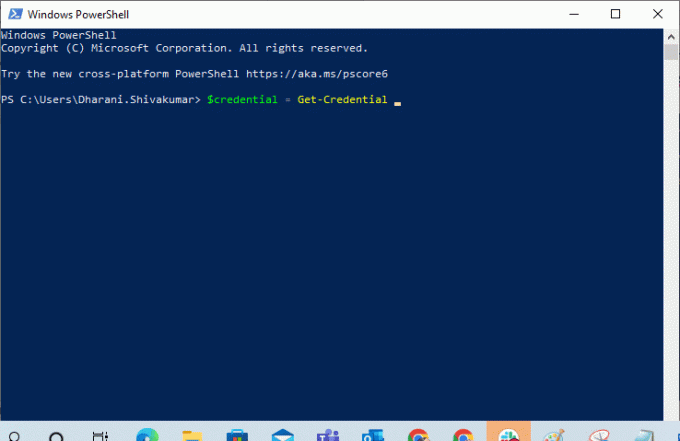
4. Nato vnesite svoje poverilnice gesla za račun domene in kliknite na v redu.
5. Nato vnesite Reset-ComputerMachinePassword -Credential $credential ukaz in pritisnite Vnesite ključ.
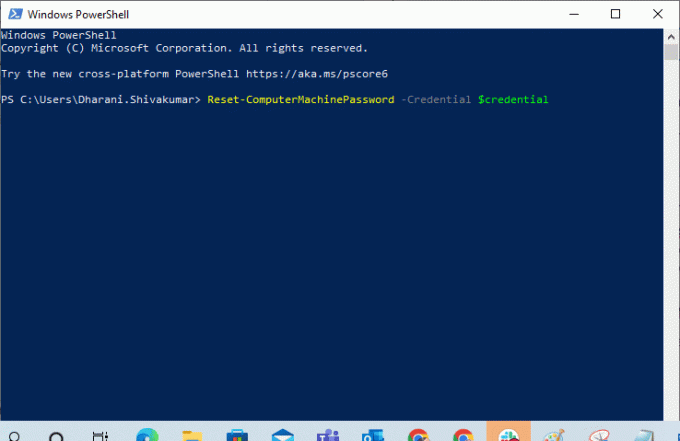
6. zdaj, zapustite PowerShell in znova zaženite računalnik.
7. potem prijavite se v račun domene Windows 10 in preverite, ali lahko popravite razmerje zaupanja domene PowerShell.
4. način: dodajte krmilnik domene v upravitelja poverilnic
S to metodo lahko odpravite obravnavano težavo tako, da dodate račun krmilnika domene v upravitelju poverilnic. Sledite korakom v skladu z navodili v računalniku z operacijskim sistemom Windows 10.
1. Prijavite se v svoj Windows 10 lokalni administrator račun.
2. Zdaj pa pritisnite tipka Windows in tip Upravitelj poverilnic. Nato kliknite na Odprto.
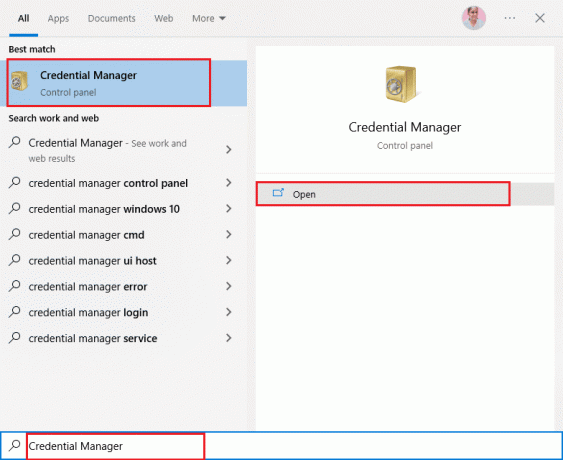
3. Nato kliknite na Poverilnice za Windows kot je prikazano.
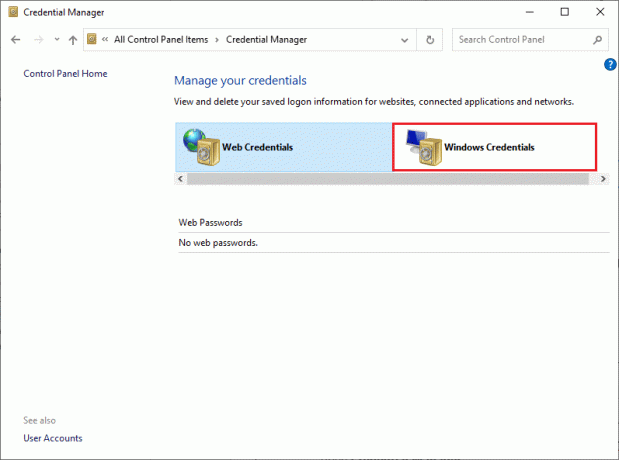
4. Nato kliknite na Dodajte poverilnico za Windows povezava, kot je prikazano.

5. Zdaj vnesite Internetni ali omrežni naslov, skupaj z vašim Uporabniško ime in Geslo poverilnice in kliknite na v redu.

6. Zdaj zaprite vsa okna upravitelja poverilnic in ponovno zaženite vaš računalnik.
7. končno, Prijavi se v svoj uporabniški račun domene Windows 10 in preverite, ali ste odpravili težavo z razmerjem zaupanja med delovno postajo in domeno.
Preberite tudi:Kako popraviti napako 0x80300024
5. način: Ponastavite geslo računa
Če uporabljate Windows Server 2003 in Windows Server 2008 R2, nadaljujte z branjem te metode. Uporabniki, ki uporabljajo druge različice operacijskega sistema strežnika, preskočite na naslednji način odpravljanja težav. V tej metodi se boste naučili, kako ponastaviti geslo naprave v sistemu Windows Server 2008 R2. Ponastavitev gesla vam bo pomagala odpraviti težavo z zaupanjem v večini naprednih primerov.
1. Prijavite se v svoj skrbnik domene račun in pritisnite tipka Windows.
2. Pritisnite na tipka Windows, tip cmd in kliknite na Odprto kot je prikazano.

3. Zdaj pa tip netdom resetpwd /s: strežnik /ud: domena\User /pd:* ukazno okno in pritisnite Vnesite ključ.
Opomba: tukaj s ali je ime domenskega strežnika, domena je domena in uporabnik je uporabniški račun v sporu.
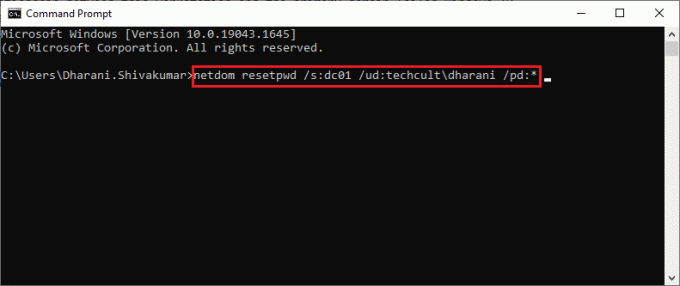
4. Zdaj zaprite vsa okna in znova zaženite računalnik.
5. Nato se prijavite z uporabo uporabniški račun domene in preverite, ali ste popravili razmerje zaupanja med to delovno postajo in primarno domeno, ni bilo težav z lokalnim skrbnikom.
6. način: Ponastavite račun
Še ena preprosta in potencialna metoda za odpravljanje težav, ki vam bo pomagala popraviti zaupanje med to delovno postajo in primarno domena ni uspela nobena težava lokalnega skrbnika je ponastavitev računa računalnika z orodjem, ki je integrirano z domeno Active Directory Storitve.
1. pritisnite in držite Tipke Windows + R skupaj odpreti Pogovorno okno Zaženi.
2. Zdaj pa tip dsa.msc v škatli in zadeti Vnesite ključ odpreti Uporabnik Active Directory in računalniki.

3. Zdaj razširite na svojo domeno, npr. techcult.com
4. Nato dvokliknite na Računalniki in se pomaknite do uporabniškega računa v sporu, ki povzroča težavo.
5. Zdaj z desno miškino tipko kliknite to uporabniški račun in izberite Ponastavi račun.
6. Poziv potrdite s klikom na da sledi v redu in zaprite Uporabniški in računalniki Active Directory okna.
7. končno, znova zaženite računalnik in se prijavite v uporabniški račun svoje domene.
Preberite tudi:Popravite napako naprave ni preseljena v sistemu Windows 10
7. način: Izvedite obnovitev sistema
Če so v vašem računalniku nezdružljive komponente za posodobitev sistema Windows, vaš računalnik ne bo deloval kot običajno. Torej obnovite računalnik v stanje, v katerem je vse delovalo v redu. Tukaj je nekaj navodil za obnovitev računalnika, da popravite razmerje zaupanja med to delovno postajo in težavo z operacijskim sistemom Windows 10, ki ni uspela primarne domene. Če želite to narediti, sledite našemu vodniku naprej Kako uporabljati obnovitev sistema v sistemu Windows 10 in izvajajte navodila, kot je prikazano.
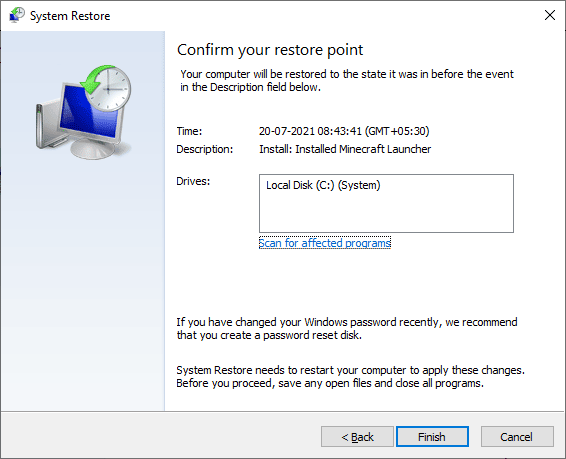
Po obnovitvi računalnika z operacijskim sistemom Windows 10 preverite, ali lahko brez napak uporablja vaš računalnik Windows, povezan z domeno.
Priporočeno:
- Popravite Samsung, da se internet vedno znova odpira sam
- Popravite kodo napake trgovine Windows 0x80073CF3
- Popravi, da za obdelavo tega ukaza ni na voljo dovolj prostora za shranjevanje
- Popravite, da se zasebni dostop do interneta ne bo povezal v sistemu Windows 10
Upamo, da vam je bil ta vodnik koristen in da ste ga lahko popravili zaupanje med to delovno postajo in primarno domeno ni uspelo težave v vaši napravi. Sporočite nam, katera metoda je bila za vas najboljša. Če imate kakršna koli vprašanja/predloge v zvezi s tem člankom, jih lahko spustite v razdelek za komentarje.



