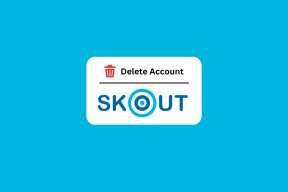6 najboljših načinov, kako popraviti univerzalno odložišče, ki ne deluje na Mac in iPhone
Miscellanea / / June 18, 2022
Ena največjih prednosti vstopa v Applov eko sistem je tesna integracija strojne in programske opreme. Če imate iPhone in Mac, veste, kako dobro delujeta v tandemu. Na klice iPhone-a na Macu lahko odgovorite prek Roke stran, uporaba AirDrop, skeniranje dokumentov prek iPhona, in celo uporabite funkcijo univerzalnega odložišča.

Univerzalno odložišče vam omogoča, da kopirate nekaj na vaš iPhone in prilepite na vaš Mac ali obratno. To je koristna funkcija, še posebej, če želite kopirati povezave med obema napravama. Če to funkcijo pogosto uporabljate, ste morda naleteli na določene situacije, ko univerzalno odložišče preneha delovati. Tukaj je nekaj načinov, kako popraviti univerzalno odložišče, ki ne deluje med vašim Mac in iPhone.
1. Omogočite Wi-Fi in Bluetooth v obeh napravah
Univerzalno odložišče deluje brezžično in uporablja omrežje Wi-Fi za prenos zahtevanih podatkov iz ene naprave v drugo. Bluetooth se uporablja za vzdrževanje povezave med obema napravama. Torej boste morali na vašem iPhone in Mac ohraniti omogočena preklopnika Wi-Fi in Bluetooth, da bo univerzalno odložišče delovalo.

Povlecite navzgor iz zgornjega desnega kota iPhona, da dostopate do nadzornega centra in omogočite Wi-Fi in Bluetooth. Kliknite na stikalo Wi-Fi na vašem Macu, da ga vklopite.
2. Naj bodo naprave blizu
Brezžični prenos je lahko pogosto prekinjen ali se obnaša nepravilno, če sta napravi daleč narazen. Prepričajte se, da sta vaš iPhone in Mac blizu drug drugemu brez trdnih ovir, podobnih steni.
Če poskušate kopirati podatke iz ene sobe in jih prilepiti v napravo, ki se nahaja v drugi, in je vmes veliko sten, lahko naletite na težave. Premaknite se v isto sobo in poskusite znova.
3. Prijavite se z istim Apple ID-jem v obeh napravah
Obstaja ena osnovna zahteva, da univerzalno odložišče deluje med vašimi napravami Apple – v obeh napravah boste morali uporabiti isti Apple ID. Tukaj je opisano, kako lahko preverite vse naprave, povezane z vašim Apple ID-jem.
Korak 1: Kliknite logotip Apple v zgornjem levem kotu zaslona vašega Maca.

2. korak: Izberite Sistemske nastavitve.

3. korak: Kliknite Apple ID v zgornjem levem delu okna.

4. korak: V spodnjem levem kotu boste videli seznam vaših izdelkov Apple, ki so prijavljeni v vaš Apple ID.

Če se vaše naprave tam ne prikažejo, se prijavite z istim Apple ID-jem v iPhonu in Macu. Nato poskusite uporabiti univerzalno odložišče. Univerzalno odložišče lahko uporabljate v vseh napravah, navedenih v tem stolpcu.
4. Omogočite stikalo Handoff na vašem iPhone in Mac
Funkcija Handoff na iPhone in Mac je tisto, kar omogoča, da univerzalno odložišče deluje v vseh vaših napravah Apple. Torej boste morali omogočiti Handoff za vse svoje iPhone in Mac. Tudi če je že omogočen, je lahko dobra ideja, da ga izklopite in nato znova omogočite, da preverite, ali deluje. Tukaj je opisano, kako to storiti.
Omogočite Handoff na iPhone in iPad
Korak 1: Odprite aplikacijo Nastavitve in se pomaknite do možnosti Splošno.

2. korak: Dotaknite se AirPlay & Handoff.
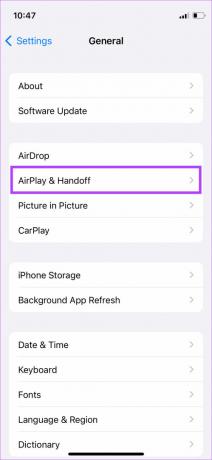
3. korak: Omogočite preklop poleg Handoff. Če je že omogočeno, ga izklopite in znova vklopite.

Omogočite Handoff na Macu
Korak 1: Kliknite logotip Apple v zgornjem levem kotu zaslona vašega Maca.

2. korak: Izberite Sistemske nastavitve.

3. korak: Zdaj kliknite na Splošno.
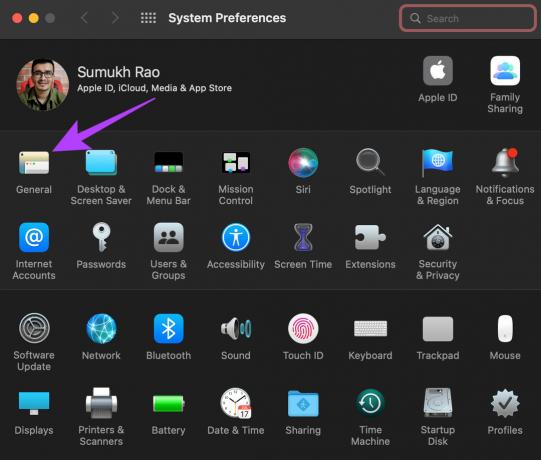
4. korak: Na dnu boste videli potrditveno polje z napisom »Dovoli Handoff med tem Macom in vašimi napravami iCloud«. Kliknite nanj, da ga izberete. Če je že izbran, ga onemogočite in ga še enkrat kliknite, da ga izberete.
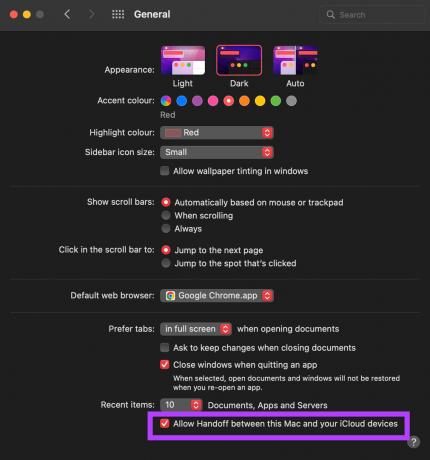
Počakajte nekaj časa in vaše naprave bi morale vzpostaviti povezavo med seboj.
5. Prisilno znova zaženite svoj iPhone in Mac
Včasih preprosto prisilni ponovni zagon lahko odpravi veliko težav. Poskusite prisilno znova zagnati vaš iPhone in Mac, da vidite, ali začneta komunicirati drug z drugim, in vam omogočite uporabo univerzalnega odložišča. Tukaj je opisano, kako to storiti.
Prisilno znova zaženite iPhone
Za iPhone 6s ali starejše:
Hkrati pritisnite in držite gumb Domov in gumb za vklop. Sprostite jih, ko na zaslonu vidite logotip Apple.
Za iPhone 7:
Pritisnite in držite tipko za zmanjšanje glasnosti in gumb za vklop. Sprostite jih, ko na zaslonu vidite logotip Apple.
Za iPhone 8 in novejše:
Pritisnite in spustite tipko za povečanje glasnosti, pritisnite in spustite tipko za zmanjšanje glasnosti in nato pritisnite in držite stranski gumb/gumb za vklop, dokler na zaslonu ne vidite logotipa Apple.
Prisilno znova zaženite Mac
Pritisnite in držite gumb za vklop ali gumb Touch ID na vašem Macu, dokler se zaslon ne izprazni in ne vidite logotipa Apple.
6. Ponastavite omrežne nastavitve
Ponastavitev omrežnih nastavitev na vašem iPhoneu bi lahko prišla prav. To bo ponastavilo vse omrežne parametre, kot so shranjena omrežja Wi-Fi, naprave Bluetooth, podatkovni načrti itd. Ponovno jih boste morali nastaviti ročno. Vendar obstaja velika verjetnost, da to reši vaše težave z univerzalnim odložiščem.
Korak 1: Odprite aplikacijo Nastavitve na vašem iPhoneu in tapnite Splošno.

2. korak: Pomaknite se navzdol, da poiščete možnost »Prenesi ali ponastavi iPhone«. Tapnite se nanjo.

3. korak: Tukaj izberite možnost Ponastavi.

4. korak: Zdaj izberite Ponastavi omrežne nastavitve.

Še enkrat se prijavite v svoje omrežje Wi-Fi in počakajte nekaj časa, da bo vaš iPhone in vaš Mac komuniciral.
Command + C, Command + V
Sledite tem korakom, da zagotovite, da bo univerzalno odložišče znova normalno delovalo med vašimi Mac in iPhoneom, tako da lahko kopirate poljubno besedilo v eno napravo in ga prilepite v drugo. To močno olajša vaš potek dela, še posebej, če se nenehno ukvarjate s svojim iPhoneom in Macom.
Nazadnje posodobljeno 18. junija 2022
Zgornji članek lahko vsebuje pridružene povezave, ki pomagajo podpirati Guiding Tech. Vendar to ne vpliva na našo uredniško integriteto. Vsebina ostaja nepristranska in pristna.