Popravite napako pri poskusu povezave L2TP ni uspel v sistemu Windows 10
Miscellanea / / June 25, 2022
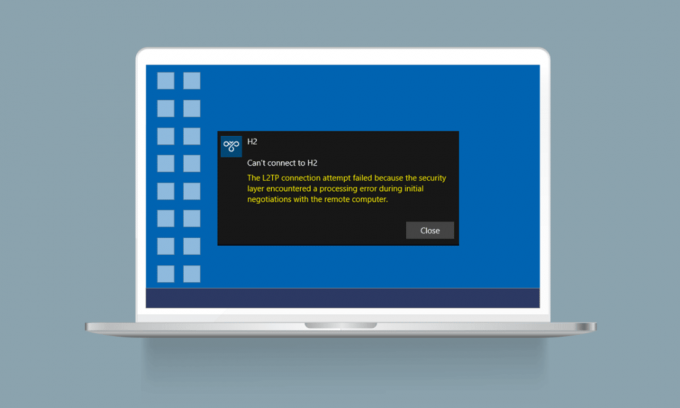
The Layer Two Tunneling Protocol (L2TP) večinoma podpira navidezna zasebna omrežja. Vsako omrežje VPN skrije izvor omrežne povezave tako, da vaše izvirne podatke prikrije z nekaterimi drugimi podatki strežnika, ki se nahajajo v drugem okolju. Prikrivanje vaše geografske lokacije vam pomaga obiti vse omejitve na omrežni poti. V zadnjih dneh se mnogi od vas pritožujejo nad Poskus povezave L2TP ni uspel, ker je varnostni sloj naletel na napako pri obdelavi ko poskušate vzpostaviti povezavo VPN. Če ste eden v tej kategoriji, vam bo ta vodnik pomagal rešiti isto z učinkovitimi idejami za odpravljanje težav. Torej, nadaljujte z branjem!

Vsebina
- Kako popraviti napako pri poskusu povezave L2TP v sistemu Windows 10.
- 1. način: Zaženite orodje za odpravljanje težav z omrežjem
- 2. način: Popravite poškodovane datoteke
- 3. način: Zaženite ukaze za zagon nekaj storitev
- 4. način: omogočite protokol MS-CHAP v2
- 5. način: omogočite razširitve protokola za nadzor povezave
- 6. način: Znova zaženite Essential Services
- 7. način: Posodobite Windows
- 8. način: Začasno onemogočite protivirusni program (če je na voljo)
- 9. način: onemogočite požarni zid Windows (ni priporočljivo)
- 10. način: Ponastavite konfiguracijo TCP/IP
- 11. način: ustvarite nov vnos v register
- 12. način: ustvarite registrski ključ za enkapsulacijo UDPE
- 13. način: ročno posredovanje vrat
- 14. način: Znova namestite adapter VPN
- 15. način: povrnitev vmesnikov VPN
- 16. način: Odstranite nedavne varnostne posodobitve
Kako popraviti napako pri poskusu povezave L2TP v sistemu Windows 10
Zbrali smo veliko podatkov od več uporabnikov in spletnih poročil ter tako oblikovali niz razlogov, ki povzročajo obravnavano težavo. Svetujemo vam, da enega za drugim analizirate razloge in preverite, kateri od teh spodaj navedenih razlogov je povzročil težavo.
- Uporabljate podvojeno različico ključa ali potrdila VPN.
- Vzpostavljena povezava ne izpolnjuje pravil prevajanja omrežnih naslovov (NAT).
- Odjemalec VPN nima potrdila naprave ali korensko potrdilo naprave nima „avtentikacije strežnika“ kot EKU (razširjena uporaba ključa).
- Nekaj bistvenih storitev, kot so IPsec Keying Modules & Policy Agent storitve, se ne izvaja.
- Protokol od točke do točke je napačno konfiguriran na vašem računalniku.
- Protokol Microsoft CHAP v2 je onemogočen v strežniku VPN.
- Zastarel operacijski sistem Windows.
- Antivirus ali požarni zid moti omrežno povezavo.
Zdaj poznate razloge, zaradi katerih poskus povezave L2TP ni uspel, ker je varnostni sloj naletel na napako pri obdelavi na Windows 10 osebni računalnik. Tukaj boste izvedeli ideje za odpravljanje težav, ki vam bodo pomagale odpraviti težavo.
1. način: Zaženite orodje za odpravljanje težav z omrežjem
Če kakršne koli težave z omrežno povezljivostjo prispevajo k neuspehu poskusa povezave L2TP, lahko kadar koli uporabite vgrajeno orodje, ki je na voljo v računalniku z operacijskim sistemom Windows 10. Sledite našemu vodniku Kako odpraviti težave z omrežno povezljivostjo v sistemu Windows 10 če želite izvedeti osnovne korake za odpravljanje težav za odpravljanje vseh težav, povezanih z omrežjem, z orodjem za odpravljanje težav z omrežnim adapterjem Windows.

Za diagnosticiranje povezav Wi-Fi, Etherneta in vseh omrežnih adapterjev v računalniku z operacijskim sistemom Windows 10 lahko uporabite korake, omenjene v priročniku.
2. način: Popravite poškodovane datoteke
Prisotnost poškodovanih datotek v vašem računalniku vedno moti kateri koli proces Windows. Svetujemo vam, da popravite vse poškodovane datoteke v računalniku, da odpravite tudi obravnavano težavo. Preberite naš vodnik naprej Kako popraviti sistemske datoteke v sistemu Windows 10 in sledite prikazanim navodilom, da popravite vse poškodovane datoteke in komponente, ki so ostale v vašem računalniku.
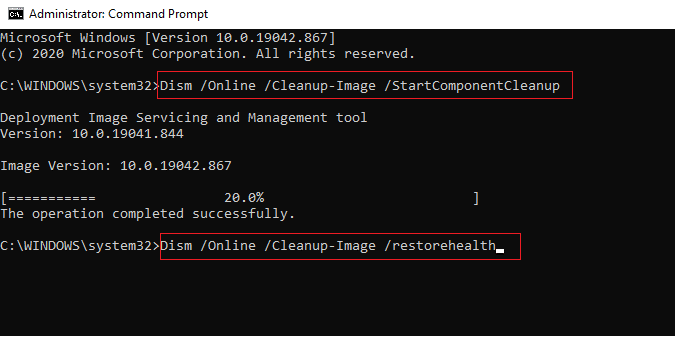
Ko popravite poškodovane komponente vašega računalnika, preverite, ali lahko odpravite težavo z neuspešnim poskusom povezave L2TP v sistemu Windows 10 ali ne.
Preberite tudi:Popravite napako omrežne povezave 0x00028002
3. način: Zaženite ukaze za zagon nekaj storitev
To je preprosta in učinkovita metoda, ki vam pomaga odpraviti poskus povezave L2TP, ki ni uspel v sistemu Windows 10, tako da izvedete preproste ukazne vrstice. Več uporabnikov je trdilo, da je bila ta metoda uporabna za rešitev obravnavanega vprašanja. Tukaj je nekaj korakov za izvajanje istega.
1. Pritisnite na tipka Windows in tip cmd. Kliknite na Zaženi kot skrbnik.

2. Nato prilepite naslednje ukazov enega za drugim in zadeti Enter ključ po vsakem ukazu.
sc config IKEEXT start=demandsc config PolicyAgent start=demand
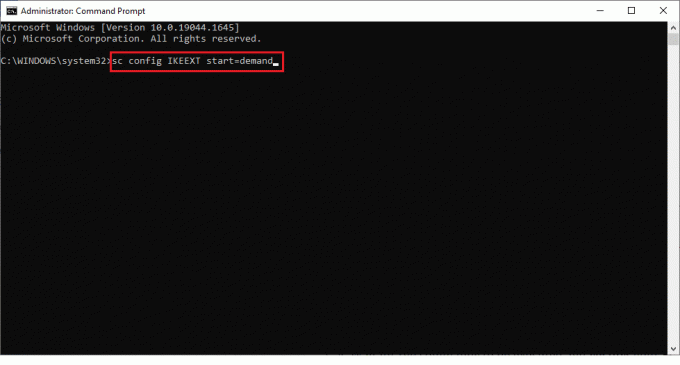
3. Počakajte, da se izvršijo ukazi in znova zaženite računalnik.
Preverite, ali poskus povezave L2TP ni uspel, ker je varnostni sloj naletel na napako pri obdelavi, ali je odpravljena ali ne.
4. način: omogočite protokol MS-CHAP v2
Preden na svoj računalnik povežete storitev VPN, se morate prepričati, ali je protokol Microsoft CHAP v2 omogočen ali ne. Če ne, ga morate omogočiti ročno. V vsakem primeru je protokol Microsoft CHAP v2 v vašem računalniku onemogočen, soočili se boste z neuspešnim poskusom povezave L2TP v sistemu Windows 10. Sledite spodnjim navodilom, da omogočite protokol MS-CHAP v2 v svoji napravi.
Opomba: Preverite, ali je storitev VPN pravilno konfigurirana in ali so poverilnice VPN pravilne in se ujemajo s strežnikom VPN. To lahko zagotovite tako, da če ste pravilno vzpostavili povezavo, jo lahko vidite na seznamu omrežnih adapterjev.
1. Odprite teci pogovorno okno s pritiskom na Tipke Windows + R hkrati.
2. Zdaj pa tip ncpa.cpl in zadel Enter ključ zagnati Omrežne povezave.
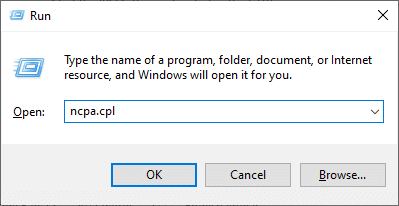
3. Zdaj z desno miškino tipko kliknite na VPN povezovalno omrežje in izberite Lastnosti možnost.
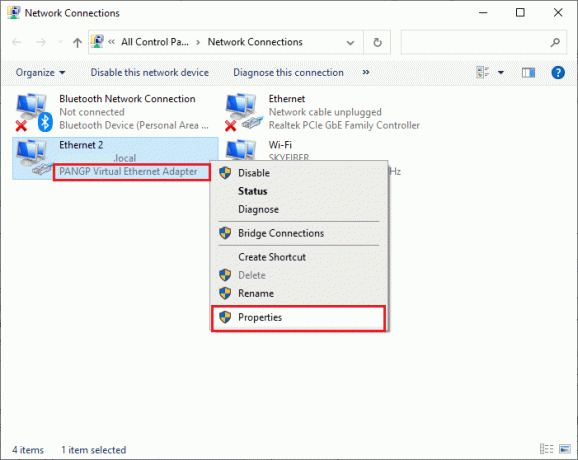
4. Zdaj pa preklopite na Varnost zavihek in kliknite na Dovolite te protokole.
5. Zdaj izberite Microsoft-CHAP različica 2.
6. Na koncu kliknite na v redu da shranite spremembe.
Zdaj poskusite vzpostaviti povezavo VPN in preverite, ali je poskus popravljene povezave L2TP ni uspel, ker je varnostni sloj naletel na napako pri obdelavi v vašem računalniku.
Preberite tudi:Popravite napako Hamachi VPN v sistemu Windows 10
5. način: omogočite razširitve protokola za nadzor povezave
V katerem koli omrežju je protokol od točke do točke (PPP) odgovoren za prenos, stiskanje in preverjanje pristnosti povezave VPN. Zato morajo biti nastavitve PPP v vašem omrežju pravilno konfigurirane, da dovolijo kakršne koli Protokol za nadzor povezave (LCP), saj so pomemben del katerega koli omrežja JZP. Zato sledite spodnjim korakom, da omogočite Protokol za nadzor povezave (LCP) v vaši povezavi VPN.
1. Ponovi Koraki 1-3 kot ste storili v zgornji metodi.
2. Zdaj pa preklopite na Opcije zavihek in kliknite na Nastavitve PPP.
3. Nato kliknite na Omogoči razširitve LCP možnost.
4. Nato kliknite na V REDU.
5. Ponovno kliknite na v redu da shranite spremembe in se zdaj povežete s svojim VPN.

Preverite, ali se znova soočate z neuspešnim poskusom povezave L2TP v sistemu Windows 10.
6. način: Znova zaženite Essential Services
Številni uporabniki, ki so se soočili s poskusom povezave L2TP, ni uspel, ker je varnostni sloj naletel na obdelavo napaka kaže, da je ponovni zagon modulov ključev IPsec in storitev agenta politike IPsec pomagal rešiti težava. Tukaj je nekaj navodil za omogočanje navedenih storitev v računalniku z operacijskim sistemom Windows 10.
1. Pritisnite na tipka Windows in tip Storitve, nato kliknite na Odprto.

2. Nato se pomaknite navzdol po oknu in dvokliknite Moduli za ključe IKE in AuthIP IPsec storitev.
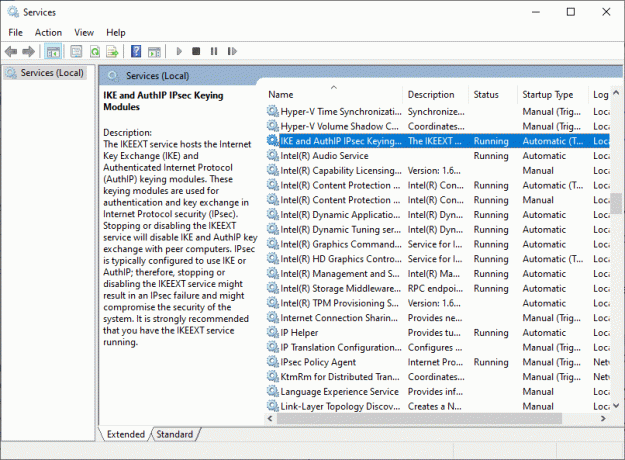
3. V General zavihek, izberite Vrsta zagona kot Samodejno z uporabo spustnega menija.

4. Prepričajte se, če je Stanje storitve je Tek. Če ne, kliknite na Začni gumb.
5. Nato kliknite na Prijavite se in v redu da shranite spremembe.
6. Ponovite enake korake za Posrednik politike IPsec storitev in shranite spremembe.
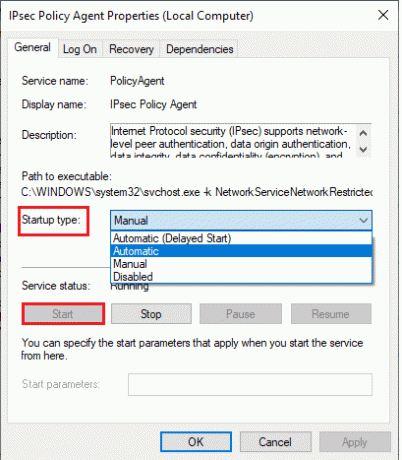
8. Na koncu poskusite znova zagnati svoj storitev VPN.
Preberite tudi:Težave z gonilniki omrežnega adapterja, kaj storiti?
7. način: Posodobite Windows
Vaš računalnik z operacijskim sistemom Windows 10 izdaja posodobitve za improvizacijo funkcij, ki jih poznate. Posodabljanje sistema Windows je zelo ključnega pomena in večino časa je tudi zelo varna. Če želite popraviti poskus povezave L2TP, ki ni uspel v sistemu Windows 10, poskusite posodobiti svoj računalnik, kot je navedeno v našem priročniku, uporabite naš vodič Kako prenesti in namestiti najnovejšo posodobitev sistema Windows 10.

Ko posodobite operacijski sistem, preverite, ali ste težavo odpravili.
8. način: Začasno onemogočite protivirusni program (če je na voljo)
Včasih lahko vaš protivirusni program moti povezavo VPN in prispeva k neuspešnemu poskusu povezave L2TP v sistemu Windows 10. Nekateri protivirusni programi tretjih oseb, npr Norton in Avast preprečite vse najnovejše posodobitve, ki odpravljajo napake v vašem računalniku. Zato sledite našemu vodniku Kako začasno onemogočiti protivirusni program v sistemu Windows 10 da začasno onemogočite protivirusni program v računalniku.
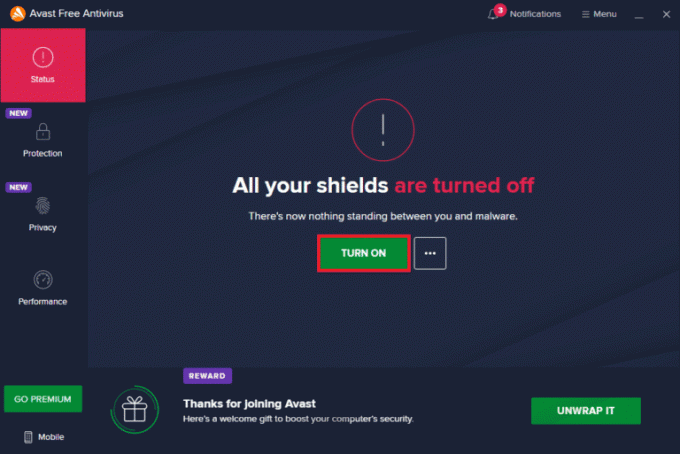
Ko odpravite težavo z VPN, se prepričajte, da znova omogočite protivirusni program, saj je računalnik brez varnostnega paketa vedno grožnja.
Preberite tudi:Kako odstraniti McAfee LiveSafe v sistemu Windows 10
9. način: onemogočite požarni zid Windows (ni priporočljivo)
Po vsakem primeru, če je storitev VPN blokirana s požarnim zidom Windows Defender, morate onemogočiti varnostne papirje požarnega zidu začasno iz vašega računalnika, da popravite poskus povezave L2TP, ni uspel, ker je varnostni sloj naletel na obdelavo napaka. Če ne veste, kako onemogočiti požarni zid Windows Defender, si oglejte naš vodič Kako onemogočiti požarni zid Windows 10 vam bo pomagal pri tem. Odjemalcu VPN lahko dovolite tudi tako, da sledite našemu vodniku Dovoli ali blokira aplikacije prek požarnega zidu Windows.
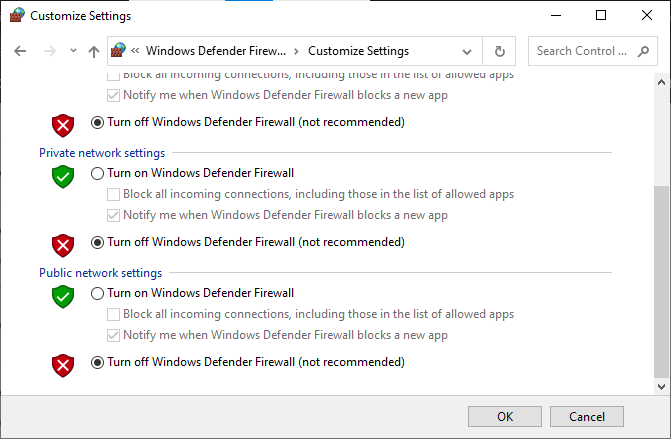
Ko lahko dostopate do storitve VPN, se prepričajte, da znova omogočite paket požarnega zidu, vaš računalnik je bolj nagnjen k napadom zlonamerne programske opreme brez zaščite požarnega zidu.
10. način: Ponastavite konfiguracijo TCP/IP
TCP (Transmission Control Protocol) je bistvenega pomena za omrežno povezavo, saj se vzpostavi pravila in standardno postopkov preko interneta. Sledite našemu vodniku naprej Kako odpraviti težave z omrežno povezljivostjo v sistemu Windows 10 za ponastavitev TCP/IP.

Po izvedbi korakov preverite, ali lahko odpravite težavo ali ne.
Preberite tudi:Kaj je VPN in kako deluje?
11. način: ustvarite nov vnos v register
Nekaj uporabnikov je potrdilo, da jim je ustvarjanje novega vnosa v urejevalniku registra Windows pomagalo rešiti težavo z neuspelim poskusom povezave Windows 10 L2TP. Tukaj je nekaj navodil za izvajanje istega.
Opomba: Svetujemo vam, da ustvarite varnostno kopijo registra, preden začnete s koraki. Če ne veste, kako varnostno kopirati svoj register, uporabite naš vodič Kako varnostno kopirati in obnoviti register v sistemu Windows in izvedite korake, kot je razpravljano.
1. Pritisnite na Tipke Windows + R skupaj odpreti teci pogovorno okno.
2. Zdaj pa tip regedit v škatli in zadeti Enter ključ za zagon urejevalnik registra.

3. Zdaj se pomaknite do naslednje ključne mape pot v urejevalniku registra.
HKEY_LOCAL_MACHINE\System\CurrentControlSet\Services\RasMan\Parameters
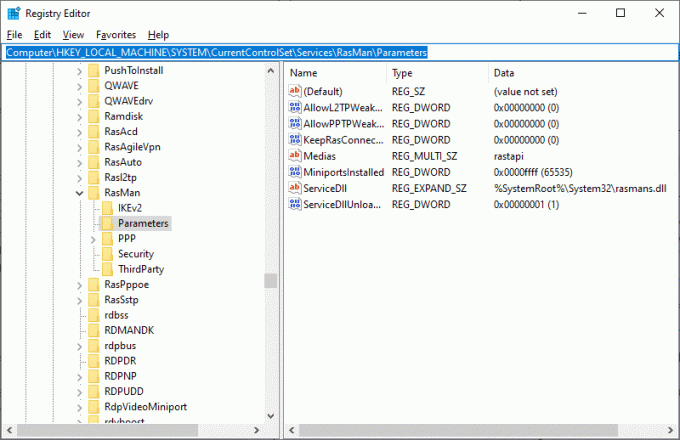
4. Zdaj z desno tipko miške kliknite desno podokno in kliknite Novo sledi DWORD (32-bitna) vrednost možnost, kot je prikazano.
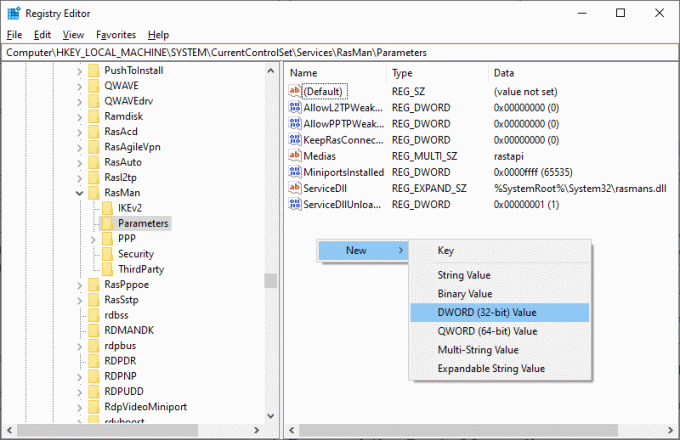
5. Zdaj dvokliknite ključ, ki ste ga zdaj ustvarili, in nastavite Podatki o vrednosti do 1, in zaprite vsa okna.
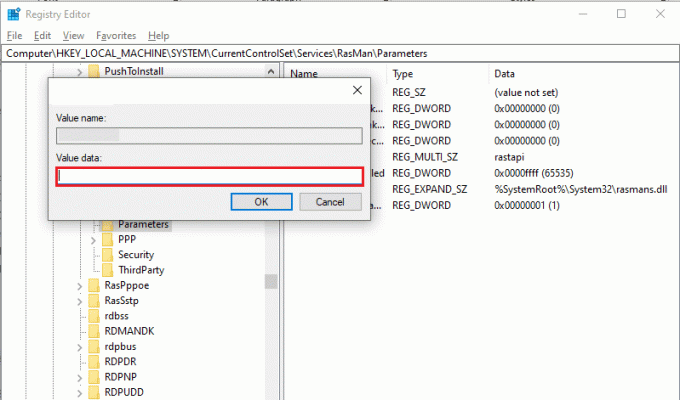
12. način: ustvarite registrski ključ za enkapsulacijo UDPE
Prav tako morate ustvariti registrski ključ UDPE Encapsulation, da odpravite težavo z neuspešnim poskusom povezave L2TP v sistemu Windows 10. Ta ključ vam bo pomagal odpraviti težave s povezljivostjo VPN, ki povzročajo nestabilnost omrežja. S tem se lahko preprosto povežete s strežnikom VPN in tukaj so koraki za isto.
1. Pritisnite na tipka Windows in tip Urednik registra. Kliknite na Odprto.
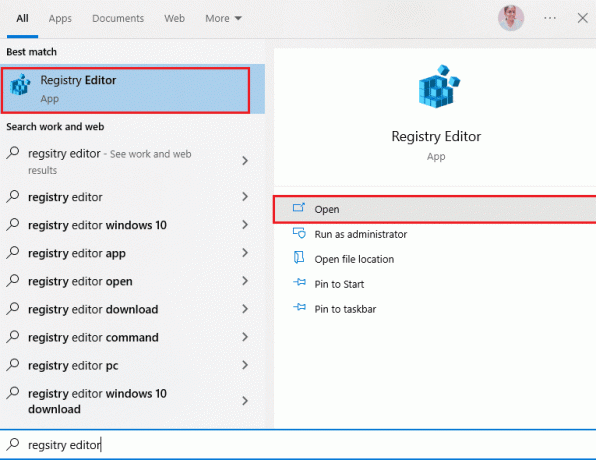
2. Zdaj se pomaknite na naslednjo pot v urejevalnik registra.
Računalnik\HKEY_LOCAL_MACHINE\SYSTEM\CurrentControlSet\Services\PolicyAgent

3. Zdaj z desno tipko miške kliknite desno okno in kliknite na Novo sledi DWORD (32-bitna) vrednost možnost, kot je prikazano.
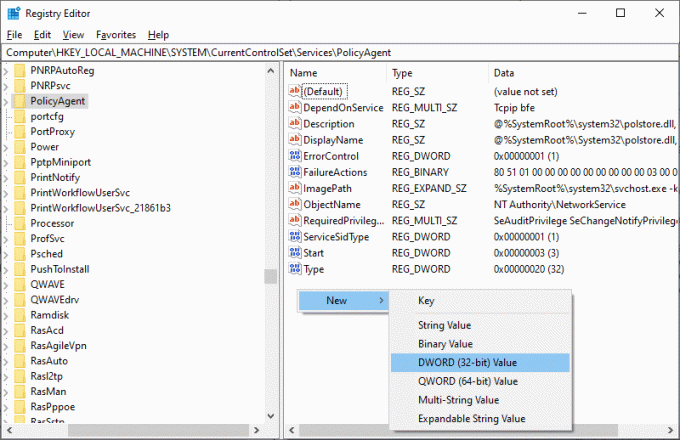
4. Poimenujte ključ kot Predpostavi, daUDPEncapsulationContextOnSendRule in dvokliknite ključ, ko ga ustvarite.
5. Nato nastavite Podatki o vrednosti kot 2 in kliknite na v redu.
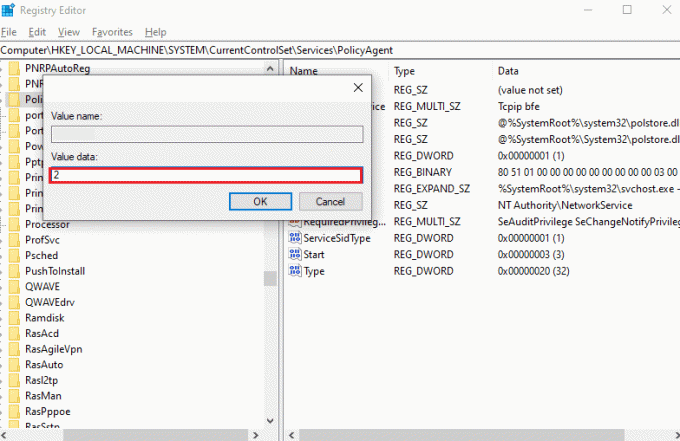
6. končno, znova zaženite računalnik.
Preberite tudi:Popravite povezavo IPv6 brez dostopa do interneta v sistemu Windows 10
Metoda 13: Ročno Posredujoča vrata
Ta metoda bo preusmerila vse komunikacijske pakete iz enega pristanišča in ciljnega naslova na drugega, ko se premika po omrežju. To izboljša delovanje omrežja v vašem računalniku in vam tako pomaga odpraviti obravnavano težavo. Tukaj je nekaj navodil za ročno posredovanje vrat.
1. Odprite zavihek v brskalniku in pojdite na Spletno mesto Portforward in si zapišite privzeta vrata za program hočeš teči.
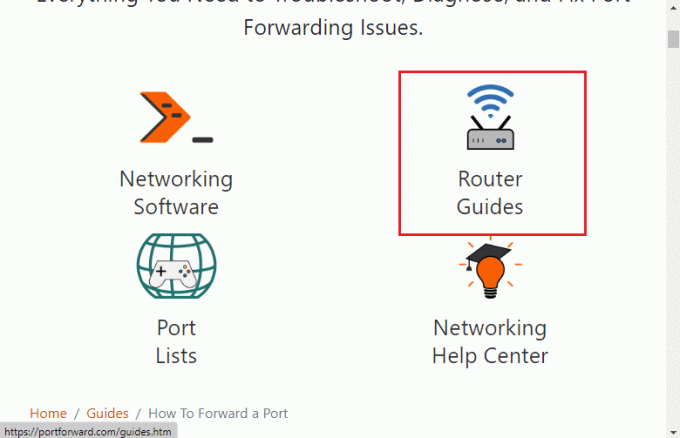
2. Nato poiščite IP naslov, uporabniško ime, in Geslo vašega brezžičnega usmerjevalnika.
Opomba: Če ne veste, kako najti naslov IP vašega usmerjevalnika, si oglejte naš vodič Kako najti IP naslov mojega usmerjevalnika? ali pa najdete informacije tudi v priročniku usmerjevalnika.

3. Zdaj zaženite kateri koli brskalnik in vnesite IP naslov vašega usmerjevalnika v naslovni vrstici.
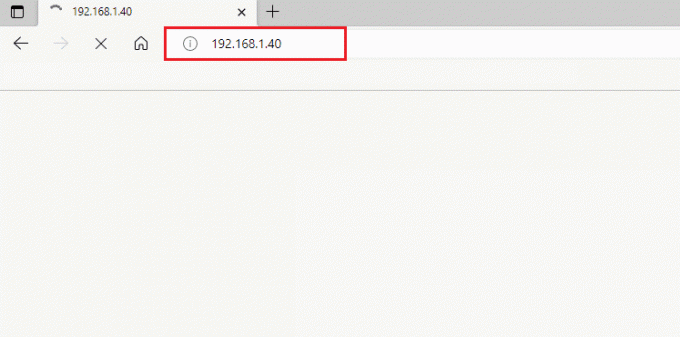
4. Zdaj vnesite svoje poverilnice usmerjevalnika in Vpiši se.
5. Nato poiščite vse podatke z Posredovanje vrat. Morda ga najdete pod naprednimi nastavitvami ali drugimi podobnimi meniji, odvisno od modela usmerjevalnika, ki ga uporabljate.
6. potem omogočiti posredovanje po objavi in kliknite možnost, ki vam omogoča dodajanje določenih vrat.
7. V prazna besedilna polja vnesite privzeto številko vrat in kliknite na Shrani.
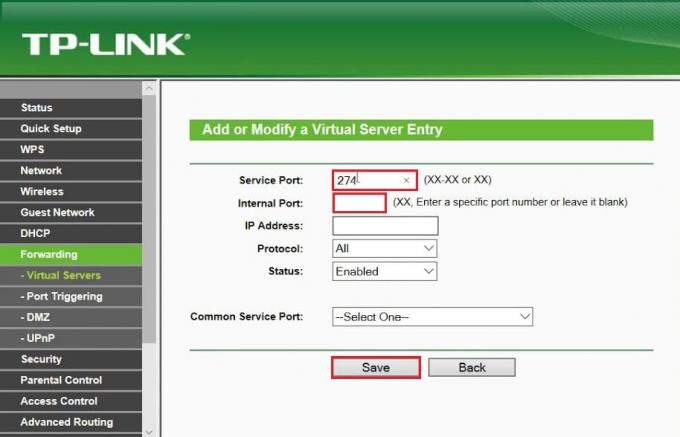
8. Na koncu preverite, ali lahko brez težav vzpostavite povezavo VPN.
14. način: Znova namestite adapter VPN
Če je v vaših omrežnih adapterjih kakšna nestabilnost, se boste soočili s poskusom povezave L2TP, ki ni uspel, ker je varnostni sloj naletel na napako pri obdelavi. Sledite našemu vodniku Kako odstraniti in znova namestiti gonilnike v sistemu Windows 10 za ponovno namestitev gonilnikov v računalnik z operacijskim sistemom Windows 10.
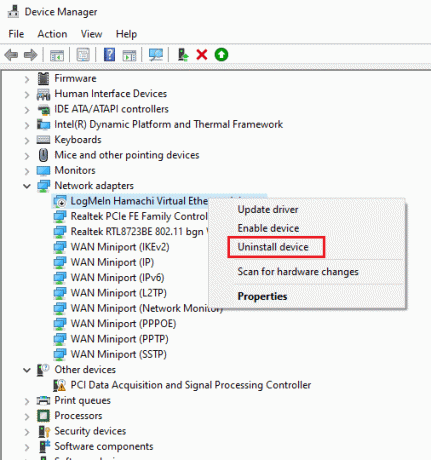
Po ponovni namestitvi omrežnih gonilnikov preverite, ali ste odpravili obravnavano težavo ali ne.
Preberite tudi:15 najboljših VPN za Google Chrome za dostop do blokiranih spletnih mest
15. način: povrnitev vmesnikov VPN
Ko povrnete gonilnike VPN, bodo vse trenutne različice strojne naprave odstranjene, predhodno nameščeni gonilniki pa bodo nameščeni v vaš računalnik. Sledite korakom, kot je navedeno v našem priročniku Kako povrniti gonilnike v operacijskem sistemu Windows 10 da odpravite težavo z neuspešnim poskusom povezave L2TP v sistemu Windows 10.

Ko je vaš računalnik z operacijskim sistemom Windows 10 namestil prejšnjo različico gonilnikov, preverite, ali ste odpravili težavo s povezljivostjo VPN.
16. način: Odstranite nedavne varnostne posodobitve
Če se po posodobitvi operacijskega sistema Windows soočite z neuspešnim poskusom povezave L2TP Windows 10, vaš VPN povezava morda ni združljiva z novo posodobitvijo in v tem primeru odstranite nedavne posodobitve na vašem osebni računalnik. To tudi izboljša stabilnost računalnika po odstranitvi napačne posodobitve. Tukaj je nekaj navodil za odstranitev najnovejših posodobitev v računalniku z operacijskim sistemom Windows 10.
1. Pritisnite na tipka Windows, tip Nadzorna plošča in kliknite na Odprto.

2. Zdaj kliknite na Odstranite program pod Programi meni, kot je prikazano.
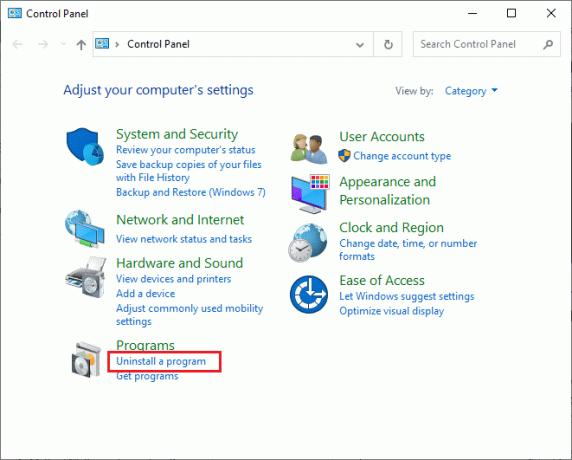
3. Zdaj kliknite na Oglejte si nameščene posodobitve v levem podoknu, kot je prikazano tukaj.
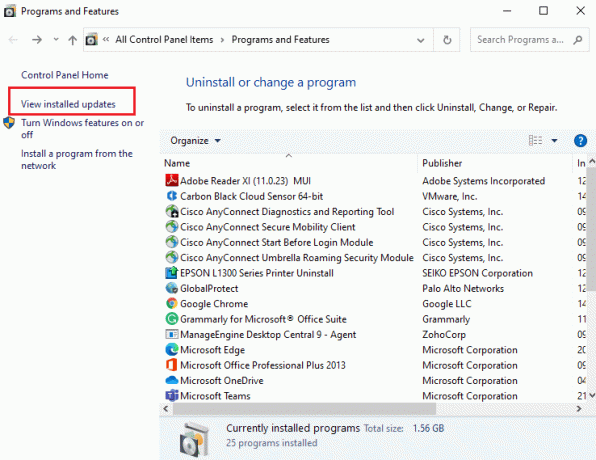
4. Zdaj izberite najnovejšo posodobitev (npr kb: 5009543 za Windows 10, kb: 5009566 za Windows 11) in kliknite na Odstrani možnost, kot je prikazano spodaj.

5. Nato potrdite poziv, če obstaja, in znova zaženite računalnik.
Priporočeno:
- 32 najboljših brezplačnih programov za zaklepanje map za Windows 10
- Popravite temno temo File Explorerja, ki ne deluje v sistemu Windows 10
- Popravilo razmerja zaupanja med to delovno postajo in primarno domeno ni uspelo
- Popravite, da se zasebni dostop do interneta ne bo povezal v sistemu Windows 10
Zdaj bi popravili poskus povezave L2TP ni uspel ker je varnostni sloj naletel na napako pri obdelavi v sistemu Windows 10. Če ste obtičali med postopkom odpravljanja težave, nas obvestite o njih v razdelku za komentarje. Za več vprašanj nas kontaktirajte.



