Najboljših 8 načinov, kako popraviti kazalec miške, ki se ne prikazuje v sistemu Windows 11
Miscellanea / / July 04, 2022
Če uporabljate osebni računalnik, nedvomno uporabljate miško skupaj z njim. Seveda ima prenosni računalnik vgrajeno sledilno ploščico, tako da zunanjo miško morda ni potrebno. Bistvo pa je, da je kazalna naprava bistvena za vsak računalnik. Glede na to, kako pomembna sta miška in njen kazalec, vam zagotovo ne bi bilo všeč, če bi kazalec se je zataknil ali izgine z zaslona vašega računalnika.

Na žalost je težava bolj pogosta, kot bi si mislili. Večkrat se vaš kazalec miške morda ne bo prikazal na vašem računalniku z operacijskim sistemom Windows 11, kar vas bo pustilo v izbruhu jeze. Ne skrbite, saj obstaja nekaj preprostih rešitev, s katerimi lahko vrnete priljubljeni kazalec in nadaljujete z delom. Tu so najboljši načini, kako popraviti kazalec miške, ki se ne prikazuje v sistemu Windows 11.
1. Znova zaženite računalnik
Večino časa lahko preprost ponovni zagon odpravi težavo z manjkajočim kazalcem. Vendar bo to delovalo le, če je težavo povzročila napaka v programski opremi. Če ponovni zagon računalnika s pritiskom in nekaj sekundnim držanjem gumba za vklop ne odpravi težave, nadaljujte z naslednjimi koraki.
2. Očistite sledilno ploščico ali spodnjo površino miške
Mogoče je, da se je miškin kazalec premaknil na rob zaslona in ko se je to zgodilo zgodi, vaša sledilna ploščica ali miška ne deluje pravilno, zaradi česar ne morete znova vklopiti kazalca zaslon. Včasih lahko umazanija, nabrana na sledilni ploščici vašega prenosnika, ovira premikanje kazalca. Enako velja za spodnjo površino miške.

Čiščenje sledilne ploščice je preprosto. Samo vzemite krpo iz mikrovlaken in obrišite vidno umazanijo. Če se počutite dodatno, podrgnite robove sledilne ploščice s krtačo, da jo globoko očistite. Enak postopek lahko sledite tudi za zunanjo miško. Če uporabljate miško, je dobro uporabiti podlogo ali podlogo za miško za bolj gladko premikanje.
3. Prepričajte se, da sledilna ploščica ni onemogočena s funkcijskimi tipkami
Večina prenosnikov ima kombinacijo tipk, ki vključuje funkcijske tipke, ki onemogočijo vašo sledilno ploščico in kazalec miške. Če je kurzor miške šel na rob zaslona in je bil nato onemogočen, ga morda ne boste mogli najti na zaslonu. Ker bližnjica vključuje pritisk funkcijske tipke, jo lahko pomotoma sprožite pogosteje, kot bi si mislili.

Sledilno ploščico znova omogočite tako, da pritisnete isto kombinacijo tipk. Čeprav se to lahko razlikuje glede na proizvajalca vašega prenosnika, poskusite poiskati funkcijsko tipko s simbolom na zgornji sliki. Ko ga najdete, pritisnite tipko Fn skupaj s tipko, da hkrati onemogočite sledilno ploščico in to bi moralo vrniti kazalec miške nazaj.
4. Poskusite priključiti zunanjo miško
Včasih ima lahko sledilna ploščica vašega prenosnika okvarjeno strojno opremo. Zaradi te napake je lahko neuporaben. Najboljši način za potrditev tega je povezava zunanje miške. Če kazalec vaše miške po priključitvi zunanje miške deluje, obiščite pooblaščeni servisni center, da vam popravijo sledilno ploščico.

Če uporabljate računalnik, na katerem ni sledilne ploščice, tako da kljub temu uporabljate zunanjo miško, je lahko tudi miška, ki jo uporabljate, utrpela napako. Poskusite priključiti drugo miško, če jo imate, da vidite, ali se kazalec ponovno prikaže. Lahko pa tudi poskusite povezati obstoječo miško z drugo napravo, da preverite, ali deluje, kot je predvideno. Na ta način se lahko osredotočite na težavo.
5. Uporabite druga vrata
Večina današnjih žičnih mišk se povezuje prek vrat USB. Izginila so tista problematična vrata PS2, kjer bi en sam upognjen zatič povzročal težave. Vendar se lahko vrata USB zaprejo tudi brez vaše vednosti. Zato poskusite miško priključiti na druga vrata USB na osebnem ali prenosnem računalniku, da vidite, ali vrne kazalec nazaj.

Drug predlog bi bil, da poskusite miško priključiti neposredno na vrata USB na vašem računalniku, namesto da uporabite ključ ali zvezdišče USB. Včasih lahko odpove tudi notranje zvezdišče, zaradi česar miška ni zaznana in se kazalec ne prikaže.
6. Odkrivanje kazalca miške med tipkanjem
Windows 11 vam omogoča, da med tipkanjem skrijete kazalec miške. To lahko privede do tega, da kazalec miške ne bo prikazan na vašem računalniku. Zato je najbolje, da pustite nastavitev »Skrij kazalec miške med tipkanjem« izklopljeno v računalniku z operacijskim sistemom Windows 11. Evo, kako to storiti.
Korak 1: Kliknite ikono za iskanje v opravilni vrstici, da prikažete iskalno vrstico Windows 11.

2. korak: Vtipkati Nadzorna plošča in pritisnite tipko Enter.

3. korak: V iskalni vrstici na nadzorni plošči poiščite možnost miške.

4. korak: Zdaj kliknite Nastavitve miške.

5. korak: Pomaknite se do zavihka Možnosti kazalca v oknu, ki se odpre.

6. korak: Počistite potrditveno polje poleg možnosti Skrij kazalec med tipkanjem.
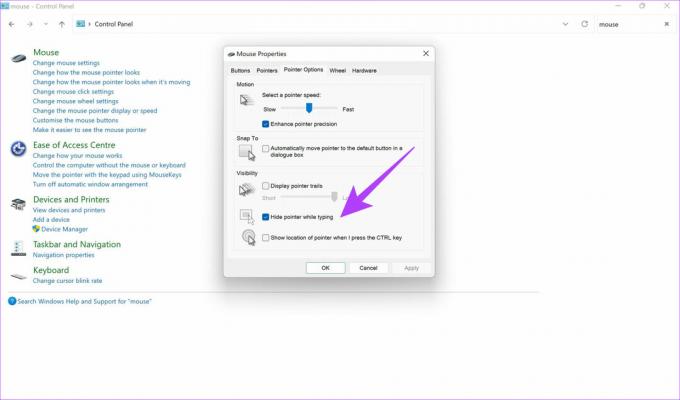
7. Zagotovite stabilno povezljivost z brezžično miško
Ali se soočate s težavo, da se kazalec miške med uporabo zunanje brezžična miška? Če je odgovor pritrdilen, je morda težava s povezavo med računalnikom z operacijskim sistemom Windows in miško. Glejte naš namenski vodnik na kako popraviti, da Bluetooth ne deluje v sistemu Windows 11 če ne morete povezati brezžične miške.
Po drugi strani pa se lahko miška, ki se poveže prek ključa USB, sooča z motnjami zaradi frekvence, na kateri deluje. Poskusite miško povezati z drugo napravo in preverite, ali se še vedno soočate z isto težavo.
8. Posodobite gonilnik miške
Ko na svoj računalnik priključite katero koli zunanjo periferno napravo, bo prisoten gonilnik, ki omogoča komunikacijo med miško in računalnikom. Če ta gonilnik preneha delovati, lahko naletite na težave pri povezovanju žične miške z osebnim računalnikom, kar povzroči, da kazalec ni prikazan. Tukaj je opisano, kako lahko posodobite gonilnik miške v sistemu Windows 11.
Korak 1: Kliknite ikono za iskanje v opravilni vrstici, da prikažete iskalno vrstico Windows 11.

2. korak: Vnesite Control Panel in pritisnite tipko Enter.

3. korak: V iskalni vrstici na nadzorni plošči poiščite Upravitelja naprav.

4. korak: Kliknite možnost Upravitelj naprav pod Naprave in tiskalniki.
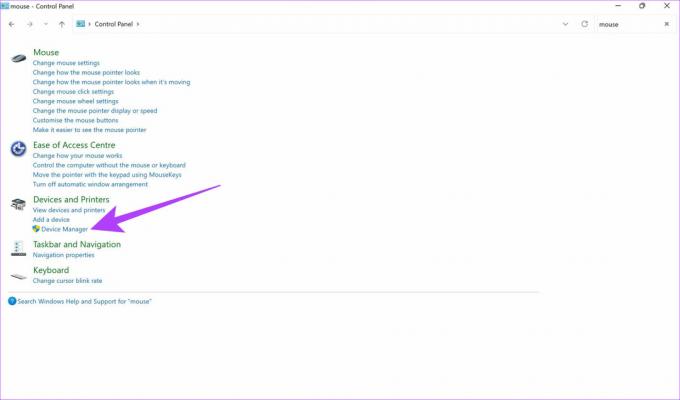
5. korak: Kliknite »Miške in druge kazalne naprave«, da ga razširite.
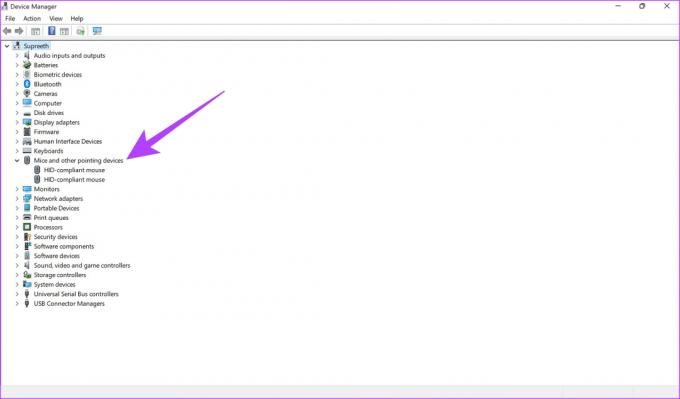
6. korak: Vaša miška se bo pojavila pod to možnostjo. Z desno tipko miške kliknite nanjo in izberite Posodobi gonilnik.

Sledite navodilom na zaslonu, da nadaljujete s posodobitvijo gonilnika.
Vrnite izgubljeni kazalec
Upoštevanje teh korakov bi moralo pomagati obnoviti kazalec miške v računalniku z operacijskim sistemom Windows 11. Večino časa je rešitev tega vprašanja precej enostavna. Torej, če boste pravilno sledili vsem korakom, bi morali imeti kazalec nazaj v hipu, da lahko nadaljujete z delom.
Nazadnje posodobljeno 4. julija 2022
Zgornji članek lahko vsebuje pridružene povezave, ki pomagajo pri podpori Guiding Tech. Vendar to ne vpliva na našo uredniško integriteto. Vsebina ostaja nepristranska in verodostojna.



