Odpravite napako Dropboxa pri prenosu datoteke v sistemu Windows 10
Miscellanea / / July 22, 2022
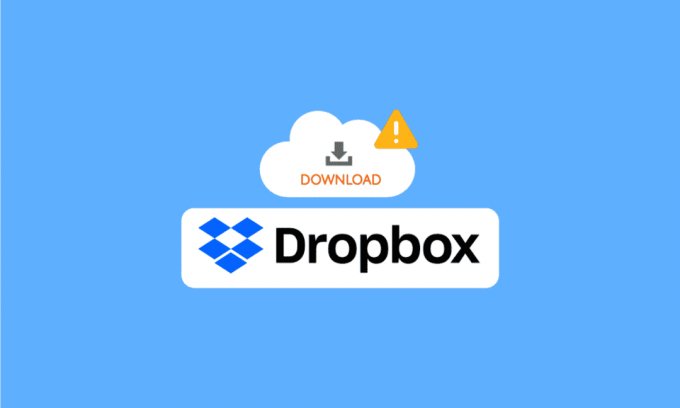
Dropbox je platforma za gostovanje datotek; spletno mesto je bilo prvič predstavljeno leta 2008 in je od takrat preraslo v eno največjih platform za gostovanje datotek na internetu. Dropbox ima trenutno več kot 700 milijonov aktivnih uporabnikov. Dropbox svojim uporabnikom omogoča shranjevanje datotek na uradni spletni strani ter v namiznih in mobilnih aplikacijah Dropbox. Uporabniki se lahko odločijo za različne plačljive pakete za uporabo storitev; Vsem uporabnikom pa je na voljo tudi osnovni brezplačen načrt. Ko uporabnik shrani svoje datoteke v Dropbox, jih lahko prenese kadar koli. Vendar lahko včasih uporabniki naletijo na napako Dropboxa pri prenosu vaše datoteke, ko poskušajo prenesti svoje datoteke; to napako pri prenosu vaše datoteke lahko povzročijo različni razlogi. Če se soočate s podobno težavo, bo naslednji vodnik preučil pet načinov za pomoč pri odpravljanju nedelovanja prenosa Dropbox.
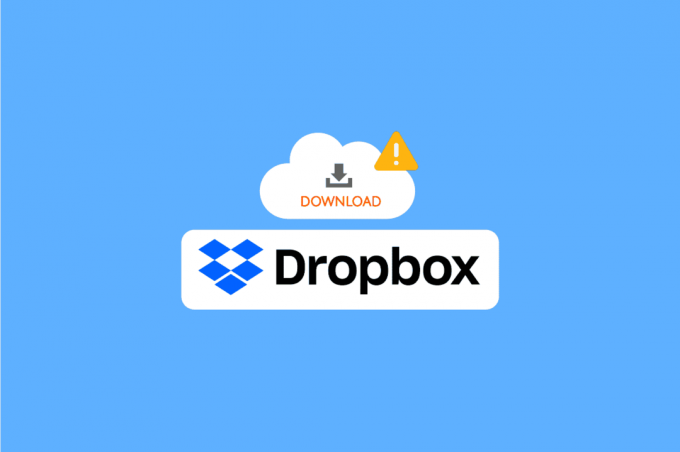
Vsebina
- Kako odpraviti napako Dropboxa pri prenosu datoteke v sistemu Windows 10
- 1. način: v metodah brskalnika
- 2. način: Spremenite vmesnik Dropbox
- 3. način: Preverite stanje sistema Dropbox
- 4. način: Znova namestite aplikacijo Dropbox
Kako odpraviti napako Dropboxa pri prenosu datoteke v sistemu Windows 10
Za to napako med prenosom datotek iz Dropbox; nekaj razlogov je navedenih spodaj.
- Strežnik Dropbox ne deluje
- Težave z aplikacijo Dropbox
- Težave s spletnim mestom Dropbox
- Težave z brskalnikom
- Težave z odvečnimi podatki predpomnilnika v brskalniku
1. način: v metodah brskalnika
Najprej poskusimo nekaj splošnih rešitev za odpravo napake Dropbox pri prenosu vaše datoteke. Te rešitve lahko izvedete v svojem spletnem brskalniku.
Možnost I: Spremenite spletni brskalnik
Ena prvih stvari, ki jih lahko storite, da se izognete napakam pri prenosu datoteke, je, da spremenite trenutni brskalnik. Večina ljudi uporablja Google Chrome za brskanje po internetu. Če prenos Dropbox ne deluje v brskalniku Google Chrome, lahko poskusite z drugim brskalnikom.
Možnost II: Uporabite način brez beleženja zgodovine
Naslednja metoda, ki jo lahko poskusite, je, če se napaka Dropboxa pri prenosu vaše datoteke ponovi za uporabo načina brez beleženja zgodovine brskalnika. Zasebno okno/okno brez beleženja zgodovine skriva vaš naslov IP in vam lahko pomaga rešiti to težavo. Mnogi uporabniki so ugotovili, da je uporaba zasebnega okna/okna brez beleženja zgodovine za prenos datotek iz Dropboxa rešila težavo z napako Dropboxa pri prenosu vaše datoteke.
Če želite v brskalniku uporabljati okno brez beleženja zgodovine, sledite tem preprostim korakom.
1. Udari Windows ključ, vrsta Google Chrome in clizati Odprto.
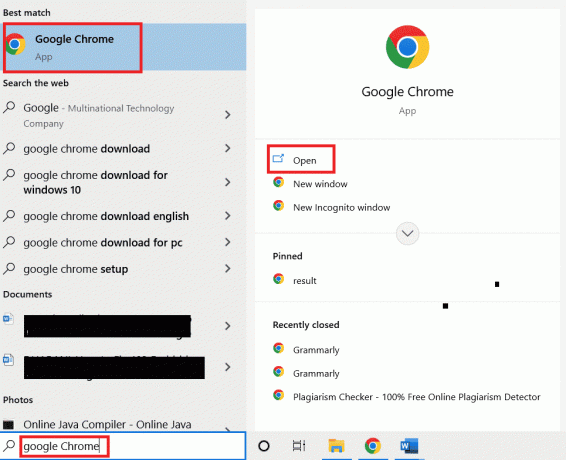
2. Poiščite in kliknite na možnosti menija v zgornjem desnem kotu okna brskalnika.

3. Kliknite na Novo zasebno okno.

Opomba: Lahko tudi tipkate Tipke Ctrl + Shift + N istočasno bližnjico za odpiranje novega zasebnega okna.
Preberite tudi: Odpravite napako OneDrive 0x8007016a v sistemu Windows 10
Možnost III: Počisti predpomnilniške datoteke
Naslednja učinkovita stvar, ki jo lahko naredite za rešitev te težave, je, da poskusite počistiti podatke predpomnilnika brskalnika. Podatki predpomnilnika vključujejo začasne internetne datoteke, ki vam pomagajo pri hitrejšem brskanju. Če pa je v brskalniku shranjenih veliko število podatkov predpomnilnika, lahko postopoma povzročite težave pri brskanju. Sledite tem preprostim korakom za brisanje podatkov iz predpomnilnika v brskalniku.
1. Odprto Google Chrome Spletni brskalnik.

2. Poiščite in kliknite na možnosti menija v zgornjem desnem kotu okna brskalnika.

3. Kliknite na Več orodij

4. Kliknite na Počisti podatke brskanja.

5. Izberite primeren časovni razpon ali izberite Ves čas da izbrišete vse podatke.
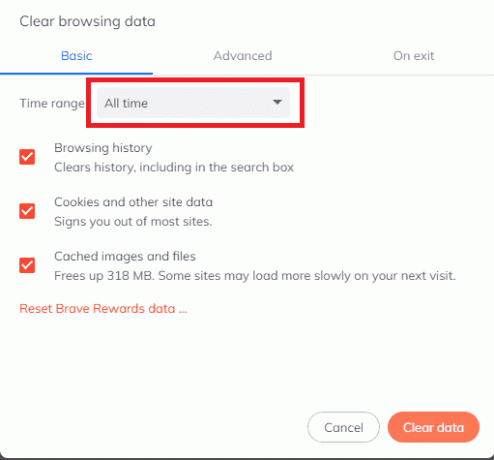
6. Označite polja Piškotki in drugi podatki spletnega mesta in Predpomnjene slike in datoteke.

7. Kliknite na Počisti podatke.

Možnost IV: Spremenite imena datotek
Vedno se prepričajte, da imena datotek, ki jih prenašate, ne vsebujejo ločil in znakov.
Preberite tudi:12 načinov za vzpostavitev varne povezave v Chromu
2. način: Spremenite vmesnik Dropbox
Če uporabljate Dropbox v brskalniku, lahko poskusite preklopiti na aplikacijo Dropbox. Aplikacija dropbox omogoča popolno izkušnjo; je enostavno slediti in uporabljati. Če v računalniku nimate aplikacije Dropbox, jo lahko prenesete tako, da sledite tem korakom.
Opomba: če že uporabljate aplikacijo Dropbox in prenos Dropbox ne deluje, poskusite uporabiti Dropbox v spletnem brskalniku.
1. Zaženite Google Chrome Spletni brskalnik.

2. V iskalno vrstico vnesite Dropbox.com.

3. Kliknite na Prenesite aplikacijo in nato na Namizna aplikacija.
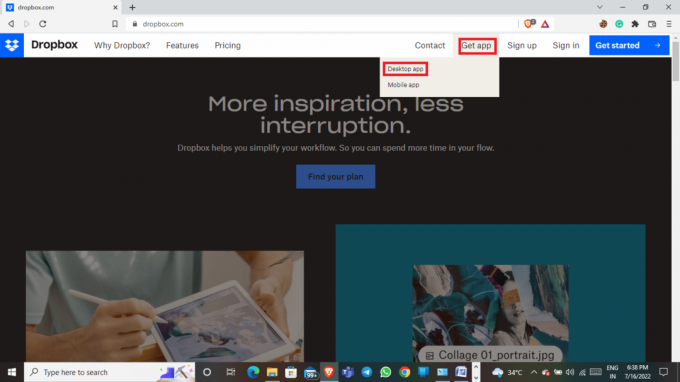
4. Kliknite na Prenesi zdaj.
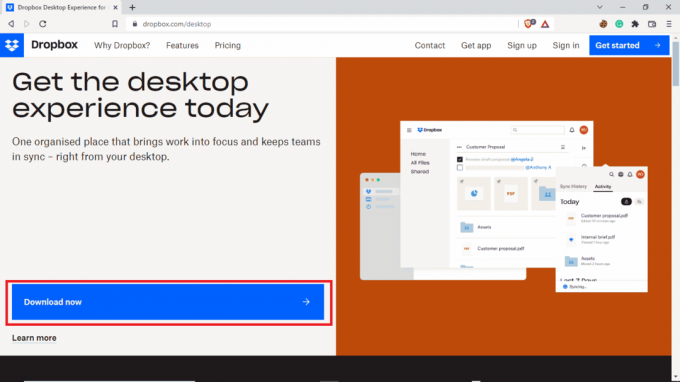
3. način: Preverite stanje sistema Dropbox
Včasih je razlog za napako Dropboxa pri prenosu vaše datoteke posledica slabega strežnika. Na srečo lahko preverite stanje strežnikov Dropbox in ugotovite, ali je to razlog za težavo. Če želite preveriti stanje strežnika Dropbox, lahko sledite tem preprostim korakom.
1. Odprite Google Chrome brskalnik.

2. V iskalno vrstico vnesite status.dropbox.com.
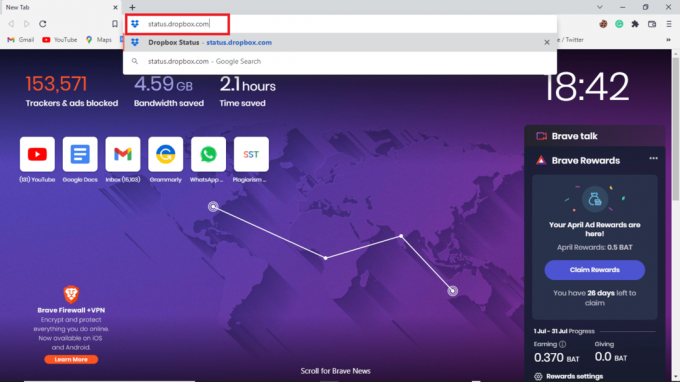
3. Lahko preverite stanje spletnega mesta Dropbox.
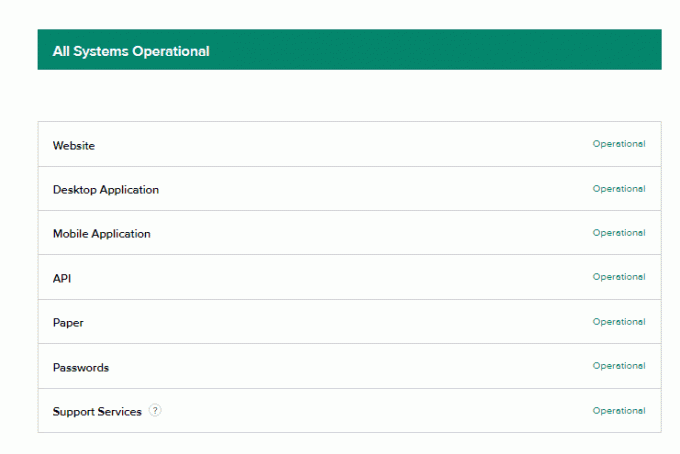
Preberite tudi:Odpravite težave s sinhronizacijo OneDrive v sistemu Windows 10
4. način: Znova namestite aplikacijo Dropbox
Če imate še vedno težave s prenosom datotek v aplikaciji Dropbox, boste morda želeli znova namestiti aplikacijo.
Sledite tem preprostim korakom, da odstranite aplikacijo Dropbox iz sistema.
1. Udari Windows ključ, vrsta Nadzorna plošča in kliknite na Odprto.

2. Pod programi, kliknite na odstranitev programa.

3. Desni klik na Dropbox do odstraniti.
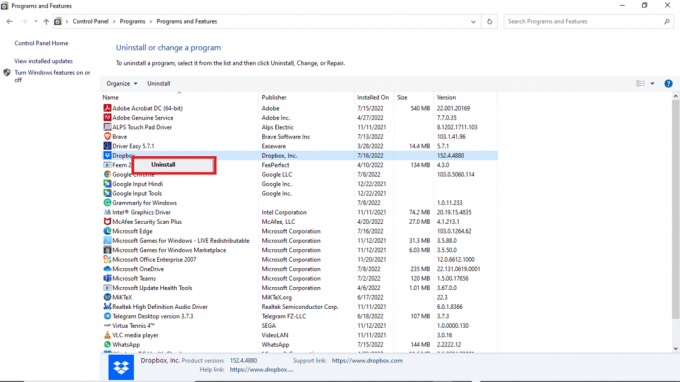
5. Dajte sistemu dovoljenje za odstranitev programa.
6. Ko je odstranitev končana, poiščite datoteko Namestitveni program Dropbox na vaši napravi.
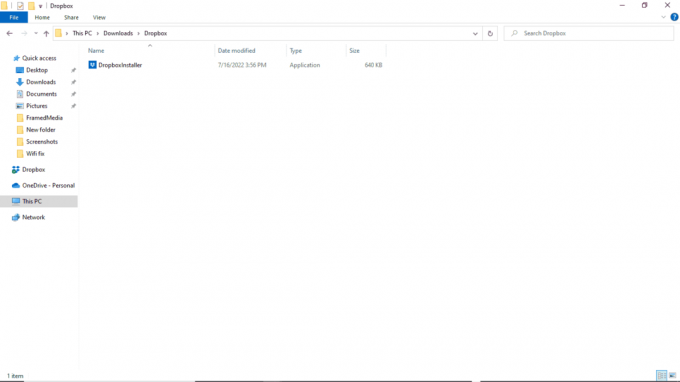
7. Ponovno namestite aplikacijo Dropbox.
Pogosto zastavljena vprašanja (FAQ)
Q1. Ali lahko prenesem več datotek iz Dropboxa?
Ans. Ko se prijavite v svoj Dropbox račun, lahko prenesete shranjene datoteke posamično ali skupaj.
Q2. Zakaj Dropbox ne prenaša datotek?
Ans. Razlogov, da Dropbox ne prenese vaših datotek, je lahko več. Nekateri pogosti razlogi so lahko a slab strežnik.
Q3. Ali lahko uporabljam aplikacijo Dropbox na osebnem računalniku?
Ans.ja, aplikacijo Dropbox lahko prenesete na osebni računalnik; deluje enako gladko kot mobilna aplikacija ali spletno mesto.
Priporočeno:
- Popravek Preverite, ali so podane poti preoblikovanja veljavne Napaka
- Popravite, da Photoshop Dynamiclink ni na voljo v sistemu Windows 10
- Popravite možnost Discord Screen Share, ki ne deluje v sistemu Windows 10
- Kako se odstranim iz skupine Dropbox
Upamo, da je bil ta vodnik v pomoč in da ste lahko popravili svoj Napaka Dropboxa pri prenosu vaše datoteke pravilno izdati. Komentirajte in nam sporočite, katera metoda je delovala za vas. Če imate vprašanja, poizvedbe ali predloge, jih lahko delite z nami.


