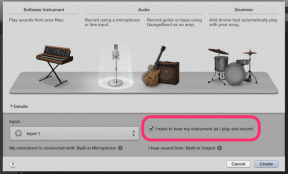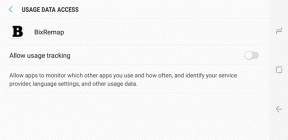Kako popraviti poškodovan register v sistemu Windows 10
Miscellanea / / November 28, 2021
Vsaka posamezna datoteka in aplikacija v sistemu Windows se lahko v določenem trenutku pokvari. Tudi domače aplikacije niso izvzete iz tega. V zadnjem času mnogi uporabniki poročajo, da se je njihov urejevalnik registra Windows poškodoval in povzroča številne težave. Za tiste, ki se ne zavedajo, je urejevalnik registra baza podatkov, ki shranjuje konfiguracijske nastavitve vseh nameščenih aplikacij. Vsakič, ko je nova aplikacija nameščena, so njene lastnosti, kot so velikost, različica, lokacija shranjevanja, vdelane v register Windows. Urejevalnik se lahko uporablja za konfiguriranje in odpravljanje težav z aplikacijami. Če želite izvedeti več o urejevalniku registra, si oglejte – Kaj je register Windows in kako deluje?
Ker urejevalnik registra shranjuje konfiguracijo in notranje nastavitve za vse v našem računalniku, priporočamo, da ste pri kakršnih koli spremembah izjemno previdni. Če kdo ni previden, se lahko urejevalnik pokvari in povzroči resno škodo. Zato morate pred kakršnimi koli spremembami vedno varnostno kopirati njihov register. Poleg netočnih ročnih sprememb lahko register poškoduje tudi zlonamerna aplikacija ali virus ter vsaka nenadna zaustavitev ali zrušitev sistema. Zelo poškodovan register bo preprečil, da bi se vaš računalnik v celoti zagnal (zagon bo omejen na
modri zaslon smrti) in če poškodba ni resna, lahko občasno naletite na napako modrega zaslona. Pogoste napake modrega zaslona bodo še poslabšale stanje vašega računalnika, zato je zelo pomembno čim prej popraviti poškodovan urejevalnik registra.V tem članku smo razložili različne metode za odpravo poškodovanega registra v sistemu Windows 10 skupaj s koraki za varnostno kopiranje urejevalnika registra, preden ga spremenite.
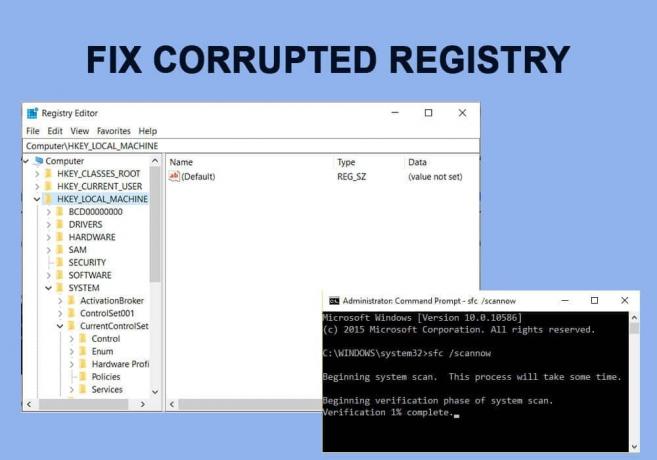
Vsebina
- Popravite poškodovan register v sistemu Windows 10
- 1. način: uporabite samodejno popravilo
- 2. način: Zaženite skeniranje SFC in DISM
- 3. način: uporabite zagonski disk Windows
- 4. način: Ponastavite računalnik
- 5. način: Obnovite varnostno kopijo sistema
- Kako narediti varnostno kopijo urejevalnika registra?
Popravite poškodovan register v sistemu Windows 10
Glede na to, ali je poškodba resna in ali se računalnik lahko zažene, se bo natančna rešitev za vse razlikovala. Najlažji način za popravilo poškodovanega registra je, da Windows prevzame nadzor in izvede samodejno popravilo. Če se lahko zaženete v računalniku, opravite skeniranje, da popravite morebitne poškodovane sistemske datoteke, in očistite register z aplikacijami drugih proizvajalcev. Končno boste morali ponastaviti računalnik, se vrniti na prejšnje različice sistema Windows ali uporabiti zagonski pogon Windows 10, da popravite register, če nič ne deluje.
1. način: uporabite samodejno popravilo
Na srečo ima Windows vgrajena orodja za odpravo vseh težav, ki lahko preprečijo, da bi se računalnik v celoti zagnal. Ta orodja so del Obnovitveno okolje Windows (RE) in se lahko dodatno prilagodi (dodajte dodatna orodja, različne jezike, gonilnike itd.). Obstajajo trije različni načini, s katerimi lahko uporabniki dostopajo do teh diagnostičnih orodij in popravljajo svoj disk in sistemske datoteke.
1. Pritisnite na tipka Windows da aktivirate meni Start in kliknite na zobnik / zobnik ikono nad ikono napajanja, da se odpre Nastavitve sistema Windows.

2. Kliknite na Posodobitev in varnost.

3. Z levim navigacijskim menijem se pomaknite na Okrevanje stran z nastavitvami nato pod Napredni zagon razdelku kliknite na Ponovni zagon gumb zdaj.

4. Računalnik bo zdaj Ponovni zagon in na Napredni zagonski zaslon, vam bodo predstavljene tri različne možnosti, in sicer Nadaljujte (v Windows), Odpravite težave (za uporabo naprednih sistemskih orodij) in Izklopite računalnik.

5. Kliknite na Odpravljanje težav nadaljevati.
Opomba: Če poškodovan register preprečuje zagon računalnika, dolgo pritisnite gumb za vklop ob pojavu kakršne koli napake in ga držite, dokler se računalnik ne izklopi (prisilno zaustavitev). Znova vklopite računalnik in ga znova prisilno zaustavite. Ponavljajte ta korak, dokler se na zagonskem zaslonu ne izpiše »Priprava avtomatskega popravila’.
6. Na naslednjem zaslonu kliknite na Napredne možnosti.

7. Na koncu kliknite na Zagon ali samodejno popravilo možnost popravljanja poškodovanega registra v sistemu Windows 10.

2. način: Zaženite skeniranje SFC in DISM
Nekaterim srečnim uporabnikom se bo računalnik kljub poškodovanemu registru zagnal, če ste eden izmed njih, čim prej opravite pregled sistemskih datotek. Orodje za preverjanje sistemskih datotek (SFC) je orodje ukazne vrstice, ki preveri celovitost vseh sistemskih datotek in nadomesti vsako poškodovano ali manjkajočo datoteko z njeno predpomnjeno kopijo. Podobno, uporabite orodje za servisiranje in upravljanje slik razmestitve (DISM) za servisiranje slik Windows in popravite vse poškodovane datoteke, ki jih skeniranje SFC morda zamudi ali jih ne bo popravilo.
1. Odprite ukazno polje Zaženi tako, da pritisnete Tipka Windows + R nato vnesite cmd in pritisnite Ctrl + Shift + Enter da odprete ukazni poziv s skrbniškimi pravicami. Kliknite da v naslednjem pojavnem oknu Nadzor uporabniškega računa, da dodelite zahtevana dovoljenja.

2. Previdno vnesite spodnji ukaz in pritisnite Vnesite za izvedbo:
sfc /scannow

3. Enkrat SFC scan je preveril celovitost vseh sistemskih datotek, izvedite naslednji ukaz:
DISM /Online /Cleanup-Image /RestoreHealth

3. način: uporabite zagonski disk Windows
Drugi način, kako lahko uporabniki popravijo svojo namestitev sistema Windows, je zagon z zagonskega USB-pogona. Če nimate pri roki zagonskega pogona ali diska Windows 10, ga pripravite tako, da sledite navodilom na Kako ustvariti zagonski USB bliskovni pogon Windows 10.
1. Ugasniti računalnik in priključite zagonski pogon.
2. Zaženite računalnik s pogona. Na zagonskem zaslonu boste pozvani pritisnite določeno tipko za zagon s pogona, upoštevajte navodila.
3. Na strani z nastavitvami sistema Windows kliknite na Popravite svoj računalnik.

4. Vaš računalnik se bo zdaj zagnal na Napredno okrevanje meni. Izberite Napredne možnosti sledi Odpravljanje težav.

5. Na naslednjem zaslonu kliknite na Zagon ali samodejno popravilo. Izberite uporabniški račun za nadaljevanje in vnesite geslo ko ste pozvani.

6. Windows bo začel samodejno diagnosticirati in popravil poškodovan register.
4. način: Ponastavite računalnik
Če vam nobena od zgornjih metod ni pomagala popraviti poškodovanega registra, je vaša edina možnost, da ponastavite računalnik. Uporabniki imajo možnost ponastaviti računalnik, vendar obdržati datoteke (vse aplikacije tretjih oseb bodo odstranjene in pogon v katerem je nameščen Windows, bo izbrisan, zato premaknite vse svoje osebne datoteke na drug pogon) ali Ponastavite in odstranite vse. Najprej poskusite ponastaviti, hkrati pa obdržati datoteke, če to ne deluje, ponastavite in odstranite vse, da popravite poškodovan register v sistemu Windows 10:
1. Pritisnite Tipka Windows + I za zagon Nastavitve aplikacijo in kliknite na Posodobitev in varnost.

2. Preklopite na Okrevanje stran in kliknite na Začeti gumb pod Ponastavi ta računalnik.

3. V naslednjem oknu izberite »Obdrži moje datoteke«, kot je očitno, ta možnost se ne bo znebila vaših osebnih datotek, čeprav bodo vse aplikacije tretjih oseb izbrisane in nastavitve bodo ponastavljene na privzete.

4. zdajsledite vsem navodilom na zaslonu, da dokončate ponastavitev.
Preberite tudi:Popravi Urejevalnik registra je prenehal delovati
5. način: Obnovite varnostno kopijo sistema
Drug način za ponastavitev registra je vrnitev nazaj na prejšnjo različico sistema Windows, med katero je bil register popolnoma zdrav in ni povzročil nobenih težav. Čeprav to deluje samo za uporabnike, ki so imeli predhodno omogočeno funkcijo za obnovitev sistema.
1. Tip control oz Nadzorna plošča v začetni iskalni vrstici in pritisnite enter, da odprete aplikacijo.

2. Kliknite na Okrevanje. Prilagodite velikost ikone v zgornjem desnem kotu, da olajšate iskanje zahtevanega predmeta.

3. Spodaj Napredna orodja za obnovitev, kliknite na Odprite obnovitev sistema hiperpovezava.

4. V Obnovitev sistema okno, kliknite na Naslednji gumb za nadaljevanje.
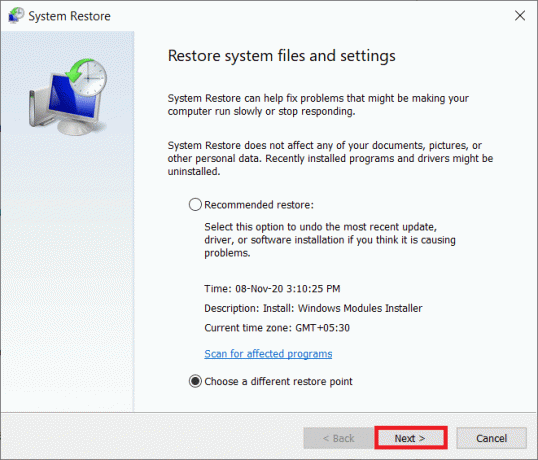
5. Oglejte si Datum čas informacije o različnih obnovitvenih točkah in se poskusite spomniti, kdaj se je težava poškodovanega registra prvič pojavila (označite polje poleg Pokaži več obnovitvenih točk za ogled vseh). Izberite obnovitveno točko pred tem časom in kliknite na Poiščite prizadete programe.

6. V naslednjem oknu boste obveščeni o aplikacijah in gonilnikih, ki bodo zamenjani s prejšnjimi različicami. Kliknite na Končaj da obnovite računalnik v stanje na izbrani obnovitveni točki.
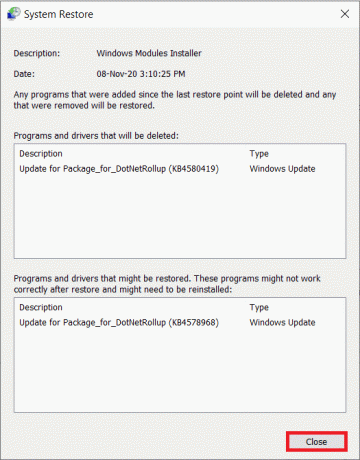
Poleg obravnavanih metod lahko namestite a register tretjih oseb čistilo kot npr Obnovi napredno popravilo sistema oz RegSofts - čistilo registra in ga uporabite za skeniranje morebitnih poškodovanih ali manjkajočih ključnih vnosov v urejevalniku. Te aplikacije popravijo register tako, da obnovijo poškodovane ključe v privzeto stanje.
Kako narediti varnostno kopijo urejevalnika registra?
Od zdaj naprej, preden spremenite urejevalnik registra, razmislite o varnostnem kopiranju, sicer boste znova tvegali svoj računalnik.
1. Vrsta regedit v teci ukazno polje in pritisnite Vnesite da odprete urejevalnik registra. Kliknite Da v naslednjem pojavnem oknu Nadzor uporabniškega računa.

2. Desni klik na Računalnik v levem podoknu in izberite Izvozi.

3. Izberite primerno lokacija izvozite register (po možnosti ga shranite na zunanji pomnilniški medij, kot je pogon za pisala ali na strežnik v oblaku). Za lažje prepoznavanje datuma varnostne kopije ga vključite v samo ime datoteke (na primer Registrybackup17Nov).
4. Kliknite na Shrani za dokončanje izvoza.
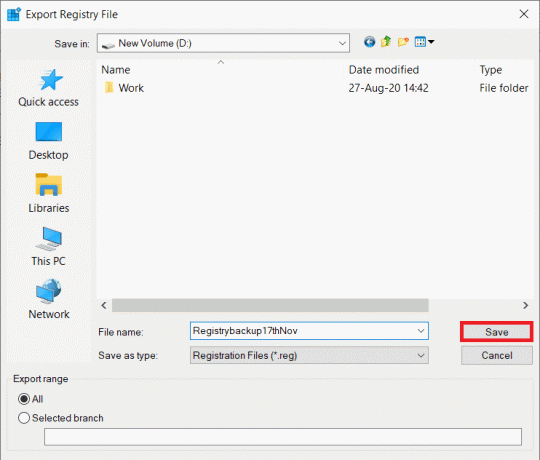
5. Če se register v prihodnosti spet poškoduje, preprosto povežite medij za shranjevanje, ki vsebuje varnostno kopijo, ali prenesite datoteko iz oblaka in jo uvozite. Za uvoz: Odprite urejevalnik registra in kliknite na mapa. Izberite Uvozi… v naslednjem meniju poiščite datoteko varnostne kopije registra in kliknite Odprto.
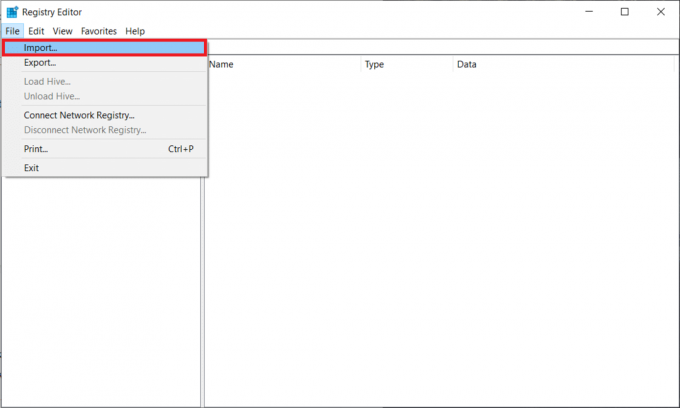
Da preprečite morebitne nadaljnje težave z urejevalnikom registra, pravilno odstranite aplikacije (odstranite njihove preostale datoteke) in izvajajte redne preglede protivirusne in zlonamerne programske opreme.
Priporočeno:
- Kje se nahaja datoteka dnevnika BSOD v sistemu Windows 10?
- 5 načinov za zaustavitev samodejnih posodobitev v sistemu Windows 10
- Kako uporabljati zaklepanje tipke Fn v sistemu Windows 10
- Popravite spletno mesto ni mogoče doseči, IP strežnika ni bilo mogoče najti
Upamo, da vam je bil ta članek koristen in vam je uspelo zlahka popraviti poškodovan register v sistemu Windows 10. Če imate še vedno kakršna koli vprašanja ali predloge, se obrnite na spodnji razdelek za komentarje.