2 najboljša načina za uporabo odložišča na telefonih Samsung Galaxy
Miscellanea / / August 05, 2022
Medtem ko je kopiranje in lepljenje elementov v sistemu Android preprosto, lahko shrani le eno informacijo. Torej, ko kopirate nekaj drugega, prepiše in izbriše prej kopirani element. Tako kot drugi Androidi, Telefon Samsung Galaxy uporabniki lahko kar najbolje izkoristijo funkcijo odložišča za dostop do kopiranih elementov, kadar koli je to mogoče.
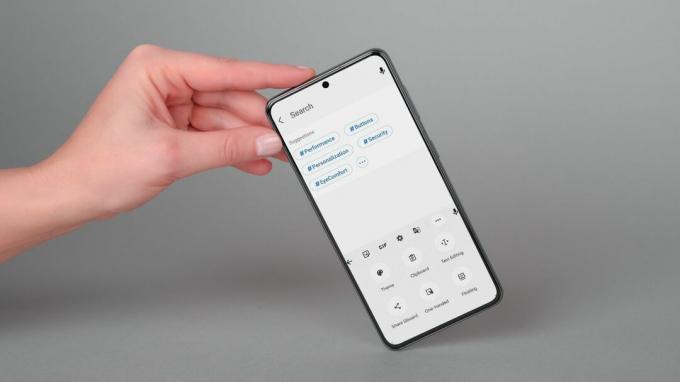
Vendar, če ste kopirali in lepili stvari eno za drugo, obstaja drug način, da to storite učinkovito. Pokažemo vam dva najboljša načina za omogočanje in uporabo odložišča na telefonu Samsung Galaxy. Začnimo.
1. Uporabite tipkovnico Samsung
Izvorno odložišče One UI lahko uporabite, če Tipkovnica Samsung je vaša privzeta aplikacija za tipkovnico. Funkcija odložišča je vnaprej omogočena in do nje lahko dostopate drugače.
Dostop do odložišča tipkovnice Samsung
Za dostop do odložišča v telefonu Samsung dolgo pritisnite besedilno polje in v meniju, ki se prikaže, izberite Odložišče. Nato se pomaknite med elementi odložišča in tapnite besedilo ali sliko, ki jo želite prilepiti.
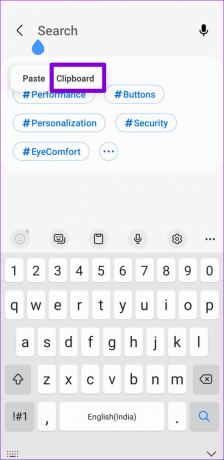
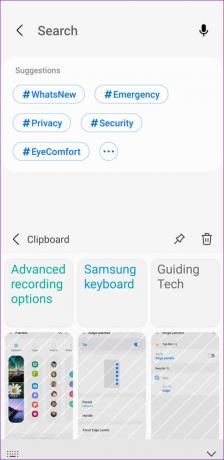
Do odložišča lahko dostopate tudi iz orodne vrstice tipkovnice Samsung. Tukaj je opisano, kako lahko omogočite orodno vrstico tipkovnice, če tega še niste storili.
Korak 1: Odprite Nastavitve v telefonu in se pomaknite do Splošno upravljanje.

2. korak: Pojdite v nastavitve tipkovnice Samsung in na naslednjem zaslonu omogočite orodno vrstico tipkovnice.


Ko omogočite orodno vrstico tipkovnice, tapnite besedilno polje za dostop do tipkovnice. Tapnite ikono s tremi pikami in izberite Odložišče, da si ogledate svoje kopirane elemente.


Po želji lahko v orodno vrstico dodate bližnjico do odložišča za hiter dostop.


Uporaba odložišča tipkovnice Samsung
Elemente odložišča si lahko ogledate na enega od zgoraj opisanih načinov. Poleg tega lahko pripnete svoje pogosto uporabljene elemente ali izbrišete nepotrebne iz odložišča. To storite tako, da dolgo pritisnete na element odložišča in izberete možnost pripenjanja ali brisanja.

2. Uporabite odložišče Gboard
Izkoristite lahko tudi funkcijo odložišča Gboard, če je to vaša priljubljena aplikacija za tipkovnico. Tukaj je opisano, kako lahko omogočite in uporabljate odložišče Gboard v telefonu Samsung Galaxy.
Omogoči odložišče Gboard
Korak 1: Povlecite Gboard tako, da se dotaknete besedilnega polja. Tapnite ikono menija s tremi pikami in izberite Odložišče.
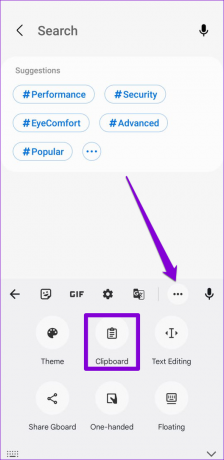
2. korak: Tapnite Vklopi odložišče.

Po želji lahko odložišče povlečete in spustite v orodno vrstico za lažji dostop.


Uporabite odložišče Gboard
Ko omogočite odložišče Gboard, se vse besedilo in slike, ki jih kopirate iz mobilnega brskalnika ali aplikacij, prikažejo v odložišču. Upravljate lahko tudi vsebino odložišča. Za to tapnite ikono svinčnika v zgornjem desnem kotu tipkovnice in uporabite možnosti na vrhu za pripenjanje ali brisanje elementov.


Elemente lahko dodate tudi ročno v odložišče. To je lahko priročno, če želite v odložišče dodati naslov, e-poštni ID in telefonsko številko. To storite tako, da se dotaknete ikone plus, vnesete besedilo v polje »Dodaj nov element« in pritisnete Shrani.


Konfigurirajte odložišče Gboard
Poleg standardnih funkcij odložišča ima odložišče Gboard nekaj zanimivih funkcij, ki se vam bodo morda zdele koristne.
Ko kopirate besedilo, ki vsebuje podatke, kot je telefonska številka ali e-poštni naslov, Gboard te podatke samodejno shrani v samostojno tableto. To vam daje možnost, da te elemente prilepite tudi posamično.

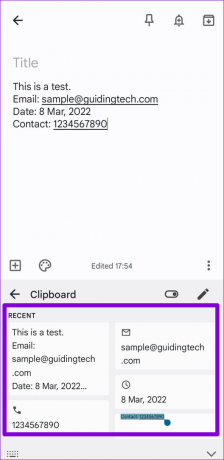
Vendar pa lahko ta funkcija tudi napolni vaše odložišče s preveč predmeti. Na srečo ga lahko onemogočite z dostopom Nastavitve Gboard. Evo kako.
Korak 1: Odprite aplikacijo Gboard v telefonu in tapnite Odložišče.

2. korak: Izklopite preklop poleg možnosti »Prikaži elemente, kot so naslovi / telefonske številke v nedavno kopiranem besedilu.«

Poleg tega lahko Gboard konfigurirate tako, da samodejno shrani vaše nedavne posnetke zaslona v odložišče. Aplikaciji boste morali dovoliti dostop do pomnilnika telefona.


Dodatni nasvet: Omogočite opozorila o dostopu do odložišča v sistemu Android 12
Morda vas skrbi, da aplikacije tretjih oseb dostopajo do vašega odložišča, če ga pogosto uporabljate za kopiranje in lepljenje gesel, telefonskih številk in e-poštnih naslovov. Na srečo, če vaš telefon Samsung uporablja Android 12 (One UI 4.0 ali novejši), lahko prejmete opozorila o zasebnosti, ko aplikacija poskuša dostopati do vašega odložišča. Če ga želite omogočiti, pojdite v aplikacijo Nastavitve in se pomaknite navzdol do možnosti Zasebnost. Nato omogočite stikalo poleg možnosti »Opozorilo ob dostopu do odložišča«.


Enostaven dostop
Poleg zgoraj navedenih možnosti je v trgovinah Play Store in Galaxy Store na voljo več aplikacij za odložišče. Nekatere aplikacije vam to tudi omogočajo sinhronizirajte elemente odložišča z računalnikom Windows. Vendar se držite privzete možnosti vašega Androida, če ne želite kopirati občutljivih podatkov, kot so gesla, številke kreditnih kartic in drugo, v aplikacijo za Android drugega proizvajalca.
Nazadnje posodobljeno 5. avgusta 2022
Zgornji članek lahko vsebuje pridružene povezave, ki pomagajo pri podpori Guiding Tech. Vendar to ne vpliva na našo uredniško integriteto. Vsebina ostaja nepristranska in verodostojna.

Napisal
Pankil je po poklicu gradbeni inženir, ki je svojo pot začel kot pisec pri EOTO.tech. Pred kratkim se je pridružil Guiding Tech kot samostojni pisec, da bi pokrival navodila, razlage, vodnike za nakup, nasvete in trike za Android, iOS, Windows in splet.



