Popravite Windows Defender se ne zažene
Miscellanea / / November 28, 2021
Če ne morete vklopiti programa Windows Defender v sistemu Windows 10, ste danes na pravem mestu, bomo videli, kako odpraviti težavo. Glavna težava je, da se Windows Defender samodejno izklopi in ko ga poskusite omogočiti, WindowsDefenderja sploh ne boste mogli zagnati. Ko kliknete možnost »VKLOP«, boste prejeli sporočilo o napaki »Ta aplikacija je bila izklopljena in ne spremlja vašega računalnika«.

Če odprete Nastavitve > Posodobitev in varnost > Windows Defender, boste videli, da je zaščita v realnem času v programu Windows Defender vklopljena, vendar je zatemnjena. Prav tako je vse ostalo izklopljeno in glede teh nastavitev ne morete storiti ničesar. Včasih je glavna težava, da se bo Windows Defender samodejno izklopil, če ste namestili protivirusno storitev tretje osebe. Če deluje več varnostnih storitev, ki so zasnovane za isto nalogo, bodo očitno povzročile konflikt. Zato je vedno priporočljivo uporabljati samo eno varnostno aplikacijo, naj bo to Windows Defender ali protivirusni program tretje osebe.
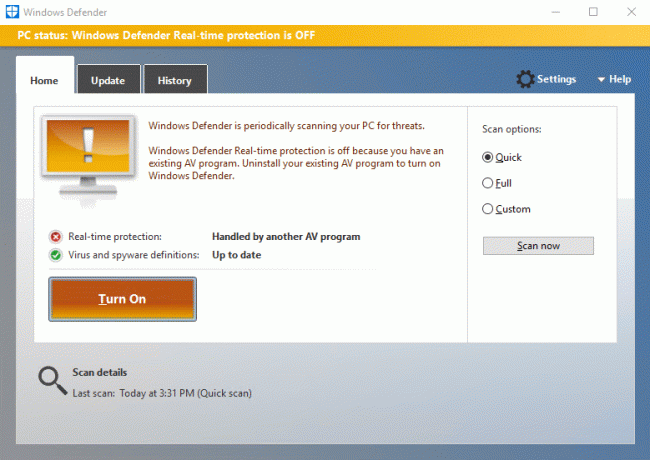
V nekaterih primerih je težava posledica napačnega datuma in časa sistema. Če je temu tako, morate nastaviti pravilen datum in čas in nato znova poskusite VKLOPITI Windows Defender. Druga pomembna težava je Windows Update; če Windows ni posodobljen, lahko zlahka povzroči težave za Windows Defender. Če Windows ni posodobljen, je možno, da Windows Update ne more prenesti posodobitve definicije za Windows Defender, kar povzroča težavo.
Kakorkoli že, zdaj ste seznanjeni s težavami, ki povzročajo težave z Windows Defenderjem. Torej, ne da bi izgubljali čas, poglejmo, kako dejansko popraviti Windows Defender se ne zažene v sistemu Windows 10 s pomočjo spodaj navedenega vodnika za odpravljanje težav.
Vsebina
- Popravite Windows Defender se ne zažene
- 1. način: onemogočite protivirusne storitve tretjih oseb
- 2. način: Nastavite pravilen datum in čas
- 3. način: Zaženite storitve Windows Defender
- 4. način: Omogočite Windows Defender v urejevalniku registra
- 5. način: Zaženite orodje SFC in DISM
- 6. način: Zaženite orodje za odpravljanje težav Windows Update
- 7. način: Počistite polje Proxy
- 8. način: Poskusite zagnati Windows Update
- 9. način: Ročno posodobite Windows Defender
- 10. način: Zaženite CCleaner in Malwarebytes
- 11. način: Osvežite ali ponastavite računalnik
- 12. način: Popravilo Namestite Windows 10
Popravite Windows Defender se ne zažene
Poskrbite za ustvarite obnovitveno točko samo v primeru, da gre kaj narobe.
1. način: onemogočite protivirusne storitve tretjih oseb
1. Z desno tipko miške kliknite na Ikona protivirusnega programa iz sistemske vrstice in izberite Onemogoči.

2. Nato izberite časovni okvir, za katerega se Protivirusni program bo ostal onemogočen.

Opomba: Izberite najmanjši možni čas, na primer 15 minut ali 30 minut.
3. Ko končate, znova poskusite dostopati do programa Windows Defender in preverite, ali lahko Popravite težavo, ko se Windows Defender ne zažene.
2. način: Nastavite pravilen datum in čas
1. Kliknite na datum in čas v opravilni vrstici in nato izberite »Nastavitve datuma in časa.”
2. Če uporabljate Windows 10, naredite »Samodejno nastavite čas” do “na.”

3. Za druge kliknite na "Internetni čas" in označite kljukico »Samodejna sinhronizacija z internetnim časovnim strežnikom.«

4. Izberite strežnik "time.windows.com« in kliknite posodobitev in "V REDU". Posodobitve vam ni treba dokončati. Samo kliknite, OK.
Še enkrat preveri, če lahko Odpravite težavo Windows Defender se ne zažene ali ne, nato nadaljujte z naslednjo metodo.
3. način: Zaženite storitve Windows Defender
1. Pritisnite tipko Windows + R in vnesite storitve.msc in pritisnite Enter.

2. V oknu Storitve poiščite naslednje storitve:
Storitev pregledovanja omrežja protivirusnega programa Windows Defender
Protivirusna storitev Windows Defender
Storitev varnostnega centra Windows Defender

3. Dvokliknite vsakega od njih in se prepričajte, da je njihova vrsta zagona nastavljena na Samodejno in kliknite Start, če storitve še ne delujejo.

4. Kliknite Uporabi in nato V REDU.
5. Znova zaženite računalnik, da shranite spremembe.
4. način: Omogočite Windows Defender v urejevalniku registra
1. Pritisnite tipko Windows + R in vnesite regedit in pritisnite Enter, da odprete urejevalnik registra.

2. Pomaknite se do naslednjega registrskega ključa:
HKEY_LOCAL_MACHINE\SOFTWARE\Policies\Microsoft\Windows Defender
3. Prepričajte se, da ste poudarili Windows Defender v levem podoknu okna in nato dvokliknite na Onemogoči AntiSpyware DWORD v desnem podoknu okna.

Opomba: Če ne najdete ključa Windows Defender in DisableAntiSpyware DWORD, ju morate ustvariti ročno.

4. V polju Podatki vrednosti v DisableAntiSpyware DWORD spremenite vrednost iz 1 v 0.
1: Onemogočite Windows Defender
0: Omogoči Windows Defender
5. Znova zaženite računalnik, da shranite spremembe in preverite, ali lahko Popravite Windows Defender se ne zažene.
5. način: Zaženite orodje SFC in DISM
1. Odprto ukazni poziv. Ta korak lahko uporabnik izvede z iskanjem 'cmd' in nato pritisnite Enter.

2. Zdaj vnesite naslednje v cmd in pritisnite enter:
Sfc /scannow. sfc /scannow /offbootdir=c:\ /offwindir=c:\windows (Če zgoraj ne uspe, poskusite s tem)

3. Počakajte, da se zgornji postopek konča in ko končate, znova zaženite računalnik.
4. Znova odprite cmd in vnesite naslednji ukaz in za vsakim pritisnite enter:
Dism /Online /Cleanup-Image /CheckHealth. Dism /Online /Cleanup-Image /ScanHealth. Dism /Online /Cleanup-Image /RestoreHealth

5. Pustite, da se ukaz DISM zažene in počakajte, da se konča.
6. Če zgornji ukaz ne deluje, poskusite s spodnjim:
Dism /Image: C:\offline /Cleanup-Image /RestoreHealth /Vir: c:\test\mount\windows. Dism /Online /Cleanup-Image /RestoreHealth /Vir: c:\test\mount\windows /LimitAccess
Opomba: Zamenjajte C:\RepairSource\Windows z virom popravila (namestitveni disk za Windows ali obnovitveni disk).
7. Znova zaženite računalnik, da shranite spremembe in preverite, ali lahko Popravite Windows Defender se ne zažene.
6. način: Zaženite orodje za odpravljanje težav Windows Update
1. Odprite nadzorno ploščo in nato poiščite Odpravljanje težav v iskalni vrstici v zgornjem desnem kotu in kliknite na Odpravljanje težav.

2. Nato v levem oknu izberite Poglej vse.
3. Nato s seznama Odpravljanje težav z računalnikom izberite Aplikacije trgovine Windows.

4. Sledite navodilom na zaslonu in pustite, da se program Windows Update Troubleshoot zažene.
5. Znova zaženite računalnik in morda boste lahko Popravite Windows Defender se ne zažene.
7. način: Počistite polje Proxy
1. Pritisnite tipko Windows + R in vnesite inetcpl.cpl in pritisnite enter, da odprete Internetne lastnosti.

2. Nato Pojdi na Zavihek Povezave in izberite Nastavitve LAN.

3. Počistite polje Uporabi proxy strežnik za vaš LAN in se prepričajte, da »Samodejno zaznavanje nastavitev« je označeno.

4. Kliknite V redu nato Uporabite in znova zaženite računalnik.
8. način: Poskusite zagnati Windows Update
1. Pritisnite tipko Windows + I, da odprete Nastavitve nato kliknite na Posodobitev in varnost.

2. V levem meniju izberite Windows Update.
3. Zdaj pod Nastavitve posodobitve v desnem podoknu okna kliknite na Napredne možnosti.

4. Počisti možnost “Ko posodabljam Windows, mi dajte posodobitve za druge Microsoftove izdelke.“

5. Znova zaženite Windows in znova preverite, ali so na voljo posodobitve.
6. Za uspešno dokončanje postopka posodobitve boste morda morali zagnati Windows Update več kot enkrat.
7. Takoj, ko prejmete sporočilo "Vaša naprava je posodobljena«, znova se vrnite v Nastavitve, nato kliknite Napredne možnosti in potrdite polje »Podaj mi posodobitve za druge Microsoftove izdelke, ko posodobim Windows«.
8. Ponovno preverite, ali so na voljo posodobitve in morali bi namestiti Windows Defender Update.
9. način: Ročno posodobite Windows Defender
Če Windows Update ne more prenesti posodobitve definicije za Windows Defender, jo morate ročno posodobite Windows Defender za popravilo Windows Defender se ne zažene.
10. način: Zaženite CCleaner in Malwarebytes
1. Prenesite in namestite CCleaner & Malwarebytes.
2. Zaženite Malwarebytes in pustite, da pregleda vaš sistem za škodljive datoteke. Če se najde zlonamerna programska oprema, jih bo samodejno odstranila.

3. Zdaj zaženite CCleaner in izberite Čiščenje po meri.
4. V razdelku Čiščenje po meri izberite zavihek Windows in označite privzete nastavitve ter kliknite Analiziraj.

5. Ko je analiza končana, se prepričajte, da boste odstranili datoteke, ki jih želite izbrisati.

6. Na koncu kliknite na Zaženi čistilca gumb in pustite, da CCleaner teče.
7. Za nadaljnje čiščenje sistema, izberite zavihek Registryin preverite naslednje:

8. Kliknite na Skenirajte za težave in dovolite, da CCleaner skenira, nato kliknite na Odpravite izbrane težave gumb.

9. Ko CCleaner vpraša "Ali želite varnostno kopirati spremembe registra?” izberite Da.
10. Ko je varnostno kopiranje končano, kliknite na Odpravite vse izbrane težave gumb.
11. Znova zaženite računalnik, da shranite spremembe.
11. način: Osvežite ali ponastavite računalnik
1. Pritisnite tipko Windows + I, da odprete nastavitve, nato izberite Posodobitev in varnost.
2. V levem meniju izberite Okrevanje in kliknite na "Začeti« pod Ponastavi ta računalnik.

3. Izberite možnost za Obdrži moje datoteke.

4. Sledite navodilom na zaslonu, da dokončate postopek.
5. To bo trajalo nekaj časa in vaš računalnik se bo znova zagnal.
12. način: Popravilo Namestite Windows 10
Ta metoda je zadnja možnost, ker če nič ne deluje, bo ta metoda zagotovo odpravila vse težave z vašim računalnikom. Namestitev za popravilo uporablja nadgradnjo na mestu za odpravo težav s sistemom brez brisanja uporabniških podatkov, ki so prisotni v sistemu. Zato sledite tem članku, da vidite Kako enostavno popraviti Namestite Windows 10.
Priporočeno za vas:
- Onemogočite zaklenjeni zaslon v sistemu Windows 10
- Popravi napako Window Defender 0x800705b4
- Popravi ERR_INTERNET_DISCONNECTED v Chromu
- 5 načinov za zagon računalnika v varnem načinu
To je to, kar ste uspešno Popravite, da se Windows Defender ne zažene v sistemu Windows 10 če pa imate še vedno kakršna koli vprašanja v zvezi s tem vodnikom, jih lahko postavite v razdelku za komentarje.


