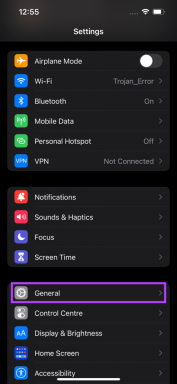Kaj je Outlookov rumeni trikotnik?
Miscellanea / / August 19, 2022

Ste uporabnik Microsoft Outlooka in želite zdaj vedeti, kako odpraviti težave s povezavo Outlook? Ali želite izvedeti tudi, kaj je klicaj na ikoni vašega e-poštnega sporočila in kaj pomeni Outlookov rumeni trikotnik? Prvič, prispeli ste na pravo postajo, da dobite odgovore na ta vprašanja. Predstavljamo vam koristen vodnik, ki bo rešil vsa vaša vprašanja v zvezi z Microsoft Outlookom, na primer, kako popraviti rumeni trikotnik v Outlooku in druge težave, omenjene prej. Torej, začnimo!
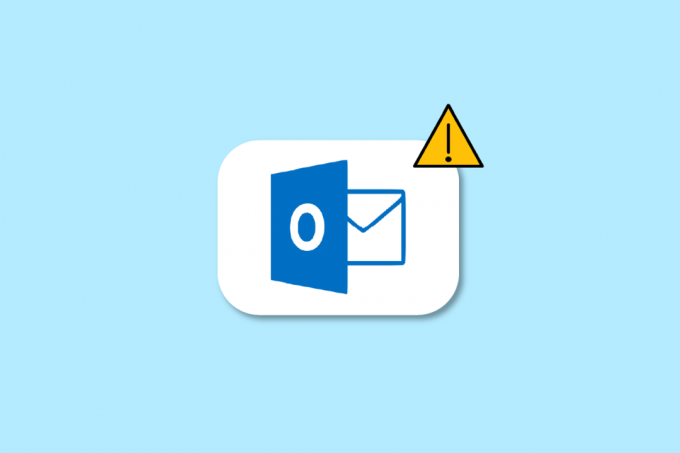
Vsebina
- Kaj je Outlookov rumeni trikotnik?
- Zakaj ima vaša Outlookova ikona opozorilni znak?
- Kako popraviti napako Outlooka, da se ne poveže s strežnikom?
- Kako lahko odpravite težave s povezavo Outlook?
- Kaj je rumeni trikotnik s klicajem?
- Zakaj je na vaši Outlookovi ikoni rumen klicaj?
- Kako se lahko znebite rumenega trikotnika s klicajem?
- Kako lahko popravite rumeni trikotnik v Outlooku?
- Zakaj ima vaš Outlook oranžen trikotnik?
- Kako se lahko znebite oranžnega trikotnika s klicajem?
- Zakaj je na vaši e-poštni ikoni klicaj?
Kaj je Outlookov rumeni trikotnik?
Nadaljujte z branjem in poiščite podrobne korake, ki pojasnjujejo, kaj je Outlookov rumeni trikotnik in kako se ga takoj znebiti z uporabnimi ilustracijami za boljše razumevanje.
Zakaj ima vaša Outlookova ikona opozorilni znak?
Če prejemate a ikona za previdnost ki je videti kot rumen trikotnik s klicajem na ikoni Outlooka, pomeni, da je v vašem Microsoft Outlooku nekaj narobe in služi kot opozorilni simbol. Ikona opozorila ali Outlookov rumeni trikotnik običajno označujeta, da ima Outlook težave pri preverjanju pristnosti s strežnikom Exchangein je morda prekinil povezavo. Te težave so se pojavile zaradi:
- Virusi, oglaševalska programska oprema v vaši napravi
- Vaš ponudnik internetnih storitev (ISP) je onemogočil dostop do vaše Outlookove e-pošte
Kako popraviti napako Outlooka, da se ne poveže s strežnikom?
Napake, ki povzročajo Microsoft Outlook da se ne povežete s strežniki, se zgodi zaradi virusov, oglaševalske programske opreme v vaši napravi ali ker je vaš ponudnik internetnih storitev onemogočil dostop do vaše Outlookove e-pošte. Metode za odpravo napake Outlooka, ki se ne povezuje s strežnikom, so naslednje:
1. način: Preverite internetno povezavo
Za preverjanje, pošiljanje ali prejemanje e-pošte v Outlooku je stabilen internetna povezava je potrebno. Zato se morate prepričati, da ste povezani v stabilno in zaščiteno omrežje. Preverite svojo internetno povezavo, da se prepričate, da težave z zasebnim dostopom do interneta ne boste povzročili vi. Če želite ugotoviti, ali imate stabilno povezavo, naredite a test hitrosti v vašem lokalnem internetnem omrežju.

Po izvedbi preizkusa hitrosti boste izvedeli, ali je vaše omrežje močno ali ne.
Primer 1: Če imate močno omrežje, ki se še vedno sooča z omrežjem, nenehno pada težavo, preskočite na spodaj navedene metode.
Primer 2: Če imate šibko omrežje, razmislite o povezovanju z drugimi napravami, kot je mobilna dostopna točka ali kakšno drugo žično/brezžično omrežje.
2. način: Prijavite se s pravilnimi poverilnicami za Outlook
Spodaj so navedeni koraki, ki vam pojasnjujejo postopek za ponovno prijavo v račun Outlook s pravilnimi poverilnicami.
1. Kosilo Microsoft Outlook na vašem osebnem ali prenosnem računalniku.
2. Kliknite na mapa v zgornjem levem kotu vrstice za krmarjenje, kot je prikazano spodaj.

3. Zdaj kliknite na Nastavitve računa zavihek, da odprete spustni meni.

4. Nato kliknite na Nastavitve računa… v spustnem meniju Nastavitve računa.

5. Pod E-naslov izberite zavihek želeni strežnik s katerim želite, da se vaš Outlook poveže, in kliknite na Odstrani možnost, kot je prikazano spodaj.

6. Nato se vrnite na Outlookov domači zaslon in Vpiši se znova s pravilnimi poverilnicami.
Pomagal vam bo uspešno povezati Outlook s strežnikom Exchange.
3. način: Vklopite spletni način v Outlooku
Outlookov spletni način lahko vklopite s pomočjo naslednjih korakov:
1. Odprto Microsoft Outlook na vašem osebnem ali prenosnem računalniku.
2. Kliknite na Pošlji/prejmi možnost na vrhu za preklop na zavihek Pošlji/prejmi.

3. Kliknite na Delajte brez povezave možnost v zgornjem desnem kotu, kot je prikazano. Preklopil bo način na Delo na spletu.

Upajmo, da bi se zdaj moral vaš Outlook zdaj povezati s strežnikom.
4. način: odstranite razširitve in dodatke
Oglejmo si zdaj korake za odstranitev razširitev in dodatkov iz Outlooka.
1. Kosilo Microsoft Outlook.
2. Kliknite na mapa možnost v vrstici za krmarjenje.
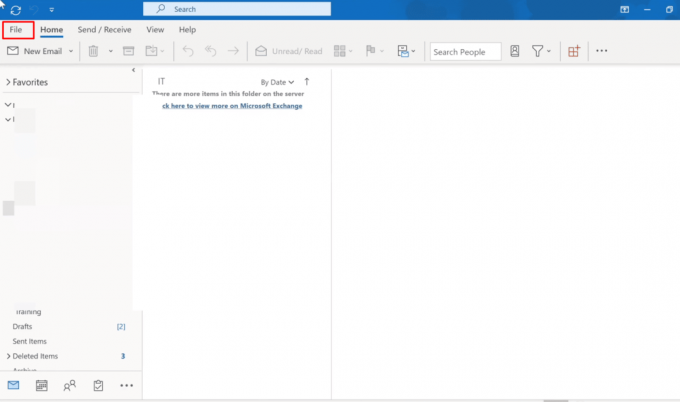
3. Zdaj kliknite na Upravljanje dodatkov možnost upravljanja in pridobivanja spletnih dodatkov v Outlooku.

4. Kliknite na ikona s tremi pikami > Odstrani možnost odstranitve želene dodatke ali razširitve iz Outlooka.
Opomba: kateri koli od nameščenih dodatkov ali razširitev lahko povzroči napake v povezavi v Outlooku. Torej boste morda morali odstraniti več dodatkov, dokler se Outlook ne poveže s strežnikom in ta težava ne bo rešena.

Nadaljujte z branjem, če želite izvedeti, kako odpraviti težavo z rumenim trikotnikom v Outlooku v osebnem ali prenosnem računalniku.
Preberite tudi: Odpravite napako Gmail 78754 v Outlooku
Kako lahko odpravite težave s povezavo Outlook?
Tu je vodnik, ki vam bo pomagal odpraviti težave s povezavo Outlook:
1. način: Popravite račun Outlook
Spodaj so navedeni koraki za popravilo računa Outlook.
1. Kosilo Microsoft Outlook na vašem osebnem ali prenosnem računalniku.
2. Nato kliknite na mapa možnost, ki je prisotna na začetku vrstice za krmarjenje na vrhu.
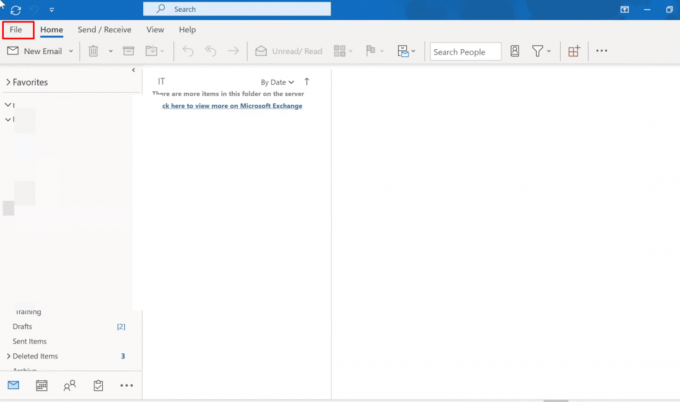
3. Zdaj kliknite na Nastavitve računa pod menijem Informacije, da odprete spustni meni Nastavitve računa.

4. Izberite Nastavitve računa… v spustnem meniju Nastavitve računa.

5. Pod Zavihek E-pošta, izberite želeni strežnik s katerim želite, da se vaš Outlook poveže, in kliknite na Popravilo možnost.
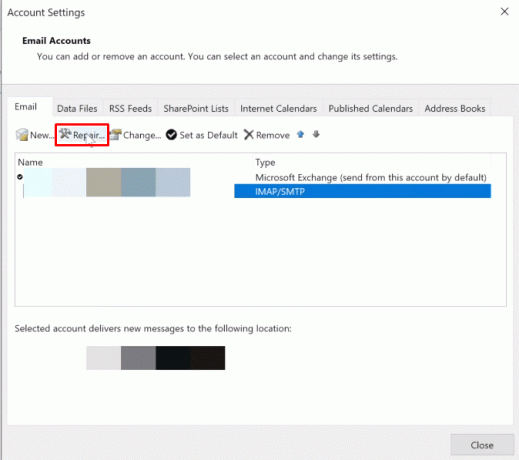
6. Zdaj vnesite svoje Microsoft Outlook poverilnice in kliknite na Popravilo. Outlook bo odpravil težave in samodejno odpravil težave s povezavo Outlook.
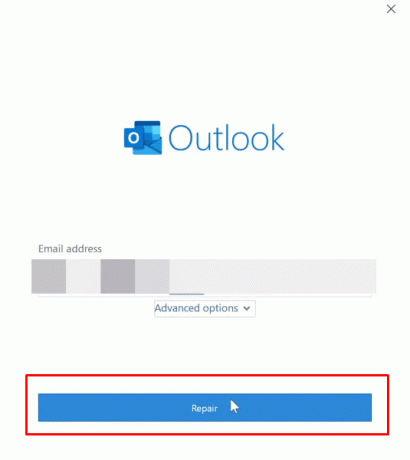
2. način: Obnova podatkovnih datotek v Outlooku
Naslednji koraki so navedeni, da vas poučijo o obnovitvi podatkovne datoteke v Outlooku.
1. Kosilo Microsoft Outlook na vašem osebnem ali prenosnem računalniku.
2. Kliknite na mapa možnost z vrha, kot je prikazano spodaj.

3. Zdaj kliknite na Nastavitve računa > Nastavitve računa … opcije.

4. Kliknite na Podatkovne datoteke možnost preklopa na zavihek Podatkovne datoteke.
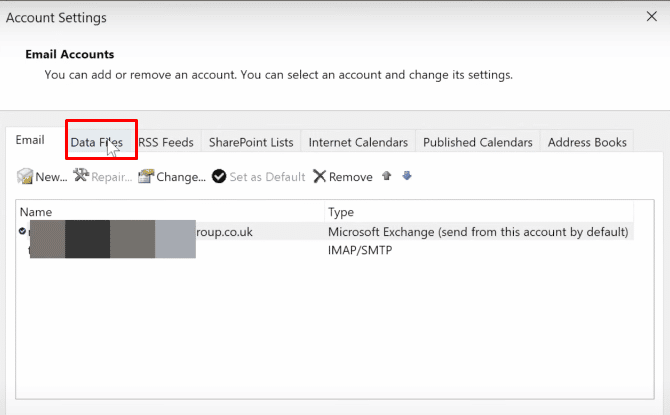
5. Izberite želeni elektronski naslov s katerim želite, da se vaš Outlook poveže, in kliknite na Odprite lokacijo datoteke možnost.

6. Zdaj boste preusmerjeni v mapo z vsemi datotekami. Izbrišite vse datoteke od tam.
7. Znova zaženite Outlook aplikacijo za ponovno izdelavo vseh datotek.
Upajmo torej, da vam bodo te zgornje metode pomagale uspešno odpraviti težave s povezavo Outlook.
Preberite tudi: Kako namestiti in uporabljati Teams Add in za Outlook
Kaj je rumeni trikotnik s klicajem?
Rumeni trikotnik s klicajem v Outlooku pomeni a opozorilni simbol, kar kaže na okvaro z Outlookom.
Zakaj je na vaši Outlookovi ikoni rumen klicaj?
Ikona opozorila v Outlooku običajno pomeni, da ima Outlook težave pri preverjanju pristnosti s strežnikom Exchange in je morda prekinil povezavo. Te težave so nastale zaradi virusi, oglaševalska programska oprema na vaši napravi, ali tvoj Ponudnik internetnih storitev je onemogočil dostop na vaš Outlook e-poštni naslov.
Kako se lahko znebite rumenega trikotnika s klicajem?
Tukaj je vodnik, ki ga morate upoštevati, da se znebite rumenega trikotnika s klicajem.
Opomba: Najprej se prepričajte, da ste povezani v stabilno in zaščiteno internetno omrežje
1. način: Prijavite se s pravilnimi poverilnicami za Outlook
Spodaj so navedeni koraki, ki vam pojasnjujejo postopek za ponovno prijavo v račun Outlook s pravilnimi poverilnicami.
1. Kosilo Microsoft Outlook in kliknite na mapa možnost z vrha.

2. Zdaj kliknite na Nastavitve računa zavihek, da odprete spustni meni.
3. Nato kliknite na Nastavitve računa... > Odstrani z izbiro želeni strežnik s katerim želite, da se vaš Outlook poveže.

4. Na koncu se vrnite k Outlookov domači zaslon in Vpiši se znova s pravilnimi poverilnicami.
2. način: Vklopite spletni način v Outlooku
Outlookov spletni način lahko vklopite s pomočjo naslednjih korakov:
1. Odprto Microsoft Outlook in kliknite na Pošlji/prejmi možnost na vrhu za preklop na zavihek Pošlji/prejmi.
2. Kliknite na Delajte brez povezave možnost v zgornjem desnem kotu, kot je prikazano.

The Delo na spletu način se bo vklopil.
Preberite tudi: Kako se odjavim iz Outlook Mobile
Kako lahko popravite rumeni trikotnik v Outlooku?
Metode, ki jih morate upoštevati, da popravite rumeni trikotnik v Outlooku, so naslednje:
1. način: Prijavite se s pravilnimi poverilnicami za Outlook
Spodaj so navedeni koraki, ki vam pojasnjujejo postopek za ponovno prijavo v račun Outlook s pravilnimi poverilnicami.
1. Odprto Microsoft Outlook na vašem osebnem ali prenosnem računalniku.
2. Kliknite na Datoteka > Nastavitve računa opcije.

3. Nato kliknite na Nastavitve računa… v spustnem meniju Nastavitve računa.
4. Izberite želeni strežnik s katerim želite, da se vaš Outlook poveže, in kliknite na Odstrani možnost, kot je prikazano spodaj.

5. Nato se vrnite na Outlookov domači zaslon in Vpiši se znova s pravilnimi poverilnicami.
2. način: Vklopite spletni način v Outlooku
Outlookov spletni način lahko vklopite s pomočjo naslednjih korakov:
1. Kosilo Microsoft Outlook na vašem osebnem ali prenosnem računalniku.
2. Nato kliknite na Pošlji/prejmi možnost na vrhu za preklop na zavihek Pošlji/prejmi.

3. Kliknite na Delajte brez povezave možnost v zgornjem desnem kotu za preklop načina Delo na spletu.
3. način: odstranite razširitve in dodatke
Zdaj pa si oglejmo korake za odstranitev razširitev in dodatkov iz Outlooka.
1. Kosilo Microsoft Outlook.
2. Kliknite na Datoteka > Upravljanje dodatkov opcije.

3. Kliknite na ikona s tremi pikami > Odstrani možnost odstranitve želene dodatke ali razširitve iz Outlooka.
Opomba: kateri koli od nameščenih dodatkov ali razširitev lahko povzroči napake povezave v Outlooku. Torej boste morda morali odstraniti več dodatkov, dokler se Outlook ne poveže s strežnikom in ta težava ne bo rešena.

Preberite tudi: 24 najboljših alternativ Outlooku
Zakaj ima vaš Outlook oranžen trikotnik?
Oranžni trikotnik na ikoni Outlooka služi kot a opozorilni simbol. Običajno pomeni, da ima Outlook težave pri preverjanju pristnosti s strežnikom Exchange in je morda prekinjena povezava. Razlogi, da se ta ikona pojavi v vašem Outlooku, so:
- Vaš ponudnik internetnih storitev je blokiral dostop do vaše e-pošte Outlook
- Prisotnost virusov, oglaševalske programske opreme v vaši napravi
Kako se lahko znebite oranžnega trikotnika s klicajem?
Rumeni in oranžni trikotnik s klicajem sta oba opozorilna simbola v Outlooku. Tukaj je vodnik, kako se znebiti oranžnega trikotnika s klicajem.
1. Kosilo Microsoft Outlook na vašem osebnem ali prenosnem računalniku.
2. Nato kliknite na mapa možnost na vrhu vrstice za krmarjenje, kot je označeno spodaj.

3. Kliknite na Nastavitve računa zavihek.
4. Nato kliknite na Nastavitve računa… v spustnem meniju Nastavitve računa.
5. Iz E-naslov izberite zavihek želeni strežnik s katerim želite, da se vaš Outlook poveže.
6. Nato kliknite na Odstrani možnost, kot je prikazano.

7. Na koncu se vrnite k Outlookov domači zaslon in Vpiši se znova s pravilnimi poverilnicami.
Zakaj je na vaši e-poštni ikoni klicaj?
Prejmemo več e-poštnih sporočil, od katerih večino tistih pomembnih spregledamo. Toda z Microsoft Outlookom lahko dodate posebne oznake e-poštnih sporočil, ki jih pošiljate do drugih ljudi. Uporabniki Outlooka lahko filtrirajo določene vrste sporočil z uporabo teh oznak. Ena od teh oznak bo e-poštnemu sporočilu določila visoko prioriteto, ta oznaka pa je a rdeči klicaj ki se prikaže na ikoni e-pošte. Torej, klicaj na ikoni vašega e-poštnega sporočila pomeni zelo pomembna e-poštna sporočila.
Priporočeno:
- Kako dekodirati analitične podatke iPhone
- Ali inicializacija PS4 izbriše račun PSN?
- Popravite Outlook, ki se poskuša povezati s strežnikom v sistemu Windows 10
- Kako vklopiti potrdilo o branju e-pošte Outlook
Torej, upamo, da ste razumeli, kaj je Outlook rumeni trikotnik in kako to popraviti s podrobnimi koraki, ki vam bodo v pomoč. Seznanili smo vas tudi s klicajem na ikoni vašega e-poštnega sporočila, ki ga lahko danes pogosto vidite v Outlooku. Lahko nam sporočite kakršna koli vprašanja o tem članku ali predloge o kateri koli drugi temi, o kateri želite, da pripravimo članek. Spustite jih v spodnji razdelek za komentarje, da bomo vedeli.