7 načinov za odpiranje ukaznega poziva v sistemu Windows 11, 10 in starejših
Miscellanea / / August 19, 2022
Če ste uporabnik sistema Windows, ste morda naleteli na ukazni poziv, enega od pripomočkov ukazne vrstice sistema Windows. Čeprav aplikacije morda ne uporabljate redno, je znanje, kako odpreti ukazni poziv v sistemu Windows, koristno za izvajanje splošnih funkcij odpravljanja težav, avtomatizacije ali skrbniških funkcij.
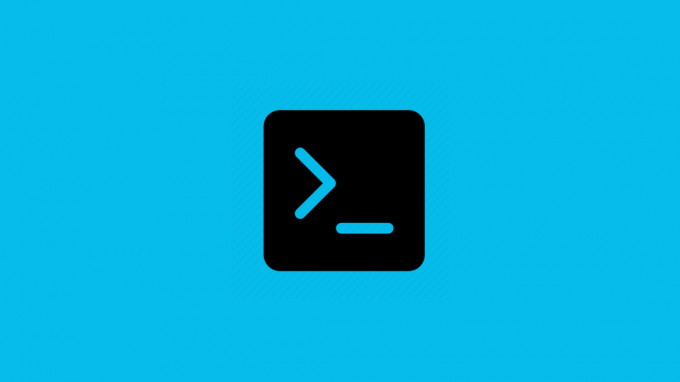
Vendar pa ukaznega poziva ni enostavno najti, čeprav je v sistemu Windows že več let. V tem članku vam bomo pokazali 7 načinov za odpiranje ukaznega poziva v sistemih Windows 11, 10 in starejših. Začnimo z najbolj priljubljenim.
Zanimivost: Ukazni poziv je bil predstavljen leta 1987 kot del sistema Windows NT za izvajanje paketnih skriptov. Odkar je bil privzeti tolmač ukazne vrstice za Windows, preden je prevzel PowerShell.
1. Najhitrejši način za odpiranje ukaznega poziva v kateri koli različici sistema Windows
To je najpogosteje uporabljen način za odpiranje ukaznega poziva v sistemu Windows. Ni pomembno, ali uporabljate Windows 11, 10 ali starejše, deluje na vseh.
Korak 1: Kliknite na Start.
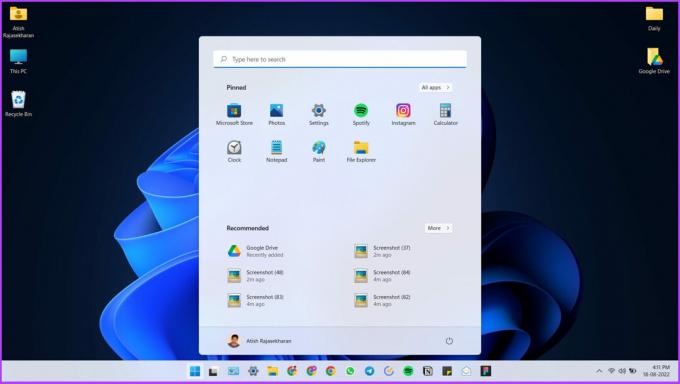
2. korak: Vrsta Ukazni poziv v iskalni vrstici.

3. korak: Zdaj v možnostih aplikacije kliknite »Zaženi kot skrbnik«.

4. korak: V prikazanem pozivu izberite Da.

To je to. Zdaj boste na zaslonu videli ukazni poziv.
2. Uporabite meni za hitri dostop, da odprete ukazni poziv
To je še ena možnost za dostop do ukaznega poziva. Če ste uporabnik sistema Windows 11, morate za dostop do aplikacije slediti nekaj dodatnim korakom. Tukaj je opisano, kako lahko to storite v kateri koli različici sistema Windows.
Za Windows 10 in starejše
Korak 1: Pritisnite Win + X, da odprete meni za hitri dostop.

2. korak: Kliknite Ukazni poziv (skrbnik).

Morda boste videli tudi možnosti Windows PowerShell in Windows PowerShell (skrbnik).
3. korak: V pozivu, ki se prikaže, izberite Da.

Vstopili ste brez kakršnih koli težav.
Za Windows 11
Korak 1: Pritisnite Win + X, da odprete meni za hitri dostop.
2. korak: Kliknite Windows Terminal (Admin).
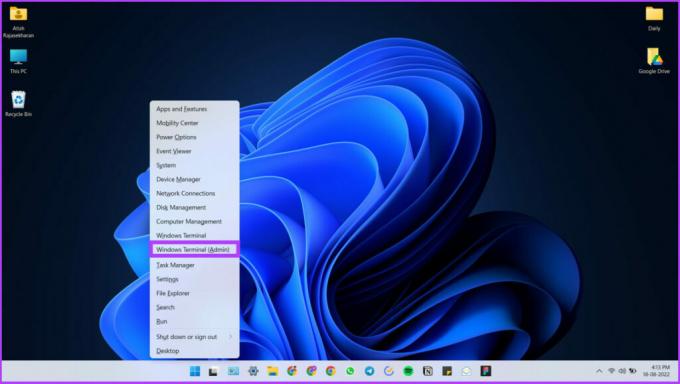
3. korak: v pozivu izberite Da.

4. korak: To je nova terminalska aplikacija sistema Windows (o njej smo podrobneje razpravljali spodaj). zdaj, kliknite spustno puščico.
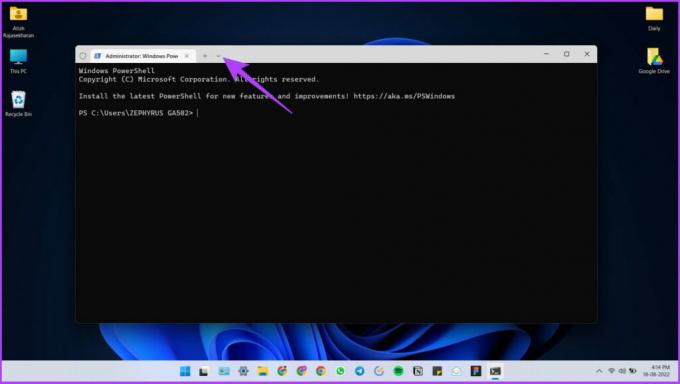
Želite bližnjico za odpiranje ukaznega poziva? Tukaj pritisnite Ctrl + Shift + 2. To bo neposredno odprlo ukazni poziv, ne da bi sledili nadaljnjim korakom.
5. korak: kliknite ukazni poziv.

Izvolite.
3. Odprite ukazni poziv s pogovornim oknom Zaženi ukaz
Če ste inženir ali študent, bo ta pristop odpiranja ukaznega poziva koristen v vašem vsakdanjem življenju. Spet pogosto uporabljena metoda za odpiranje ukaznega poziva. Tukaj je tisto, kar morate storiti:
Korak 1: Pritisnite Win + R, da odprete pogovorno okno Zaženi ukaz.

2. korak: Vnesite CMD (uporabite lahko male ali velike črke).

Opomba: pritisnite Ctrl + Shift + Enter, da odprete ukazni poziv (skrbnik). Če ne želite odpreti ukaznega poziva (skrbnik), kliknite V redu in preskočite 3. korak da odprete ukazni poziv.
3. korak: Kliknite Da v pozivu.

takrat! Ste v ukaznem pozivu.
4. Uporabite upravitelja opravil za zagon ukaznega poziva v sistemu Windows
Če že nekaj časa uporabljate Windows, ste morda uporabljali upravitelja opravil. To čudovito orodje vam med drugim omogoča spremljanje delovanja vašega sistema. Omogoča tudi zagon ukaznega poziva z gumbom.
Tukaj je tisto, kar morate storiti:
Korak 1: Pritisnite Ctrl + Shift + Esc, da odprete upravitelja opravil.
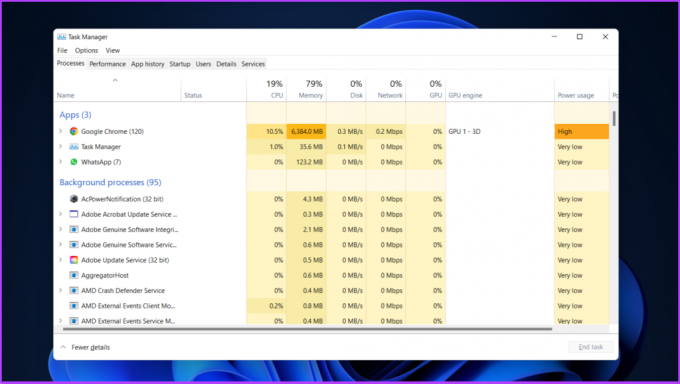
2. korak: Pojdite na zavihek Datoteka (zgornji levi kot) in kliknite »Zaženi novo opravilo«.

3. korak: pozdravilo vas bo okno »Ustvari novo opravilo«. Vrsta CMD (lahko uporabite male ali velike črke).
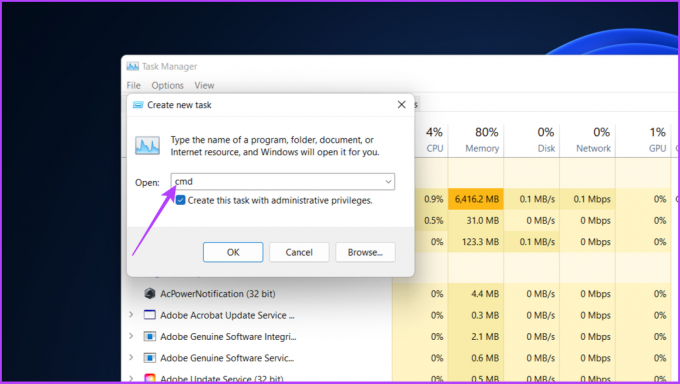
4. korak: Označite možnost »Ustvari to nalogo s skrbniškimi pravicami« in pritisnite OK.
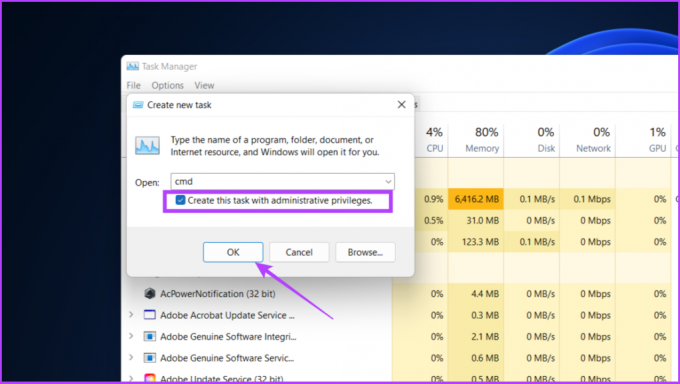
Zdaj se bo odprl ukazni poziv. Torej, tukaj imate. Če iz nekega razloga ne morete odpreti upravitelja opravil, si oglejte naš vodnik, kako to storiti popravite, da upravitelj opravil ne deluje v sistemu Windows 11 oz Windows 10.
5. Odprite ukazni poziv z naslovno vrstico File Explorerja: najlažje
Morda ste našli pot datoteke z uporabo File Explorer v sistemu Windows. Kljub temu malo ljudi ve, da pomaga tudi pri odpiranju ukaznega poziva. Pravzaprav je to eden najlažjih in daleč najbolj podcenjenih načinov za to. Naj vam pokažem, kako.
Korak 1: Pritisnite Win + E, da odprete File Explorer.

2. korak: Zdaj vnesite CMD v naslovni vrstici (lahko uporabite male ali velike črke).

3. korak: Pritisnite Enter, da odprete ukazni poziv.
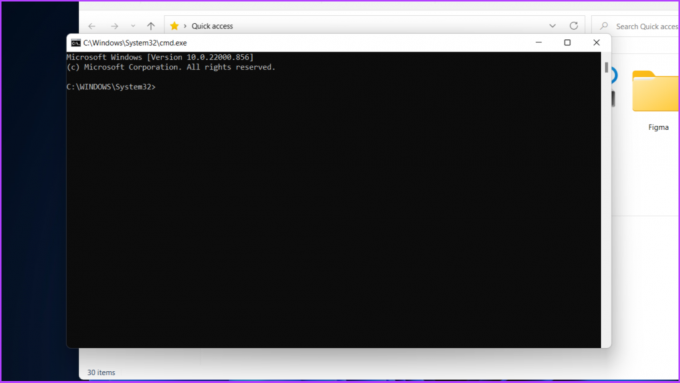
Enostavno kajne? Ena stvar, ki jo morate vedeti o tem načinu, je, da je ukazni poziv, ki se odpre s to metodo, zasnovan na uporabniku, kar pomeni, da se ne odpre kot skrbnik.
Če želite odpreti ukazni poziv kot skrbnik, boste morda morali uporabiti druge načine, omenjene v tem članku, kot je spodnji.
6. Uporabite File Explorer, da odprete ukazni poziv
Ta način odpiranja ukaznega poziva se razlikuje od zgoraj omenjenega načina. Za odpiranje ukaznega poziva bomo uporabili mapo sistemske aplikacije. Evo, kako to storiti.
Korak 1: Pritisnite WIN + E, da odprete File Explorer.
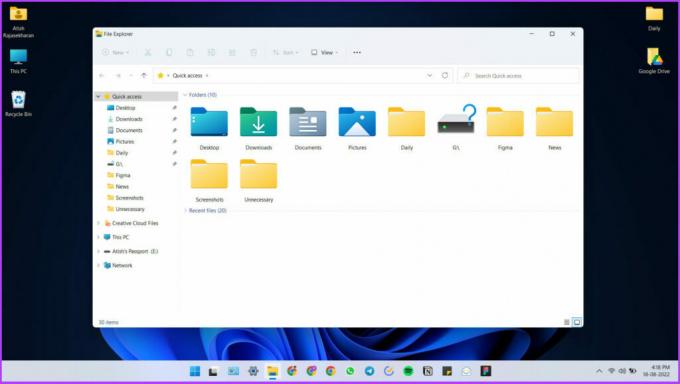
2. korak: Kopiraj in prilepi C:\Windows\System32 v naslovno vrstico, da odprete mapo System 32.
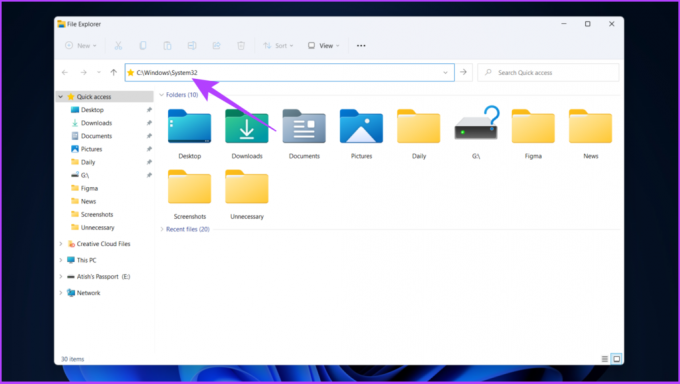
3. korak: Pomaknite se navzdol in z desno miškino tipko kliknite datoteko CMD.exe.

4. korak: izberite »Zaženi kot skrbnik.«
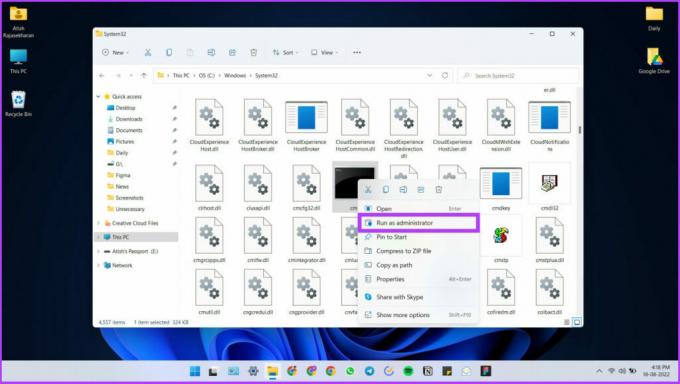
To je to! Morda se zdi preveč obravnavati vključitev lokacije naslovne poti, vendar je precej preprosto.
Če ne želite iti skozi težave z iskanjem datoteke CMD pod System 32, ustvarite bližnjico na namizju in jo postavite kamor koli želite. Sledite naslednji metodi, da se naučite, kako to storiti.
7. Uporabite bližnjico na namizju, da odprete ukazni poziv
Ta metoda ustvari bližnjico ukaznega poziva na namizju za lažji dostop. To je zadnja, a zelo učinkovita metoda, če aplikacijo uporabljate vsak dan.
Korak 1:Z desno miškino tipko kliknite namizje.
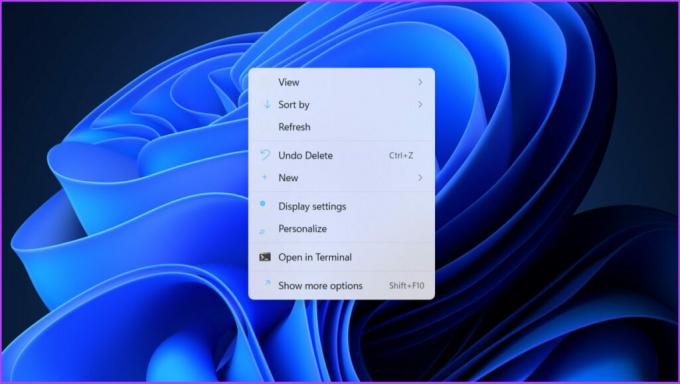
2. korak: izberite Novo

3. korak: izberite bližnjico.
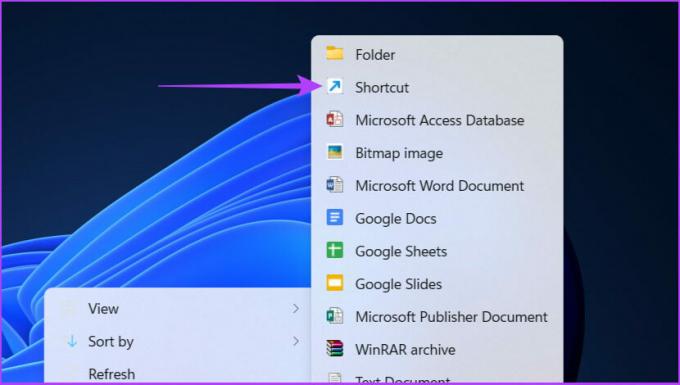
4. korak: Zdaj vnesite CMD.exe (lahko uporabite male ali velike črke) in kliknite Naprej.

5. korak: Določite ime bližnjice (npr.: CMD Test) in kliknite Dokončaj.

Na vašem namizju bo ustvarjena datoteka z bližnjico, ki jo lahko povlečete po svojih željah. Če želite odpreti ukazni poziv, morate dvoklikniti bližnjico.
Opomba: Ta bližnjica odpre ukazni poziv kot uporabnik, ne kot skrbnik.
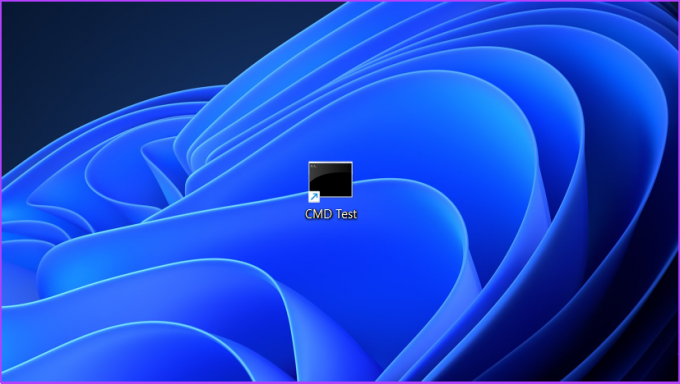
Za zagon te bližnjice ukaznega poziva kot skrbnik:
Korak 1: Z desno miškino tipko kliknite datoteko bližnjice in kliknite Prikaži več možnosti.

2. korak: Zdaj izberite Lastnosti.
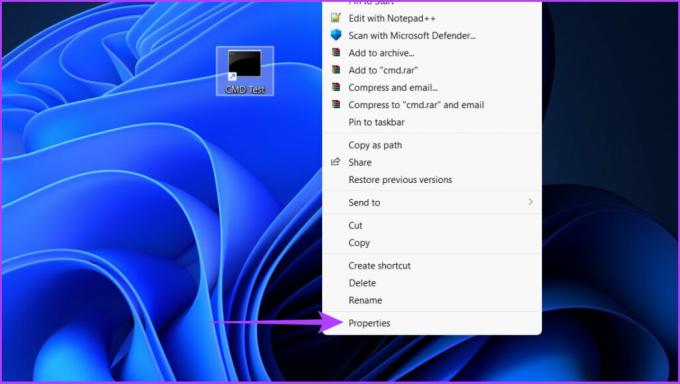
3. korak: Kliknite na gumb Napredno.

4. korak: Označite možnost Zaženi kot skrbnik in pritisnite OK.

5. korak: Kliknite Uporabi in nato V redu v oknu Lastnosti.
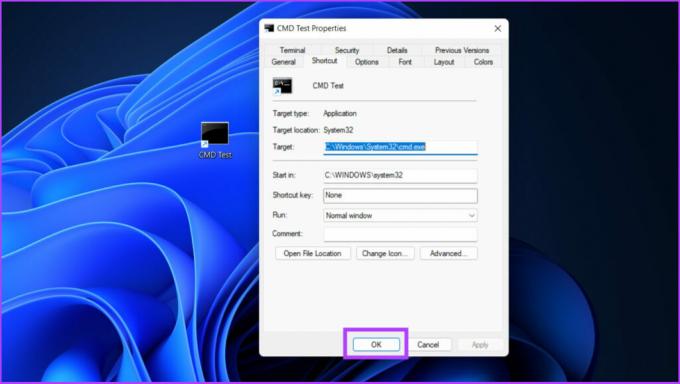
Zdaj morate samo dvakrat klikniti datoteko z bližnjico, da odprete ukazni poziv kot skrbnik. Kul, kajne? Zdaj, ko veste, kako odpreti aplikacijo, si oglejte te briljantni triki ukaznega poziva lahko uporabiš.
Zdaj, če uporabljate Windows 10 ali Windows 11, boste ugotovili, da v meniju Power Users manjka ukazni poziv. Se sprašujete, kako v takem primeru dostopati do ukaznega poziva? Pomaknite se na naslednji razdelek.
Kako spremeniti lupino Windows PowerShell v ukazni poziv
Čeprav med njimi ni bistvene razlike, imajo mnogi še vedno raje Ukazni poziv prek PowerShell. Če ste eden izmed teh, ne skrbite. Pokrili smo vas z naslednjimi preprostimi koraki.
Opomba: Koraki se razlikujejo za Windows 11 in Windows 10. Spodaj sem pojasnil oboje.
Za Windows 10
Korak 1: Pritisnite 'Win + I', da odprete aplikacijo Windows Settings.
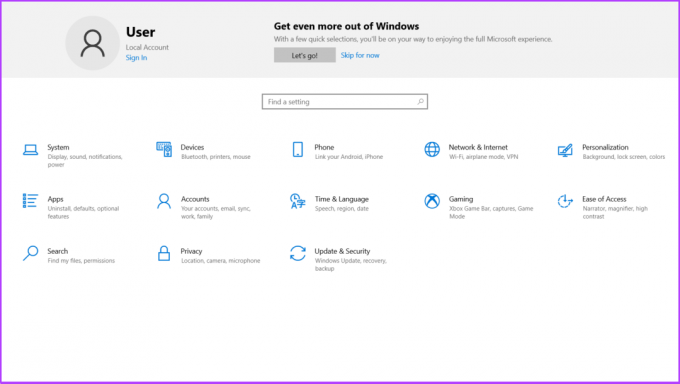
2. korak: izberite Personalizacija.
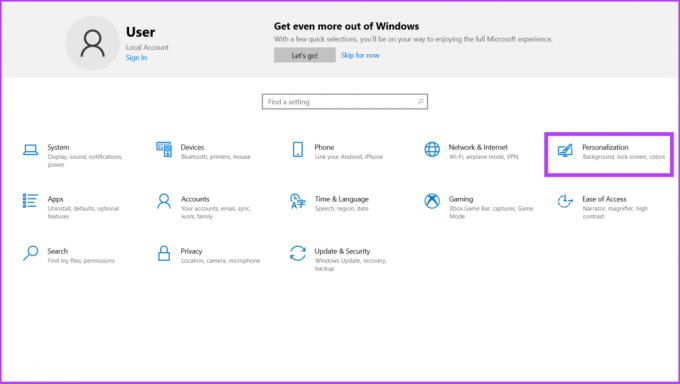
3. korak: Kliknite na opravilno vrstico.

4. korak: Izklopite »Zamenjaj ukazni poziv z lupino Windows PowerShell.«
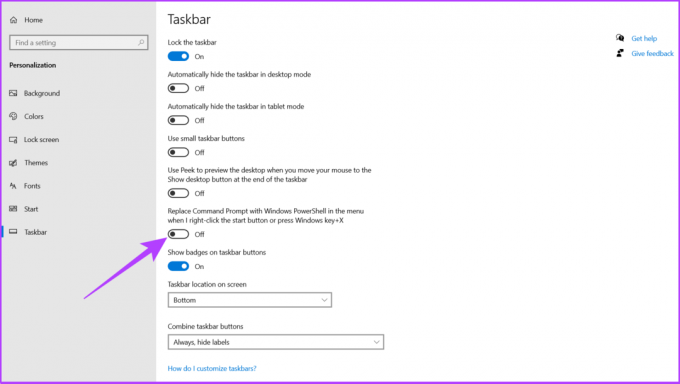
To je to! Precej preprosto je. Vendar so v sistemu Windows 11 stvari nekoliko drugačne, a razmeroma preproste. Naj vam pomagam.
Za Windows 11
Microsoft je dodal Windows Terminal kot privzeti vmesnik ukazne vrstice v sistemu Windows 11, ki ponuja enostaven dostop do različnih ukaznih lupin. vendar privzeto se odpre s PowerShell. Sledite spodnjim korakom, da spremenite privzeto možnost in odprete terminal Windows z ukaznim pozivom.
Korak 1: Z desno tipko miške kliknite gumb Start Windows in kliknite »Windows Terminal (Admin)«.

2. korak: Kliknite spustno možnost in izberite Nastavitve.
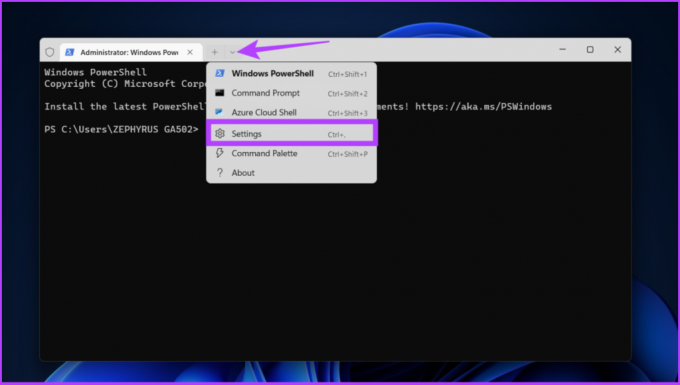
3. korak: Kliknite spustni meni poleg možnosti Privzeti profil.

4. korak: Zdaj izberite ukazni poziv.
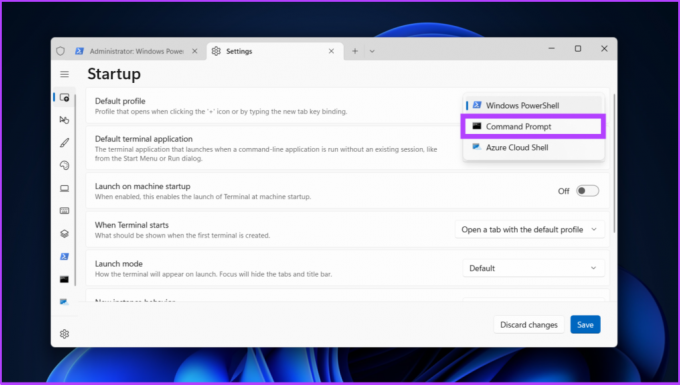
5. korak: nazadnje kliknite Shrani v spodnjem desnem kotu.

Po tej spremembi nastavitev se bo naslednjič, ko odprete terminal Windows ali dodate nov zavihek s klikom na gumb plus (+), odprl vaš najljubši vmesnik ukazne vrstice. Če želite preklopiti nazaj na PowerShell ali Terminal, zamenjajte iskanje v ukaznem pozivu z želeno aplikacijo ukazne vrstice.
Preprost dostop do ukaznega poziva v sistemu Windows
Upam, da vam je ta vodnik pomagal pri brezhibnem odpiranju ukaznega poziva v sistemu Windows. Ko ste že pri tem, boste morda želeli preveriti naš članek o uporabi Bližnjice funkcijskih tipk v ukaznem pozivu uporabljati kot profesionalec.
Sporočite nam, kateri operacijski sistem Windows uporablja vaša naprava in kateri način želite odpreti ukazni poziv zgoraj v spodnjem razdelku za komentarje.



