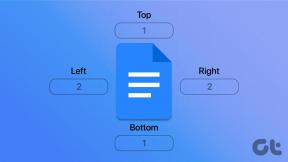Kako popraviti napako Move Excel Column
Miscellanea / / August 20, 2022

Microsoft Excel je ena najbolj uporabljanih programov za preglednice na svetu. Ta programska oprema za preglednice ponuja uporabnikom orodja za natančno pisanje in razlago podatkov. Vendar se lahko uporabniki med delom v Excelovem delovnem zvezku spotaknejo. Pogosto se lahko uporabniki praskajo po glavi, da bi razumeli, kako rešiti napake, kako premaknete celice v tabeli na delovnem listu, ali pa Excel ne more vstaviti novih celic. Napake pri premikanju stolpcev v Excelu je običajno mogoče popraviti z uporabo različnih Excelovih orodij in nastavitev, kot je opisano v tem priročniku.

Vsebina
- Kako popraviti napako Move Excel Column
- 1. način: počistite vse dodatne vrstice in stolpce
- 2. način: Odstranite hiperpovezave iz vseh grafik
- 3. način: Spremenite napredne Excelove možnosti
- 4. način: Spremenite/izbrišite komentarje prek izbirnega podokna
- 5. način: spremenite lastnost komentarja z izvajanjem makra
- 6. način: Ročno spremenite lastnost komentarja
How to Fix Move Excel Column Error
Obstajajo lahko različni razlogi za pojav težav s premikanjem Excelovih stolpcev, na primer:
- Že obstoječe oblikovanje v celicah Excelovega delovnega zvezka
- Grafike v delovnem zvezku, vključno s hiperpovezavami
- Nepravilna izbira Excelovih možnosti
- Nepravilne nastavitve v lastnostih komentarja
Prihajajoči razdelki vam bodo ponudili metode za odpravljanje težav, ko Excel ne more vstaviti novih celic.
1. način: počistite vse dodatne vrstice in stolpce
To napako lahko prejmete, če je bila ena formula uporabljena za celoten delovni list. Zato je ena od prvih metod, s katerimi lahko poskusite odpraviti to težavo, počistiti vse prve vrstice in stolpce, kot sledi:
1. Kliknite na naslovna celica na vašem delovnem listu.
2. Pritisnite Ctrl + Shift in nato pritisnite desno puščično tipko da izberete celotno vrstico, kot je prikazano.

3. Iz domov zavihek kliknite na jasno spodaj prikazana možnost.

4. Kliknite na Počisti vse da odstranite celotno vrstico.

5. Po navodilih v korak 2, izberite vse vrstice tik pod vašimi podatki in počistite tudi te.

Ta metoda bi morala odstraniti vse oblikovanje in formule na celotnem listu; med dodajanjem novih vrstic in stolpcev ne bi smeli prejeti napake. Če se težava nadaljuje, poskusite naslednjo metodo.
Preberite tudi: Kako zamrzniti vrstice in stolpce v Excelu
2. način: Odstranite hiperpovezave iz vseh grafik
Če imate na delovnem listu slike in druge grafike, lahko poskusite odpraviti napako pri premikanju stolpca excel tako, da preprosto odstranite hiperpovezave iz grafike. Sledite tem preprostim korakom, da odstranite hiperpovezave iz vašega delovnega lista:
1. Desni klik na slika ki ste jih vstavili v delovni list.
2. Pomaknite se in kliknite na Odstrani povezavo možnost, kot je prikazano.

3. Shrani Excelov delovni list tako, da pritisnete Tipki Ctrl + S skupaj in zaprite okno.
4. Znova zaženite Excel in nadaljujte s projektom. Desni klik na sliko in izberite Povezava možnost ponovnega dodajanja hiperpovezave.

3. način: Spremenite napredne Excelove možnosti
Če ste še vedno zmedeni glede premikanja celic v tabeli na delovnem listu, boste morda želeli ročno in varno spremeniti Excelove možnosti, kot sledi:
1. Kliknite na Gumb Office v zgornjem desnem kotu.

2. Zdaj poiščite in kliknite na Excelove možnosti kot je prikazano.

3. V levem meniju kliknite na Napredno možnost.

4. Pomaknite se navzdol in poiščite Možnosti prikaza za ta delovni zvezek meni.

5. Spodaj Za predmete pokaži: možnost, izberite Vse kot je prikazano spodaj.

6. Na koncu kliknite v redu.

Preberite tudi: Kako kopirati in prilepiti vrednosti brez formul v Excelu
M4. metoda: Spreminjanje/brisanje komentarjev prek izbirnega podokna
Če prejšnje metode ne odpravijo napake Excelovega stolpca, lahko poskusite odpraviti tudi napako excel ne more vstaviti novih celic, tako da spremenite lastnost komentarja delovnega zvezka z uporabo izbirnega podokna. Za uporabo orodja za izbirno podokno lahko sledite tem preprostim korakom:
1. V Excelovem oknu od domov zavihek, kliknite na Najdi in izberi spustni meni.

2. Kliknite na Izbirno podokno…

3. Nazadnje kliknite na Pokaži vse gumb za prikaz vseh komentarjev v vašem delovnem zvezku in njihovo razrešitev.
5. način: spremenite lastnost komentarja z izvajanjem makra
Lahko uporabiš Makro koda da si ogledate tudi vse komentarje na vaš delovni zvezek. Makro v delovni zvezek doda nov list s seznamom komentarjev, ki prikazuje naslov celice in nastavitve položaja.
Lahko preprosto Kopiraj in prilepi naslednjo makro kodo:
Aplikacija Sub AllCommentsListProperties(). ScreenUpdating = False Dim rngCmts As Range Dim c As Range Dim wsA As Worksheet Dim wsN As Worksheet Dim i As Long Dim lPos As Long Dim myPos As String Set wsA = ActiveSheet On Napaka Nadaljuj Naslednji Set rngCmts = wsA.Cells _ .SpecialCells (xlCellTypeComments) On Error GoTo 0 If rngCmts Is Nothing Then MsgBox "no comments found" Exit Sub End If Set wsN = Delovni listi. Dodajte wsN.Range("A1:B1").Value = _ Array("Address", "Position") i = 1 For Every c In rngCmts With wsN i = i + 1 On Error Resume Next lPos = c. Komentiraj. oblika. Izbira umestitve Primer lPos Primer 1 myPos = "Premakni/velikost" Primer 2 myPos = "Samo premakni" Primer 3 myPos = "Brez premikanja/velikosti" End Select .Cells (i, 1).Value = c. Naslov .Cells (i, 2).Value = myPos End With Next cws N.Range("A1:B1").EntireColumn. Aplikacija AutoFit. ScreenUpdating = True End Sub
Preberite tudi:Popravite, da se Microsoft Office ne odpre v sistemu Windows 10
6. način: Ročno spremenite lastnost komentarja
Če še vedno ugotavljate, kako premikate celice v tabeli na delovnem listu, lahko poskusite tudi ročno spremeniti lastnost komentarja, tako da sledite spodnjim korakom.
1. Desni klik na katera koli celica v Excelovem delovnem zvezku.
2. Kliknite na Prikaži/skrij komentarje spodaj prikazana možnost.

3. Premaknite kazalec v kot komentarja. Desni klik in izberite Oblikuj komentar... možnost, kot je prikazano spodaj.

4. Pomaknite se do Lastnosti zavihek.

5. Izberite Premaknite se, vendar ne spreminjajte velikosti s celicami možnost in kliknite V REDU.

Pogosto zastavljena vprašanja (FAQ)
Q1. Zakaj se med uporabo Excela pojavljajo napake?
Ans. V Microsoft Excelu lahko pride do napak iz različnih razlogov. Nekateri razlogi vključujejo že obstoječe formule in oblikovanje vrednosti v delovnem zvezku in grafikah, če obstajajo.
Q2. Kako lahko popravim napake v Excelu?
Ans. Obstaja veliko načinov za popravi napake v Excelu predvsem tako, da izbrišete vse oblike Excelovega delovnega zvezka.
Q3. Kako spremeniti možnosti komentarjev v Excelu?
Ans. Možnosti komentiranja lahko spremenite tako, da obiščete Prikaži/skrij komentarje možnosti z desnim klikom na celico.
Priporočeno:
- Popravite, da se Forza Horizon 4 ne zažene v sistemu Windows 10
- Odpravite napako Excel stdole32.tlb v sistemu Windows 10
- Popravite Officeovo kodo napake 1058 13 v sistemu Windows 10
- Kako spremeniti barvo ozadja v programu Microsoft Word