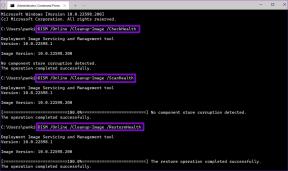Popravite izvor, ki se je zataknil pri nadaljevanju prenosa v sistemu Windows 10
Miscellanea / / August 23, 2022

Origin je priljubljena spletna trgovina z video igrami, kjer lahko prenesete in uživate v milijonih iger. Origin lahko uživate tudi v operacijskih sistemih Windows, macOS, Android in iOS. Vendar, tako kot vse aplikacije in igralne platforme, Origin ni brez napak in težav. Nekaj uporabnikov se je pritožilo Izvor je obstal pri nadaljevanju prenosa med zagonom, posodabljanjem ali povezovanjem s strežniki Origin. Torej, če se tudi vi srečujete z isto težavo, vam bo ta vodnik pomagal odpraviti težavo Prenos se je zataknil pri nadaljevanju s preprostimi in učinkovitimi metodami za odpravljanje težav.

Vsebina
- Kako popraviti izvor obstal pri nadaljevanju prenosa v sistemu Windows 10
- 1. način: Osnovne metode odpravljanja težav
- 2. način: Zaženite Origin s skrbniškimi pravicami
- 3. način: Znova zaženite izvorni proces
- 4. način: Počistite datoteke izvornega predpomnilnika
- 5. način: prilagodite nastavitve Origin v igri
- 6. način: Preklopite na Origin Client Beta
- 7. način: Posodobite ali povrnite grafične gonilnike
- 8. način: Ponovno namestite grafične gonilnike
- 9. način: posodobite .NET Framework
- 10. način: Dodajte izključitev v požarni zid
- 11. način: onemogočite Dx12
- 12. način: Odstranite aplikacije v sporu v varnem načinu
- 13. način: Znova namestite Origin
Kako popraviti izvor obstal pri nadaljevanju prenosa v sistemu Windows 10
Obstaja več težav, zaradi katerih se prenos zatakne pri nadaljevanju. Kljub temu je nekaj pogostih razlogov navedenih spodaj.
- To je lahko posledica vašega zastarelega operacijskega sistema in sistemskih gonilnikov.
- Čeprav je protivirusna programska oprema v aplikaciji na seznamu dovoljenih, v nekaterih primerih blokira dostop do sistemskih virov.
- Škodljive aplikacije in poškodovane namestitvene datoteke Origin ali datoteke iger.
- Neustrezna ali nestabilna omrežna povezava.
- Igro zaganjate brez skrbniških pravic.
- Nekateri procesi v ozadju motijo igro.
- Motnje strežnika proxy.
- Zastarelo ogrodje .NET in druge sporne aplikacije v vašem računalniku.
Po analizi več spletnih poročil in vodnikov za odpravljanje težav smo zbrali seznam nekaterih učinkovitih vdorov, ki vam pomagajo, da Origin obstane pri težavah z nadaljevanjem. Sledite jim v enakem vrstnem redu, da dosežete popolne rezultate.
1. način: Osnovne metode odpravljanja težav
Preden greste skozi napredne metode, je tukaj nekaj osnovnih metod za odpravljanje težav, ki jih morate upoštevati, da odpravite težavo.
1A. Znova zaženite računalnik
Če so v vašem računalniku začasne napake, se lahko soočite s težavo, da se je Origin zataknil pri nadaljevanju prenosa. Ponovni zagon računalnika bi lahko rešil težavo, kar je preprost trik in tukaj je, kako to storiti.
1. Pojdite na namizje s pritiskom na Tipki Windows + D skupaj.
2. Nato pritisnite Tipki Alt + F4 istočasno.
3. Zdaj pa izberite Ponovni zagon možnost v spustnem meniju in kliknite V REDU.
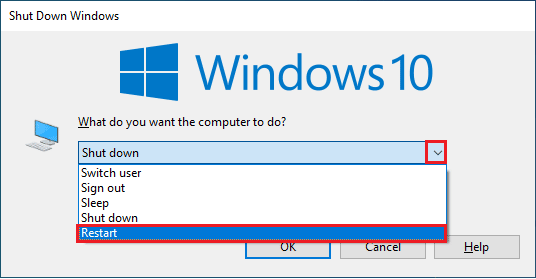
1B. Posodobite Windows
Če so v vašem računalniku kakršne koli napake, ki prispevajo k težavi, da se Origin zatakne pri nadaljevanju prenosa sistema Windows 10, lahko ga popravite tako, da preprosto posodobite operacijski sistem. Če ste novi pri posodabljanju računalnika z operacijskim sistemom Windows 10, sledite korakom v tem članku Kako prenesti in namestiti najnovejšo posodobitev sistema Windows 10 in sledite tam navedenim korakom.

Po posodobitvi sistema Windows preverite, ali je težava odpravljena.
1C. Zaprite aplikacije v ozadju
Morda obstaja veliko aplikacij, ki se lahko izvajajo v ozadju. To poveča porabo virov procesorja in porabi pomnilniški prostor, veliko več, kot je bilo pričakovano. Zato vpliva na delovanje sistema in lahko povzroči tudi težavo pri nadaljevanju prenosa. Zaprite vse spodaj navedene procese, ki lahko porabijo vire vašega računalnika, enega za drugim ali ročno, tako da sledite našemu vodniku Kako končati opravilo v sistemu Windows 10.
- Korteks
- Nvidia GeForce Experience
- Uplay
- Aplikacija Xbox Windows
- Discord
- MSI afterburner
- Rivatuner statistika/strežnik
- Presenči
- AMD-jev program Wattman
- Fraps
- AB prekrivanje
- Asus Sonic Radar
- NVIDIA Shadowplay
- AverMedia Stream Engine
- Steam
- Razer Synapse
- OBS

1D. Preverite stanje izvornega strežnika
Preverjanje statusa strežnika Origin je dodaten popravek, če ponovni zagon računalnika ni pomagal rešiti težave s prenosom, ki se je zataknila pri nadaljevanju. Sledite spodaj navedenim korakom, da preverite stanje izvornega strežnika.
1. Pojdite na uradno spletno mesto Detektor navzdol
2A. Prejeli boste sporočilo, ki je Poročila uporabnikov ne kažejo trenutnih težav pri Origin če nimate težav s strani strežnika.
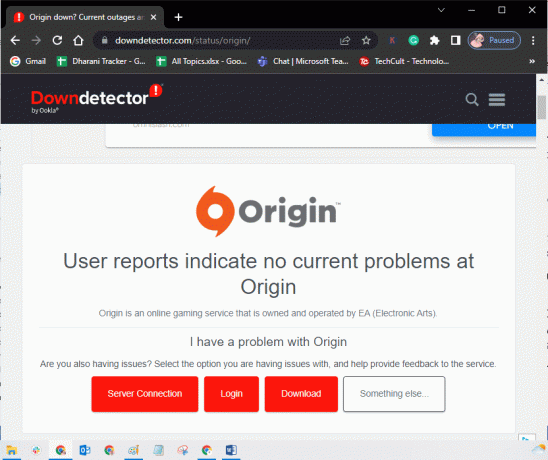
2B. Če vidite katero koli drugo sporočilo, morate počakati, da se odpravijo težave na strani strežnika.
Preberite tudi:Popravite napačen PSK, naveden za omrežni SSID v sistemu Windows 10
1E. Zagotovite stabilno omrežno povezavo
Če je vaša internetna povezava nestabilna in neustrezna. to bi lahko povzročilo, da se Origin zatakne pri nadaljevanju prenosa. Če med vašim računalnikom in usmerjevalnikom pride do kakršnih koli motenj ali ovir, lahko tudi to povzroči obravnavano težavo. Preverite omrežno hitrost vašega računalnika tako, da zaženete a test hitrosti.

Upoštevajte spodnja merila in poskrbite, da jih vaš računalnik izpolnjuje.
- Odstranite vse ovire med usmerjevalnikom, če je moč signala vašega omrežja zelo nizka.
- Vaša internetna povezava je lahko počasna, če je v isto omrežje povezanih veliko naprav, zato se temu izogibajte.
- Vedno raje kupite usmerjevalnik ali modem, ki ga je preveril vaš ISP (ponudnik internetnih storitev).
- Ni priporočljivo uporabljati starih, poškodovanih ali zlomljenih kablov, po potrebi zamenjajte kable.
- Prepričajte se, da žice od modema do stene in žice od modema do usmerjevalnika niso motene.
Če imate težave z internetno povezavo, si oglejte naš vodnik Kako odpraviti težave z omrežno povezljivostjo v sistemu Windows 10 za odpravo iste težave.
1F. Onemogoči proxy strežnik
Lahko se soočite Izvor je obstal pri nadaljevanju če so omrežne nastavitve v sistemu Windows 10 neustrezne. Če imate VPN ali če na svojem računalniku uporabljate kateri koli posredniški strežnik, preberite naš članek Kako onemogočiti VPN in proxy v sistemu Windows 10 in nato izvedite korake, kot je prikazano v članku.

Ko onemogočite proxy strežnike in odjemalca VPN, preverite, ali imate obravnavano težavo. Če se še vedno soočate s to napako, pojdite na naslednjo metodo.
2. način: Zaženite Origin s skrbniškimi pravicami
Dostop do nekaj datotek in storitev zahteva skrbniške pravice v sistemu Origin. Če nimate zahtevanih skrbniških pravic, se lahko soočite s težavo, da se Origin zatakne pri nadaljevanju. Sledite spodnjim korakom, da zaženete Origin kot skrbnik.
1. Pritisnite Windows ključ in tip Izvor in nato kliknite možnost Odpri lokacijo datoteke.
OPOMBA: Če ne vidite Odpri lokacijo datoteke kliknite ikono puščice navzdol, da si jo ogledate.

2. Nato z desno miškino tipko kliknite izvedljiv datoteka izvora.
3. Zdaj kliknite na Lastnosti možnost.

4. Preklopite na Kompatibilnost zavihek v Lastnosti okno in potrdite polje Zaženite ta program kot skrbnik kot je prikazano spodaj.

5. Na koncu kliknite na Prijavite se ki mu sledi v redu ki shrani spremembe. Preverite, ali je obravnavana težava odpravljena ali ne.
Preberite tudi:Kako premakniti igre Origin na drug disk
3. način: Znova zaženite izvorni proces
Ponovni zagon vašega procesa Origin je še en popravek za Origin, ki je obstal pri nadaljevanju prenosa, tukaj je, kako to storiti. Sledite navodilom.
1. Odprto Upravitelj opravil s pritiskom Tipki Ctrl+Shift+Esc skupaj.
2. Poiščite in izberite Izvor nalogo, ki bo pod Procesi zavihek.
3. Zdaj kliknite na Končaj nalogo.
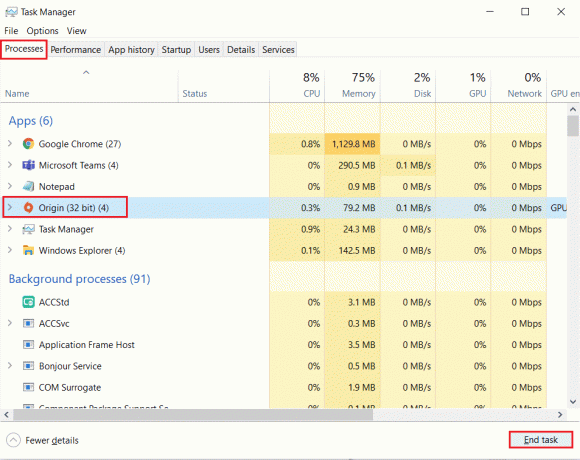
4. Zdaj pa zaženite Izvor kot skrbnik kot je navedeno v Metoda 2.
4. način: Počistite datoteke izvornega predpomnilnika
Sledite spodnjim korakom, da izbrišete začasne datoteke predpomnilnika Izvor kar vam bo pomagalo odpraviti težavo z zagonom izvora pri nadaljevanju prenosa.
1. Pritisnite Windows tipko in nato vnesite %podatki aplikacije%, in nato kliknite na Odprto. To odpre Mapa AppData Roaming.

2. Desni klik na Izvor mapo in izberite Izbriši možnost, kot je prikazano spodaj.

3. Pojdi do Začetek in tip %programski podatki% in nato kliknite na Odprto.
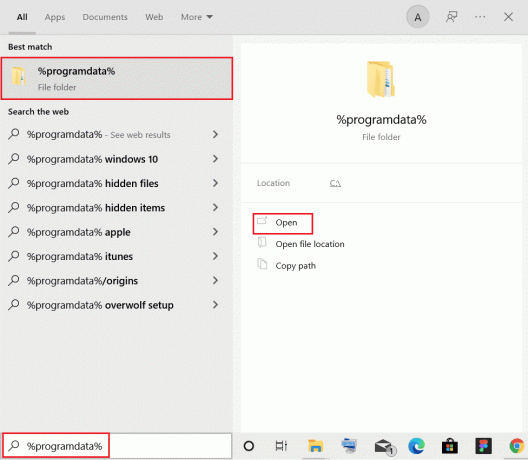
4. Nato poiščite Izvor in nato izbrišite vse datoteke razen LocalContent ker vsebuje vse podatke o igri.
5. končno, znova zaženite računalnik.
Preberite tudi:Kako popraviti, da se izvor ne odpre v sistemu Windows 10
5. način: Prilagodite nastavitve Origin v igri
Če se še vedno soočate s težavo Izvor je obstal pri nadaljevanju poskusite prilagoditi nastavitve v igri in tukaj so koraki za to.
1. Udari Windows ključ in tip Izvor in nato kliknite na Odprto.
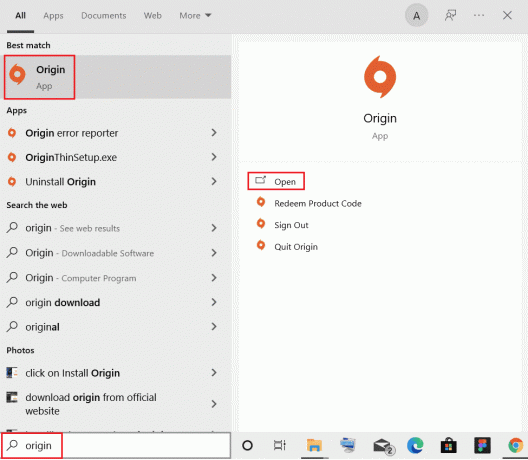
2. Vnesite poverilnice in nato Vpis do Račun EA.
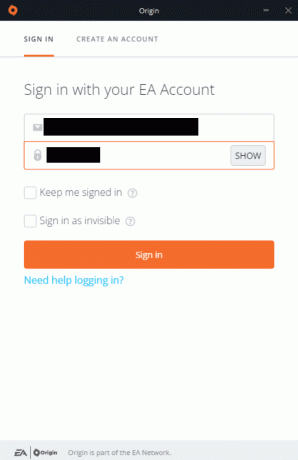
3. Nato kliknite na Izvor meni v zgornjem levem kotu, kot je prikazano.

4. Zdaj izberite Nastavitve aplikacije možnost iz spustnega menija, kot je prikazano.
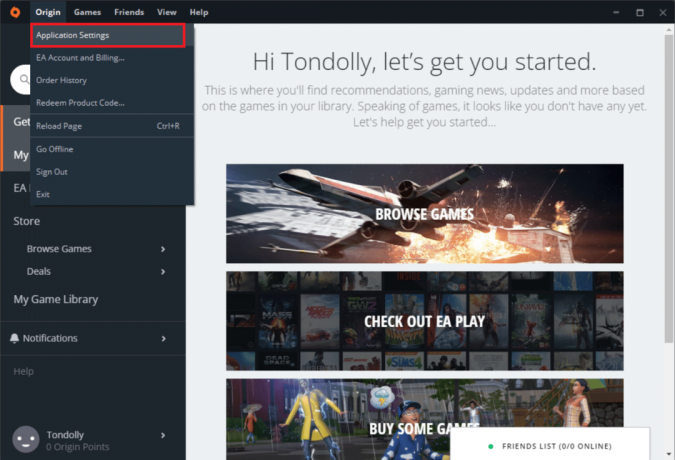
5. zdaj, Vklopiti preklopite na Omogoči Origin v igri.

6. način: Preklopite na Origin Client Beta
Če prilagajanje nastavitev v igri ni popravilo Izvor je obstal pri nadaljevanju prenosa, poskusite preklopiti na odjemalca Origin Beta. Tukaj so koraki za to.
1. Udari Windows ključ in tip Izvor. Nato kliknite na Odprto.

2. Zdaj se prijavite v svoj račun.
3. Nato kliknite na Izvor ki se nahaja v zgornjem levem kotu zaslona v meniju.

4. Izberite Nastavitve aplikacije.

5. Pojdi na Aplikacija in omogočite preklopni gumb, ki je poleg Sodelujte v različicah beta odjemalca Origin ki se nahajajo pod Posodobitve strank.
6. končno, znova zaženite Origin po prehodu na beta različico.
Preberite tudi:Kako pretakati igre Origin prek Steama
7. način: Posodobite ali povrnite grafične gonilnike
Vsi grafični gonilniki v vašem računalniku morajo biti združljivi in imeti najnovejšo različico, da lahko igrate grafično igro in imate prekinjeno igralno izkušnjo.
Možnost I: Posodobite grafični gonilnik
Če vaš računalnik uporablja zastarele grafične gonilnike, jih morate posodobiti vse, da odpravite morebitne težave z igranjem. To nalogo lahko opravite ročno ali z uporabo programske opreme tretjih oseb. Preverite naš vodnik 4 načini za posodobitev grafičnih gonilnikov v sistemu Windows 10 da ročno posodobite vse gonilnike in preverite, ali lahko brez težav uporabljate nastavitve Origin.

Možnost II: Povrnitev posodobitev grafičnih gonilnikov
Če trenutna različica grafičnih gonilnikov ni združljiva z vašo igro, jih ni smiselno posodabljati ali znova namestiti. Vse kar morate storiti je, da vrnete gonilnike na prejšnjo različico, tako da sledite našemu vodniku Kako povrniti gonilnike v Windows 10.
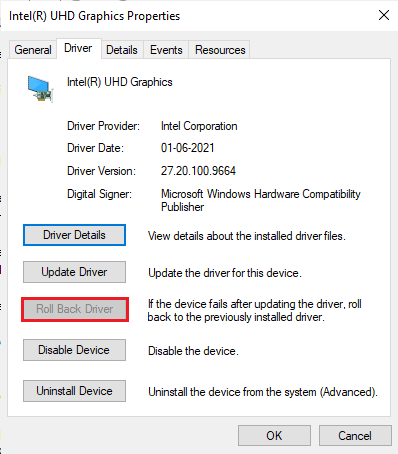
8. način: Ponovno namestite grafične gonilnike
Če se po posodobitvi grafičnih gonilnikov še vedno srečujete z isto težavo, znova namestite gonilnike naprav, da odpravite težave z nezdružljivostjo. Obstaja toliko načinov za ponovno namestitev gonilnikov v sistemu Windows. Če pa ste zmedeni, kako to izvesti, si oglejte naš vodnik Kako odstraniti in znova namestiti gonilnike v sistemu Windows 10 in izvesti isto.

Po ponovni namestitvi gonilnikov GPE preverite, ali lahko uživate v igrah, ne da bi se Origin zataknil pri nadaljevanju.
Preberite tudi:Odpravite napako pri namestitvi Microsoft Visual C++ 2015 za ponovno distribucijo 0x80240017
9. način: posodobite .NET Framework
Ogrodje .NET v računalniku z operacijskim sistemom Windows 10 je bistvenega pomena za neprekinjeno storitev sodobnih aplikacij in iger. Številne igre imajo funkcijo samodejnega posodabljanja za okvir .NET, zato se samodejno posodobi, kadar koli je na voljo posodobitev. V drugem primeru, če vas računalnik pozove k posodobitvi, lahko ročno namestite najnovejšo različico ogrodja .NET, kot je opisano spodaj, da odpravite težavo, ki se je zgodila pri nadaljevanju prenosa.
1. Preverite za nove posodobitve za .NET framework Iz uradno Microsoftovo spletno mesto.

2. Če obstajajo posodobitve, kliknite ustrezno/priporočljivo povezavo in kliknite Prenesite .NET Framework 4.8 Runtime možnost.
Opomba: Ne kliknite na Prenesite paket za razvijalce .NET Framework 4.8 kot ga uporabljajo razvijalci programske opreme.

3. Pojdi do Moji prenosi, dvokliknite namestitveno datoteko, da zaženete preneseno datoteko, in sledite navodila na zaslonu za uspešno namestitev ogrodja .NET na vaš računalnik z operacijskim sistemom Windows. Ko končate, preverite, ali ste odpravili obravnavano težavo ali ne.
10. način: Dodajte izključitev v požarni zid
Če požarni zid Windows ne povzroča spora z Origin, protivirusna programska oprema v vašem sistemu verjetno blokira Origin ali obratno. Dodate lahko izključitev za izvor, da odpravite težavo s prenosom, ki se je zataknila pri nadaljevanju.
Možnost I: prek varnosti sistema Windows
1. Udari Windows ključ, vrsta Zaščita pred virusi in grožnjami, in kliknite na Odprto.

2. Nato kliknite na Upravljanje nastavitev.
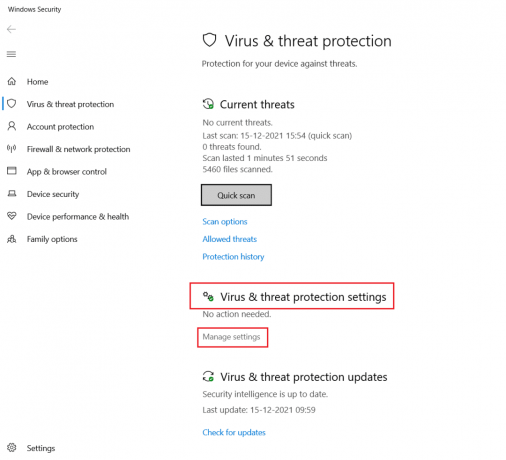
3. Nato kliknite na Dodajte ali odstranite izključitve kot je prikazano spodaj.

4. V Izključitve izberite zavihek Dodajte izključitev možnost in kliknite na mapa kot je prikazano.
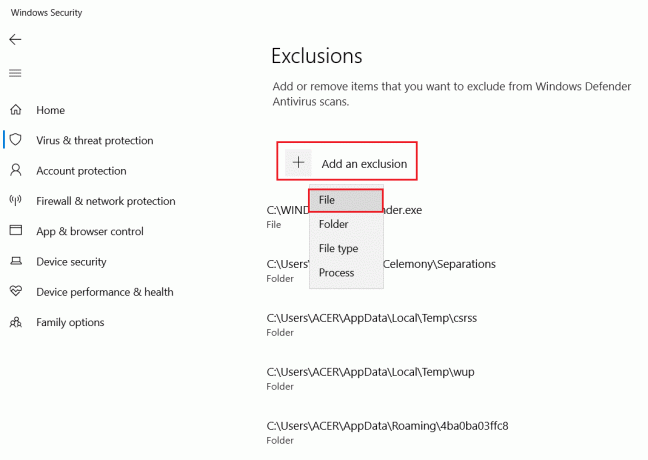
5. Zdaj se pomaknite do imenik datotek kjer ste namestili program in izberite Izvor mapa.
6. Počakaj za orodje, ki bo dodano v varnostni paket, in pripravljeni ste na uporabo Origin brez težav!
Možnost II: prek protivirusnega programa tretje osebe
Opomba: Pokazali smo korake za Brezplačni protivirusni program Avast kot primer. Sledite korakom glede na vaš protivirusni program.
1. Kosilo Protivirusni program Avast in kliknite na meni možnost v zgornjem desnem kotu, kot je označeno.

2. Tukaj kliknite nastavitve s spustnega seznama.

3. V Splošno meni, pojdite na Blokirane in dovoljene aplikacije.
4. Nato kliknite na DOVOLI APL pod Seznam dovoljenih aplikacij razdelek. Glejte spodnjo sliko
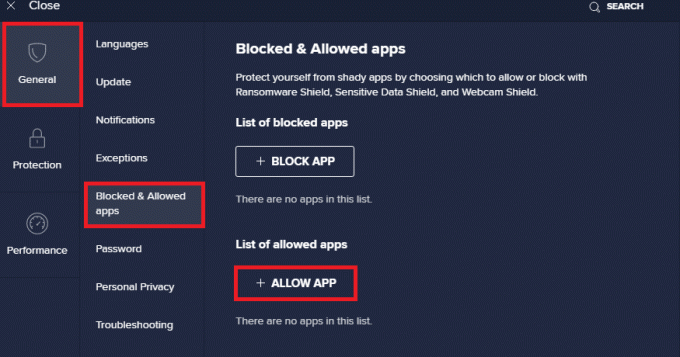
5. Zdaj kliknite na DODAJ, ki ustreza Pot izvorne aplikacije da ga dodate v beli seznam.
Opomba 1: Lahko pa tudi pobrskate po Izvor aplikacijo tako, da izberete IZBERITE POT APLIKACIJE možnost nato kliknite na DODAJ gumb.
Opomba 2: Pokazali smo Namestitveni program aplikacije dodano kot izključitev spodaj.

Preberite tudi:Kako popraviti izvorno napako 9:0 v sistemu Windows 10
11. način: onemogočite Dx12
Več uporabnikov je predlagalo, da jim je onemogočanje DX12 za katero koli določeno igro v Originu pomagalo odpraviti težavo, ko je Origin obstal pri nadaljevanju prenosa. Tukaj so koraki za onemogočanje DX12 posebej za Battlefield igre, kot je prikazano. Če se soočate z isto težavo pri drugih igrah, bodo koraki podobni.
1. Pritisnite Tipki Windows + E skupaj odpreti Raziskovalec datotek.
2. Zdaj se pomaknite do naslednje lokacije pot.
C:\Uporabniki\UPORABNIŠKO IME\Documents\MyGames\Battlefield 4\settings
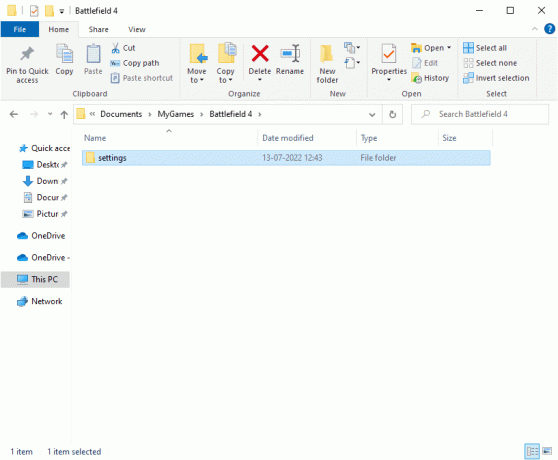
3. Zdaj z desno miškino tipko kliknite PROFSAVE_profil datoteko in kliknite na Odpri z možnost, kot je prikazano.
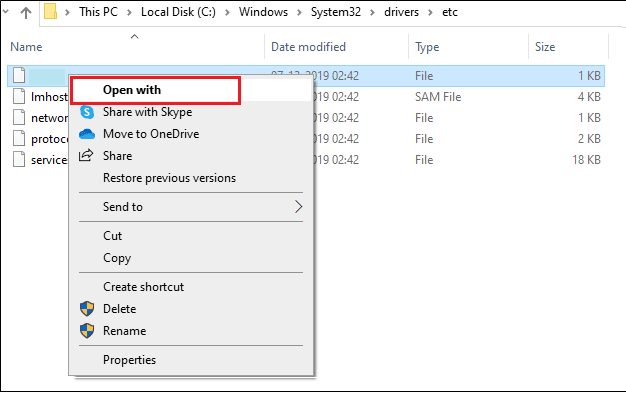
4. Zdaj izberite Beležnica možnost s seznama in kliknite v redu kot je prikazano.
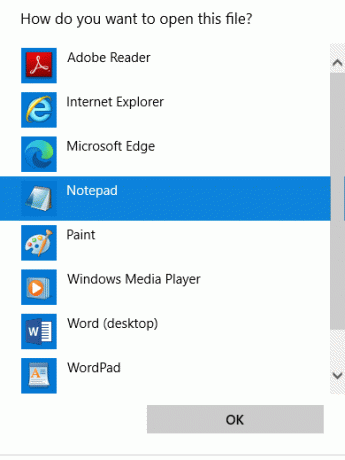
5. Išči Dx12Omogočeno besedilo v datoteki in spremenite vrednost od 1 do 0 in pritisnite Tipki Ctrl + S skupaj, da shranite spremembe.
Znova zaženite Origin in preverite, ali ste težavo odpravili ali ne.
12. način: Odstranite aplikacije v sporu v varnem načinu
Nekatere aplikacije in programi lahko motijo Origin med njegovim delovanjem. Če želite to potrditi in popraviti, se morate v sistemu Windows 10 zagnati v varnem načinu. Varni način računalnika z operacijskim sistemom Windows bo zaprl vsa nebistvena opravila in deloval z najbolj stabilnimi gonilniki. V varnem načinu bo računalnik z operacijskim sistemom Windows v najbolj stabilnem okolju in tako lahko ugotovite, katera aplikacija je v sporu z Origin.
Računalnik lahko zaženete tako, da sledite našemu vodniku Kako zagnati v varnem načinu v sistemu Windows 10 in ko je vsa programska oprema tretjih oseb onemogočena, preverite, ali se znova soočate z obravnavano težavo.
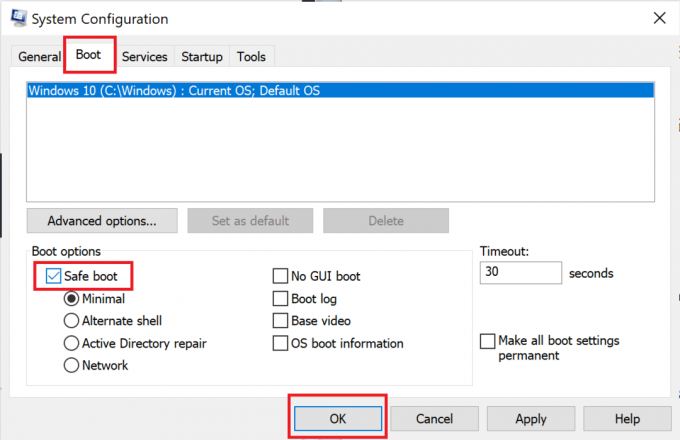
Ko je vaš računalnik v varnem načinu, preverite, ali se znova soočate s težavo. Če se ne soočite s težavo, odstranite nedavni program ali aplikacijo ste dodali v svoj računalnik.
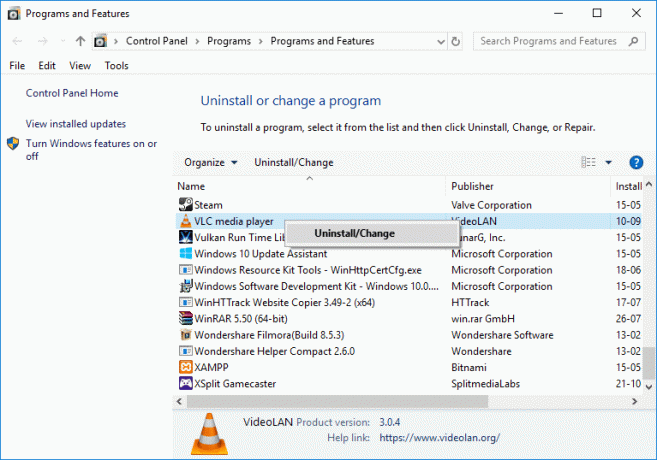
Preberite tudi:Kako popraviti izvorno napako 327683:0
13. način: Znova namestite Origin
Če vam nobena metoda ni pomagala, poskusite odstraniti programsko opremo in jo znova namestiti. Vse pogoste napake, povezane s programsko opremo, je mogoče odpraviti, ko znova namestite program. Sledijo koraki za ponovno namestitev Origin, da odpravite težavo s prenosom, ki se je zataknila pri nadaljevanju.
1. Udari Windows ključ, vrsta Nadzorna plošča in kliknite na Odprto.

2. Set Ogled po > Kategorija, nato kliknite na Odstranite program pod Programi meni, kot je prikazano.
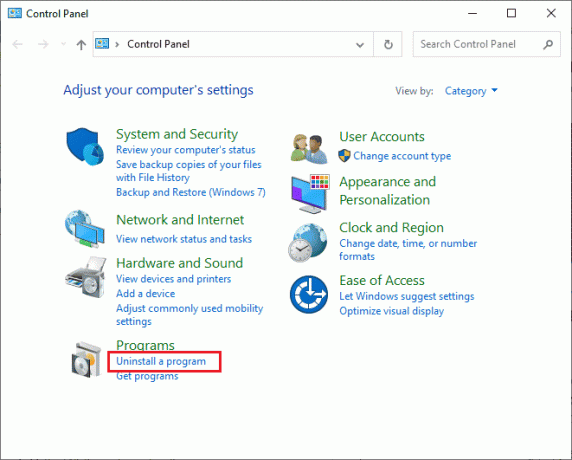
3. Zdaj izberite Izvor s seznama in kliknite na Odstrani kot je prikazano.
4. Še enkrat kliknite Odstrani potrditi.
5. Zdaj kliknite na Odstrani gumb v Origin Uninstall čarovnik.

6. Počakaj na postopek odstranjevanja izvora treba dokončati.
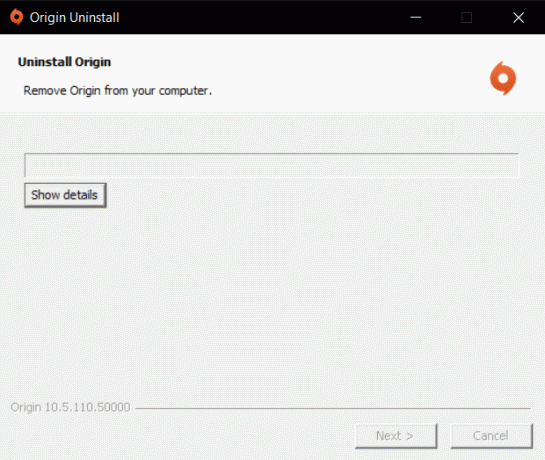
7. Na koncu kliknite na Končaj da odstranite aplikacijo iz naprave in nato ponovni zagon vaš računalnik.
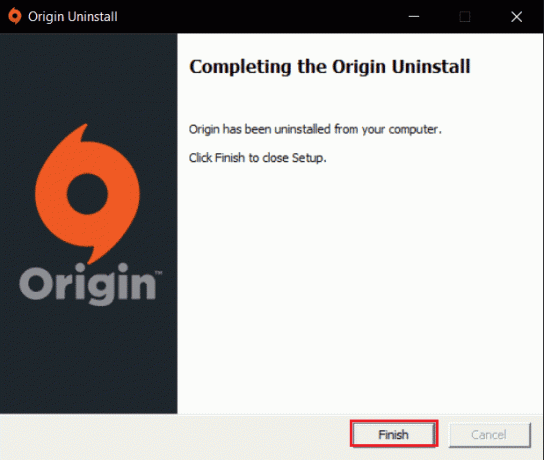
8. Prenesite Origin iz svojega uradna spletna stran s klikom na Prenos za Windows gumb, kot je prikazano.

9. Počakajte, da se prenos zaključi in zaženite preneseno datoteko z dvojnim klikom nanj.
10. Tukaj kliknite Namestite Origin kot je prikazano.

11. Izberite Lokacija namestitve … in spremenite druge možnosti glede na vaše zahteve.
12. Nato preverite Licenčna pogodba za končnega uporabnika da ga sprejmete in kliknite Nadaljuj kot je prikazano spodaj.
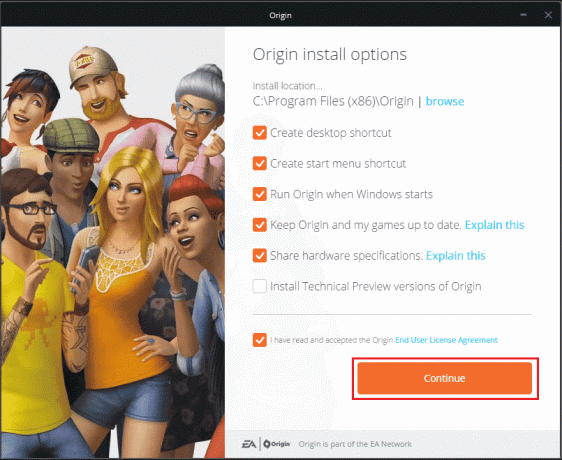
13. The Najnovejša različica od Izvor bo nameščen, kot je prikazano.
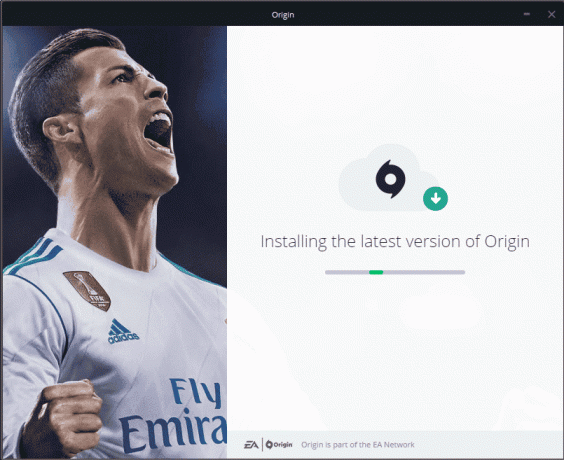
14. Končno lahko Vpis na svoj račun EA in začnite igrati igre.
Če vse zgornje metode ne odpravijo obravnavane težave, ponastavite računalnik, tako da sledite našemu vodniku Kako ponastaviti Windows 10 brez izgube podatkovin preverite, ali to deluje.

Priporočeno:
- Popravite, da se Dota 2 ne odziva v sistemu Windows 10
- Odpravite napako Steam VR 306 v sistemu Windows 10
- Popravite izvorno napako 65546:0 v sistemu Windows 10
- Popravite napako Origin 0xc00007b v sistemu Windows 10
Upamo, da je bil ta vodnik koristen in da bi vam lahko popravi izvor, ki se je zataknil pri nadaljevanju prenosa v računalniku z operacijskim sistemom Windows 10. Sporočite nam, katera metoda je bila za vas najboljša. Če imate kakršna koli vprašanja/predloge v zvezi s tem člankom, jih lahko napišete v razdelku za komentarje.