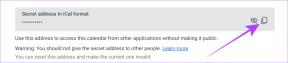6 najboljših popravkov za temni način, ki ne deluje v programu Microsoft Edge v sistemu Windows 11
Miscellanea / / April 02, 2023
Microsoft Edge je uporaben v temni način v računalniku s sistemom Windows 11 kot druge sistemske aplikacije. Temni način lahko omogočite in ga uporabljate med brskanjem po spletnih straneh. Toda nekateri uporabniki, ki obožujejo to funkcijo, se pritožujejo, da ne morejo uporabljati temnega načina v brskalniku Edge.

Torej, če ste navdušenec nad temnim načinom, smo tukaj, da vas rešimo z najboljšimi popravki za temni način, ki ne deluje v Microsoft Edge v sistemu Windows 11.
1. Preverite nastavitve videza robov
Microsoft Edge omogoča izbiro videza brskalnika. Izberete lahko temo po svoji izbiri. Torej, če temni način ne deluje, boste morali preveriti to funkcijo.
Korak 1: Kliknite ikono Start v opravilni vrstici, vnesite Microsoft Edge, in pritisnite Enter, da zaženete brskalnik.

2. korak: Ko se odpre, kliknite tri vodoravne pike v zgornjem desnem kotu.

3. korak: Nato izberite Nastavitve.

4. korak: V levem meniju kliknite Videz.
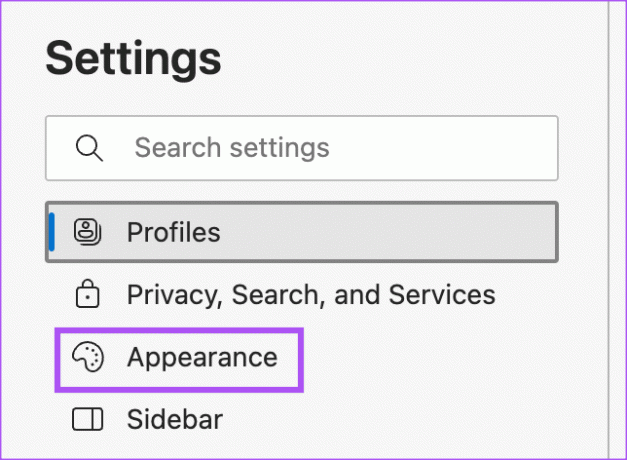
5. korak: V razdelku Splošni videz izberite Temno, da preverite, ali je težava odpravljena.
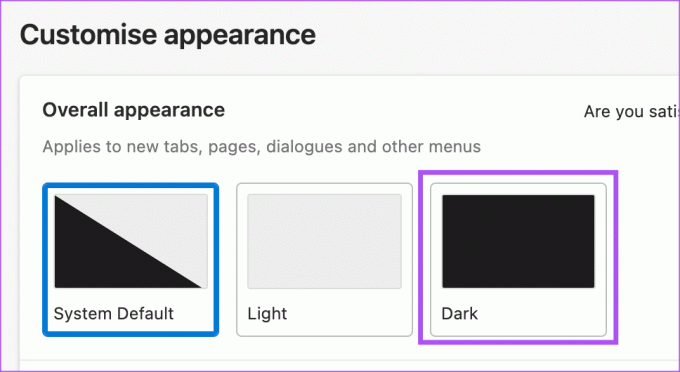
Če izberete System Default, vendar brskalnik še vedno ni v temnem načinu, sledite naslednji rešitvi.
2. Preverite nastavitve barvnega načina
Če izberete sistemsko privzeto v brskalniku Edge, boste upoštevali nastavitve teme vašega računalnika z operacijskim sistemom Windows 11. Zato boste morali preveriti nastavitve barvnega načina v računalniku z operacijskim sistemom Windows 11.
Korak 1: Kliknite ikono Start v računalniku z operacijskim sistemom Windows 11, vnesite nastavitve, in pritisnite Enter.

2. korak: Kliknite Personalizacija.
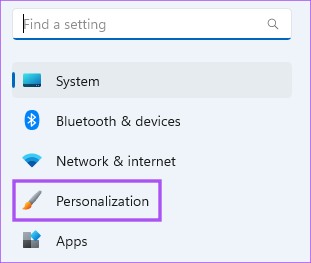
3. korak: Kliknite Barve.
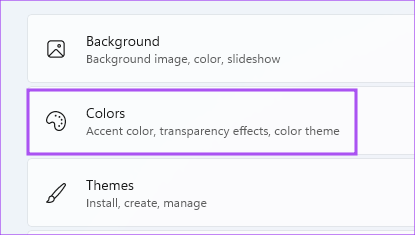
4. korak: Kliknite spustni meni poleg možnosti Izberite svoj način.

5. korak: Izberite Temno.
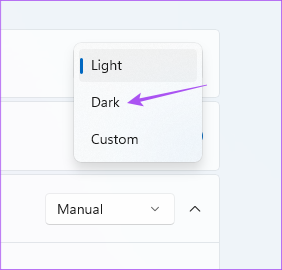
6. korak: Zaprite okno in odprite Edge, da preverite, ali je težava odpravljena.

3. Preverite nastavitve časovnega pasu
Če v računalniku z operacijskim sistemom Windows 11 uporabljate funkcijo Barvni način po meri, boste morali preveriti, ali je bil v računalniku izbran pravi časovni pas, če se težava ponovi.
Korak 1: Kliknite ikono Start v računalniku z operacijskim sistemom Windows 11, vnesite nastavitve, in pritisnite Enter.

2. korak: V levi stranski vrstici kliknite Čas in jezik.
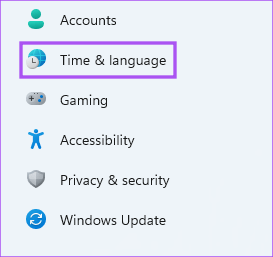
3. korak: Kliknite na Datum in čas.
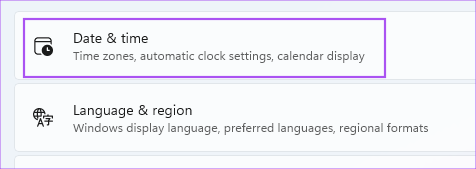
4. korak: Preverite preklopno stikalo poleg Nastavi čas, ki je samodejno vklopljen. Če ne, vklopite stikalo poleg funkcije.

5. korak: V razdelku Dodatne nastavitve kliknite gumb Sinhroniziraj zdaj.

6. korak: Počakajte nekaj časa. Nato zaprite okno in odprite Edge, da preverite, ali je težava odpravljena.

4. Uporabite Force Dark Mode
Če temni način še vedno ni omogočen za spletna mesta v brskalniku Edge, lahko to funkcijo prisilno omogočite. Upoštevajte, da za uporabo te funkcije potrebujete Microsoft Edge v84.0.522.40. Tukaj je opisano, kako ga uporabiti.
Korak 1: Kliknite ikono Start v računalniku z operacijskim sistemom Windows 11, vnesite Microsoft Edge, in pritisnite Enter.

2. korak: Vrsta rob: // zastave v naslovni vrstici in pritisnite Enter.

3. korak: V okno Eksperimenti vnesite Temni način v iskalni vrstici na vrhu.
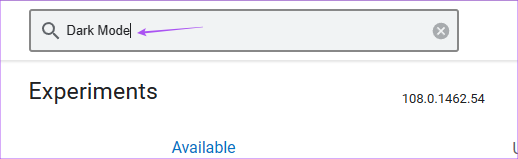
4. korak: Izberite preklop poleg možnosti Samodejni temni način za spletno vsebino.

Dobite nekaj različnih možnosti, ki bodo omogočile temni način na spletni vsebini. Preizkusite jih in preverite, kateri vam najbolj ustreza.
5. Popravi Microsoft Edge
V sistemu Windows je vgrajeno orodje za popravilo brskalnika Microsoft Edge. Z njim lahko preverite, ali to rešuje težavo z nedelovanjem temnega načina.
Korak 1: Kliknite ikono Start v računalniku z operacijskim sistemom Windows 11, vnesite nastavitve, in pritisnite Enter.

2. korak: V levi stranski vrstici kliknite Aplikacije.

3. korak: Na desni strani kliknite Nameščene aplikacije.

4. korak: Išči Microsoft Edge s seznama aplikacij.

5. korak: Kliknite tri vodoravne pike poleg Microsoft Edge in izberite Spremeni.

6. korak: Za začetek postopka kliknite Popravi.
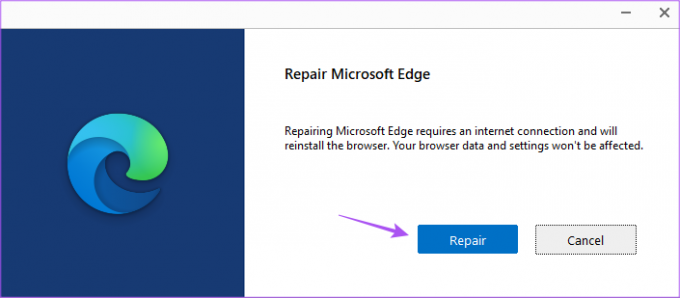
Windows bo znova prenesel brskalnik, vendar to ne bo vplivalo na vaše nastavitve.
7. korak: Za dokončanje postopka sledite navodilom na zaslonu.
8. korak: Po tem zaprite okno in znova odprite Edge, da preverite, ali je težava odpravljena.

6. Posodobite Microsoft Edge
Na koncu priporočamo, da posodobite različico Microsoft Edge v računalniku z operacijskim sistemom Windows 11, da odpravite morebitne napake, ki povzročajo to težavo.
Korak 1: Kliknite ikono Start v računalniku z operacijskim sistemom Windows 11, vnesite Microsoft Edge, in pritisnite Enter.

2. korak: Kliknite tri pike v zgornjem desnem kotu in izberite Nastavitve.

3. korak: V levem meniju kliknite About Microsoft Edge.

4. korak: Če je posodobitev na voljo, znova zaženite brskalnik, da jo namestite.
5. korak: Nato preverite, ali je težava odpravljena.
Sprejmite temno stran
Te rešitve vam bodo pomagale, da bo temni način deloval v brskalniku Microsoft Edge. Ena od teh rešitev bi delovala. Če pa menite, da Edge postane nerazumno počasen ali počasen, si oglejte našo objavo o popravljanju Microsoft Edge uporablja veliko pomnilnika v sistemu Windows 11.
Nazadnje posodobljeno 9. januarja 2023
Zgornji članek lahko vsebuje pridružene povezave, ki pomagajo pri podpori Guiding Tech. Vendar to ne vpliva na našo uredniško integriteto. Vsebina ostaja nepristranska in verodostojna.
Napisal
Paurush Chaudhary
Demistifikacija sveta tehnologije na najpreprostejši način in reševanje vsakodnevnih težav, povezanih s pametnimi telefoni, prenosniki, televizorji in platformami za pretakanje vsebin.