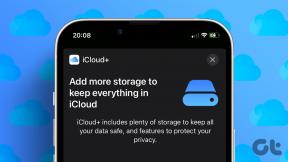Kako vedno zagnati terminal kot skrbnik v sistemu Windows: 3 preprosti načini
Miscellanea / / April 02, 2023
Terminal Windows je zmogljivo orodje ukazne vrstice, ki sistemskim skrbnikom omogoča izvajanje različnih nalog. Vendar zahtevajo številne naloge skrbniške pravice za pravilno delovanje, zaradi česar uporabniki težko sledijo dolgočasnim korakom odpiranja terminala v skrbniškem načinu. Da bi vam torej prihranili čas in težave pri delu s terminalom, vas bomo vodili, kako vedno zagnati terminal kot skrbnik v sistemu Windows.

Ta priročnik je še posebej koristen za razvijalce, sistemske skrbnike in napredne uporabnike, ki pogosto uporabljajo terminal Windows za izvajanje skriptov in ukazov, ki potrebujejo skrbniške pravice. Glede na to začnimo s člankom.
1. Kako vedno odpreti terminal Windows kot skrbnik z nastavitvami
Ta metoda vam bo pomagala trajno zaženite Windows Terminal kot skrbnik. Posledično vam ne bo treba izbrati Zaženi kot skrbnik vsakič, ko zaženete Windows Terminal. Sledite spodnjim korakom.
Korak 1: Pritisnite tipko Windows na tipkovnici, vnesite Windows terminalin kliknite Odpri.
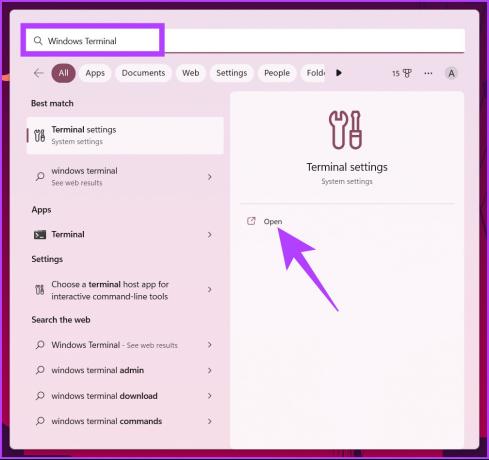
2. korak: Kliknite ikono ševrona (puščica).
Opomba: Lahko pa tudi pritisnete »Control +«, da odprete nastavitve.
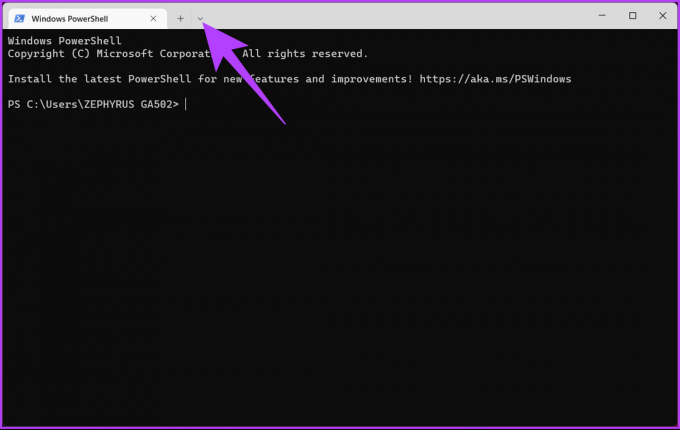
3. korak: V spustnem meniju izberite Nastavitve.

4. korak: V levem podoknu okna pod Profili kliknite Privzete nastavitve.

5. korak: Zdaj v desnem podoknu preklopite na »Zaženi ta profil kot skrbnik«.

6. korak: Kliknite Shrani, da uveljavite spremembe.
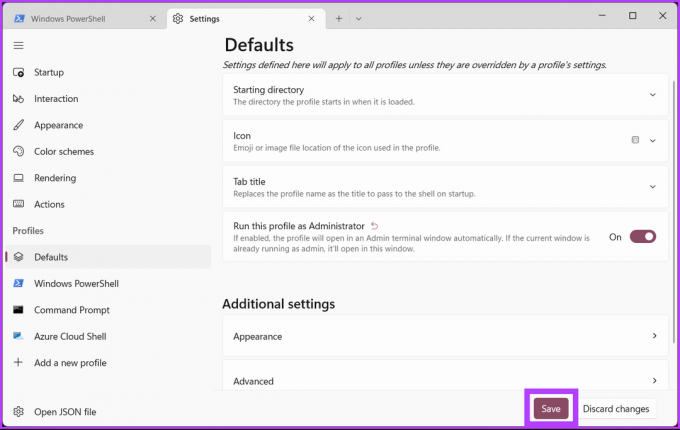
Ko dokončate zgornje korake, naslednjič odprete Terminal za uporabo ukaznega poziva ali PowerShell, se bo odprl s povišanimi skrbniškimi pravicami. Če se želite izogniti spreminjanju nastavitev terminala, vendar ga vseeno želite odpreti kot skrbnik brez kakršnih koli težav, nadaljujte z branjem.
2. Zaženite Windows Terminal kot skrbnik z bližnjico na namizju
Ta metoda je enostavnejša in ne zahteva spreminjanja nastavitev terminala. Je bolj nadomestna rešitev in je hitrejša. Pokažimo vam.
Korak 1: Z desno miškino tipko kliknite namizje Windows, pojdite na Novo in izberite možnost Bližnjica.

2. korak: V oknu Create Shortcut vnesite spodnjo pot in kliknite Next.
%LocalAppData%\Microsoft\WindowsApps\Wt.exe
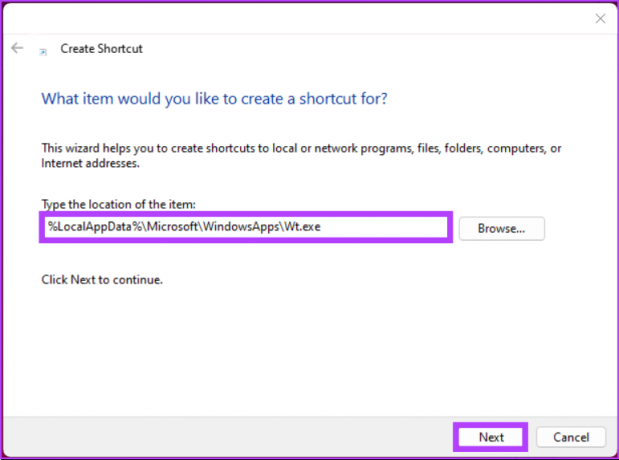
3. korak: Na naslednjem zaslonu poimenujte bližnjico in kliknite Dokončaj.
Npr.: Windows Terminal Admin
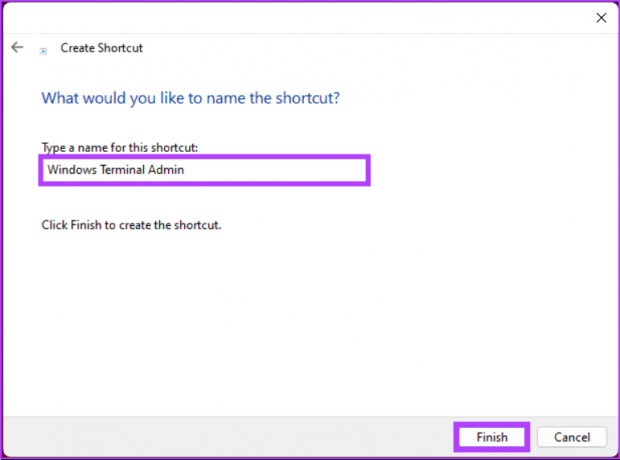
4. korak: Zdaj z desno miškino tipko kliknite na novo ustvarjeno bližnjico in v kontekstnem meniju izberite možnost Lastnosti.

5. korak: Pod zavihkom Bližnjica kliknite gumb Napredno.
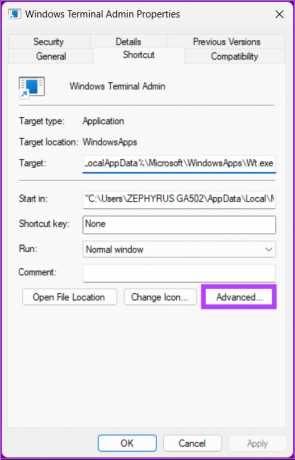
6. korak: V naprednih lastnostih označite možnost »Zaženi kot skrbnik« in kliknite V redu.

To je to. Uspešno ste ustvarili bližnjico terminala, ki se bo vsakič, ko jo odprete, odprla s skrbniškimi pravicami. Ikono bližnjice lahko spremenite tudi v ikono terminala Windows.
korak 7: Zdaj kliknite gumb Spremeni ikono.
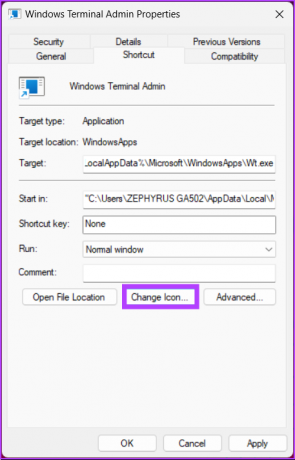
8. korak: Vnesite spodnjo pot in pritisnite Enter.
%systemroot%\system32\shell32.dll
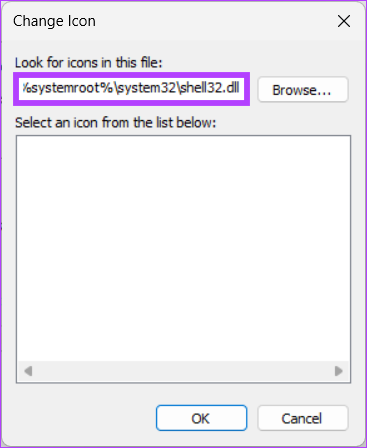
10. korak: Izberite ikono in kliknite OK.

korak 11: Na koncu kliknite Uporabi in V redu.

Zdaj lahko dvokliknete bližnjico, da hitro odprete terminal Windows s skrbniškimi pravicami. Poleg tega lahko povlečete bližnjico v opravilno vrstico ali »Pripni na začetek«, da bo vaš postopek učinkovitejši.
Kljub temu, če občasno zaženete Windows Terminal, vam ni treba iti skozi vse zgoraj omenjene metode. Po potrebi lahko odprete terminal in »Zaženi kot skrbnik«. Nadaljujte z branjem.
3. Odprite terminal Windows kot skrbnik prek iskanja
Terminal Windows lahko odprete kot skrbnik na več načinov. Kot je uporaba Zaženi pogovorno okno, meni za hitri dostop in začetni meni. Vendar je Windows Search najpogostejši način za dostop do terminala. Sledite spodnjim navodilom.
Korak 1: Pritisnite tipko Windows na tipkovnici in vnesite Terminal.
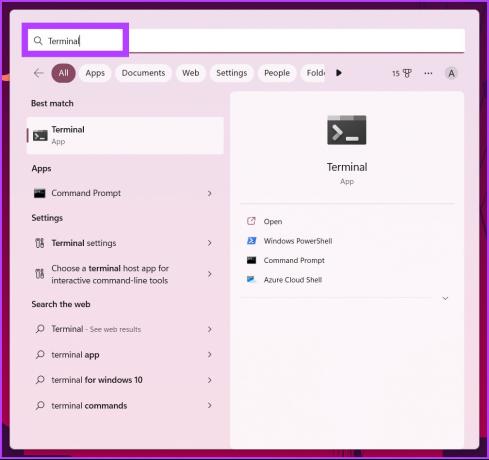
2. korak: Zdaj kliknite »Zaženi kot skrbnik«.

V pozivu kliknite Da.
Tukaj imaš. Windows terminal ste uspešno odprli kot skrbnik. Če imate kakršna koli vprašanja, si oglejte spodnji razdelek s pogostimi vprašanji.
Pogosta vprašanja o zagonu Windows Terminal kot skrbnik
S terminalom Windows lahko med drugim uporabljate več lupin, vključno s PowerShell, Command Prompt in Azure Cloud Shells. PowerShell pa je skriptni jezik in lupina ukazne vrstice, ki se lahko uporablja samostojno ali kot del terminala Windows.
Da, za upodabljanje besedila uporablja GPE, s čimer izboljša zmogljivost v primerjavi s privzeto izkušnjo ukazne vrstice Windows.
Običajno se PowerShell izvaja z enakimi dovoljenji kot trenutno prijavljeni uporabnik. Vendar pa lahko PowerShell zaženete kot skrbnik, tako da pritisnete tipko Windows in vnesete PowerShell ter nato kliknete »Zaženi kot skrbnik«.
Odstranite dodatni korak
Zdaj, ko veste, kako vedno zagnati terminal kot skrbnik v sistemu Windows, je to lahko koristen način za prihranek časa in izboljšanje poteka dela. Ne pozabite, čeprav vam zagon terminala kot skrbnik daje več pravic, vaš stroj tudi izpostavi večjim potencialnim varnostnim tveganjem. Zato pametno uporabite zgornje metode.
Nazadnje posodobljeno 19. januarja 2023
Zgornji članek lahko vsebuje pridružene povezave, ki pomagajo pri podpori Guiding Tech. Vendar to ne vpliva na našo uredniško integriteto. Vsebina ostaja nepristranska in verodostojna.