Zakaj je Windows 11 nenadoma tako počasen in kako to popraviti?
Miscellanea / / April 03, 2023

Odkar je bila izdana prva različica sistema Windows 11, so se uporabniki, ki so se prijavili zanjo, soočili z nekaj težavami. Nekateri uporabniki so se soočili s težavo z zaostajanjem. Nekateri so se soočili s težavami pri delovanju. Nekatere aplikacije so se zrušile in še veliko več. To so bile vse težave s programsko opremo, ki jih je bilo mogoče popraviti, kar je Microsoft tudi storil. Microsoft je težave rešil s posodobitvijo med beta testiranjem. Medtem ko se še vedno soočate z nekaterimi težavami z Windows 11, vam bo ta članek pomagal odpraviti te težave z zmogljivostjo. Če se vam po namestitvi sistema Windows 11 zdi, da je vaša naprava postala počasna, vam bo ta članek pomagal ugotoviti, zakaj je Windows 11 nenadoma tako počasen. Ta članek vas bo vodil tudi po korakih, da vidite, kako lahko odpravite te težave z zaostajanjem in počasnostjo sistema Windows 11.

Kazalo
- Zakaj je Windows 11 nenadoma tako počasen in kako to popraviti?
- Zakaj Windows 11 tako zamuja?
- Ali so težave z zmogljivostjo sistema Windows 11 odpravljene?
- Ali je težava s SSD-jem Windows 11 odpravljena?
- Kako odpraviti težavo s počasnim in zaostajajočim sistemom Windows 11?
Zakaj je Windows 11 nenadoma tako počasen in kako to popraviti?
Zakaj je Windows 11 nenadoma tako počasen, boste spoznali v nadaljevanju tega članka. Nadaljujte z branjem, če želite izvedeti več o tem.
Zakaj Windows 11 tako zamuja?
Tukaj je nekaj razlogov, zakaj je Windows 11 nenadoma tako počasen in zaostaja v vaši napravi:
- Windows 11 ste namestili na HDD in ne SSD.
- Trenutna zgradba sistema Windows 11, ki jo uporabljate, ima nekaj težav z delovanjem.
- Vaši gonilniki za Windows 11 in Windows 11 niso posodobljeni.
- Vaš SSD ima težave s strojno opremo.
- Vaš pogon C ali nameščen pogon Windows 11 je poln.
- V vaši napravi je morda preveč začasnih datotek.
To so bili razlogi, zakaj je Windows 11 nenadoma tako počasen in zaostaja v vaši napravi.
Ali so težave z zmogljivostjo sistema Windows 11 odpravljene?
ja, težave z zmogljivostjo sistema Windows 11 so bile odpravljene. Windows 11 jih ima nekaj težave z zmogljivostjo v različicah beta. Te težave se niso pojavile pri vseh uporabnikih, ki so se prijavili za različico beta. Različice beta so imele nekaj drugih težav, kot so zrušitev aplikacije, zaostajanje sistema Windows 11 in druge težave z zmogljivostjo, ki jih je Microsoft zdaj odpravil z uvedbo Posodobitve OTA (Over the Air). do uporabnikov.
Ali je težava s SSD-jem Windows 11 odpravljena?
ja, težava s SSD-jem Windows 11 je bila odpravljena. Prej, Windows 11 ne bo v celoti uporabljal pogona SSDin zmogljivost se je zmanjšala; večina uporabnikov je celo poročala, da je njihova naprava postala zelo počasna. Microsoft je nato potisnil a Posodobitev za Windows 11 KB5007262 konec leta 2021, odpravljanje težave z zmogljivostjo sistema Windows 11 s pogonom SSD. Če posodobitve niste namestili, jo namestite; odpravilo bo težavo s sistemom Windows 11 SD vaše naprave.
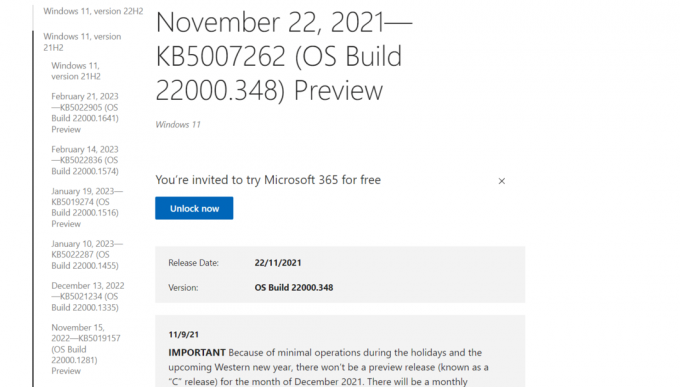
Preberite tudi: 16 nastavitev, ki bi jih morali spremeniti, da zaščitite svojo zasebnost v sistemu Windows 11
Kako odpraviti težavo s počasnim in zaostajajočim sistemom Windows 11?
Če želite odpraviti zaostajanje in počasno težavo sistema Windows 11, lahko sledite tem metodam:
1. način: Onemogočite nepotrebne zagonske aplikacije
Če izklopite nepotrebne zagonske aplikacije, boste povečali zmogljivost sistema Windows 11 in zmanjšali zamik. Preberite naš vodnik naprej Kako onemogočiti zagonske programe v sistemu Windows 11 in izvajati isto.

2. način: Posodobite operacijski sistem Windows
Namestitev novih posodobitev bo samodejno posodobila tudi vse gonilnike in lahko izboljša težavo z zaostankom računalnika. Preberite naš vodnik naprej Kako prenesti in namestiti posodobitve za Windows 11 in izvajati isto.

Preberite tudi: Zakaj je moj računalnik z operacijskim sistemom Windows 10 tako počasen?
3. način: Izbrišite začasne datoteke
Brisanje začasnih datotek redno preprečil pojav te težave. Izvedite ta postopek dvakrat na mesec, da vaš računalnik ne bo smeti. Za to sledite spodnjim korakom:
1. Pritisnite Tipki Windows + R na tipkovnici, da odprete Teči pogovorno okno.
2. V polje vnesite %temp% in kliknite na v redu.
![vnesite [simbol odstotka]temp[simbol odstotka] in kliknite V redu](/f/fe9d318e4823bfdb9fa3946bef98ecd2.png)
3. Pritisnite Ctrl + A na tipkovnici, da izberete vse datoteke.

4. Pritisnite Shift + Delete tipke in kliknite na ja v pojavnem oknu, da jih trajno izbrišete.

Preberite tudi: Kako dodati kontekstni meni Create Restore Point v Windows 11
4. način: preselite Windows 11 na SSD
Če ste Windows 11 namestili na HDD, kupite SSD in nanj premaknite svoj OS. Koraki za selitev OS na SSD so navedeni spodaj:
Opomba: Ne podpiramo nobenih takšnih aplikacij/programske opreme, ki ponujajo takšno vsebino/storitve; zato jih uporabite po lastni presoji. Uporabniki morajo zagotoviti zaščito svojih podatkov zaradi zasebnosti ali izgube podatkov.
1. Povežite SSD na vaš računalnik.
2. Prenesite in namestite EaseUS Partition Master na vašem računalniku.
3. Kosilo EaseUS Partition Master.
4. Kliknite na Kloniraj/preseli OS možnost v desnem podoknu, kot je prikazano.

5. Izberite preselitiOS in kliknite na Naslednji možnost.

6. Izberite SSD kot ciljni pogon in kliknite Naslednji možnost.
7. Kliknite na Začetek možnost za začetek postopka selitve.
8. Ko je selitev končana, kliknite Končano možnost za dokončanje postopka.
9. Obratizklopljeno računalnik in zamenjajte HDD z SSD.
Priporočeno:
- 15 najboljših matičnih plošč Z690 za procesorje Intel
- Kako znižati različico vozlišča v sistemu Windows
- Kako znova namestiti zvočni gonilnik v sistemu Windows 11
- Celoten seznam ukazov za zagon sistema Windows 11
Upamo, da vam je ta članek pomagal vedeti zakaj je Windows 11 nenadoma tako počasen. Prosimo, delite svoje izkušnje z branjem tega članka z nami, če se vam je ta članek zdel koristen. Če imate kakršna koli vprašanja ali predloge glede članka, nam pišite v spodnjem razdelku za komentarje.



