Kako samodejno pretvoriti Google Preglednice v Excel
Miscellanea / / April 03, 2023

Excel se v podjetniškem svetu že leta uporablja za zbiranje številk in shranjevanje podatkov za podjetje. V današnjem času se to delo izvaja s pomočjo Google Preglednic, ki vam pomagajo ustvarjati in urejati preglednice neposredno v spletnem brskalniku, ne da bi potrebovali posebno programsko opremo. Večina uporabnikov preglednic si ne more kaj, da se ne bi vprašala, ali lahko Google Preglednice sinhronizirate z Excelom? Če tudi vi razmišljate o istem, potem preberite naš današnji vodnik, ki vam bo v veliko pomoč. Pomagali vam bomo podrobno razumeti samodejno pretvorbo Google Preglednic v Excel. Torej, brez odlašanja, začnimo s tem vodnikom za pretvorbo.
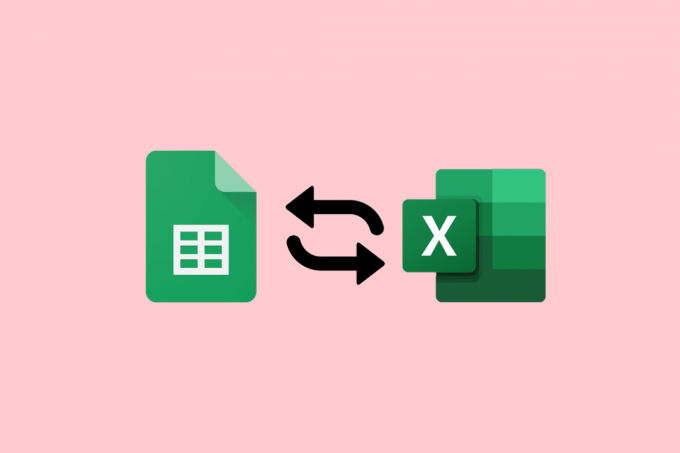
Kazalo
- Kako samodejno pretvoriti Google Preglednice v Excel
- Zakaj samodejno pretvoriti Google Preglednice v Excel?
- Ali lahko Google Preglednice sinhronizirate z Excelom?
- 1. način: prek spletnih mest
- 2. način: Uporabite spletno mesto Drive
- Kako pretvoriti Google Preglednice v Excel s formulami
Kako samodejno pretvoriti Google Preglednice v Excel
Tukaj boste izvedeli, kako samodejno pretvoriti Google Preglednice v Excel.
Hiter odgovor
Ali obstaja hiter način za samodejno pretvorbo Google Preglednic v Excel? Da, obstaja:
1. Odprite Google Preglednice.
2. Kliknite na mapa
3. Izberite Prenesi možnost.
4. Tukaj, izberite Microsoft Excel (.xlsx).
S tem boste v svoj računalnik prenesli kopijo Google Preglednice kot datoteko Excel.
Zakaj samodejno pretvoriti Google Preglednice v Excel?
Medtem ko imajo nekatere stranke in delavci raje Google Preglednice za upravljanje svojih podatkov, drugi za začetek izberejo Excel. Ne glede na to, na kateri platformi se odločite za vzdrževanje podatkov, boste morali ga pretvorite v želeno obliko strank in sodelavcev. Če ste ustvarili Google Preglednico, vendar vaši sodelavci ali stranke uporabljajo Excel, lahko izvozite datoteko kot .xlxs. Poleg tega so naslednji razlogi nekatere od prednosti avtomatizacije:
- Google Preglednice lahko sinhronizirate z Excelom.
- Google Preglednice lahko samodejno izvozite v Excel.
- Posodobljene datoteke Excel.
- Rutinsko ročno delo je odpravljeno, kot so prenosi in shranjevanje datotek.
- Preprečuje tudi napake pri pretvorbi datotek.
- Podatke lahko enostavno premikate naprej in nazaj med Google Preglednicami in Excelom.
- Podatke lahko delite tudi med oblaki, ne da bi delili isto preglednico.
- Omogoča tudi pošiljanje podatkov na avtomatizirane nadzorne plošče in poročila.
- Izbrane podatke lahko prenesete tudi iz Preglednic v Excel.
Preberite naslednji razdelek, če želite izvedeti, ali lahko Google Preglednice sinhronizirate z Excelom ali ne.
Ali lahko Google Preglednice sinhronizirate z Excelom?
ja, lahko Google Preglednice integrirate z Excelom. Podatke iz datoteke Excel lahko uvozite v novo ali obstoječo datoteko Preglednic. To ne bo spremenilo vaše datoteke Excel, tudi če spremenite datoteko Preglednice. Google Sheet uporabnikom omogoča prenos preglednic v formatu, ki ga je mogoče odpreti v programu Microsoft Excel.
Opomba 1: Datoteke Excel se ne bodo samodejno posodabljale, če boste v datoteki Google Sheet naredili kakršno koli spremembo. V tem primeru jo znova preoblikujte v najnovejšo datoteko excel.
Opomba 2: Označite možnost omogočanja urejanja, da uredite novo ustvarjeno datoteko Excel.
Google Preglednice lahko enostavno pretvorite v Excel ročno in samodejno. Če pa morate datoteko redno posodabljati, je lahko izbira ročne metode nekoliko kaotična. Tudi ročna pretvorba Google Preglednic v Excel je zelo dolgočasna in dolgotrajna metoda. Poleg tega lahko ročna pretvorba podatkov povzroči izgubo podatkov in več različic datoteke .xlxs. Torej je izbira samodejne pretvorbe v tem primeru pametna izbira. Pretvorbo datotek iz ene platforme v drugo lahko samodejno vodite s pomočjo dveh učinkovitih metod. Če želite izvedeti več o samodejni pretvorbi Google Preglednic v Excel, si oglejte spodnje metode:
1. način: prek spletnih mest
S pomočjo te prve metode lahko neposredno pretvorite datoteke iz Google Preglednic v Excel z njegovega mesta s pomočjo naslednjih korakov:
1. Najprej kliknite na mapa zavihek na vrhu.

2. V spustnem meniju kliknite na Prenesi.

3. Videli boste veliko možnosti za prenos te datoteke, kliknite Microsoft Excel (.xlsx) da ga pretvorite v Excel.
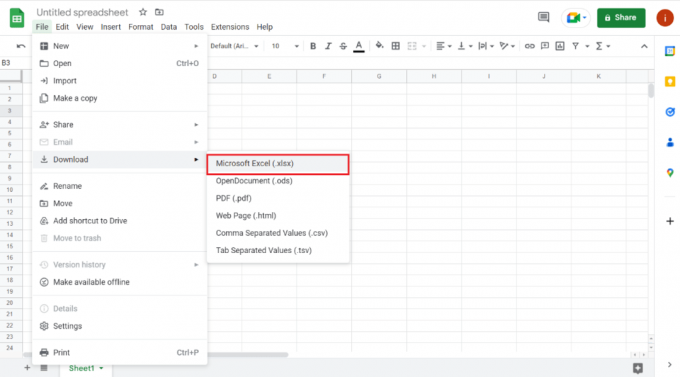
Ko je možnost izbrana, lahko datoteko shranite na želeno mesto in jo odprete kot Excelovo datoteko.
Preberite tudi:Popravite, da se Google Preglednice ne shranjujejo
2. način: Uporabite spletno mesto Drive
Če želite vedeti, kako samodejno pretvoriti Google Preglednice v Excel, se lahko za izvedbo tega dejanja odločite tudi za spletno mesto Drive. Kot morda že veste, je datoteka Google Sheet shranjena v Google Drive lastnika datoteke. Zato lahko uporabite Google Drive za prenos datoteke Google Sheet v Excel.
1. Najprej se pomaknite do spletno mesto Google Drive.
2. Zdaj dostopajte do datoteka preglednice ki ga želite pretvoriti v Excel.
3. Nato z desno miškino tipko kliknite datoteko in kliknite na Prenesi iz menija.

4. zdaj, shranite preneseno datoteko v želeno mapo.
Ko končate, bo vaša datoteka shranjena kot delovni list Microsoft Excel.
Preberite tudi:Kako združiti dva stolpca v Google Preglednicah
Kako pretvoriti Google Preglednice v Excel s formulami
Zdaj, ko veste, kako lahko samodejno pretvorite Google Preglednice v Excel, morate vedeti, da v Google Preglednicah obstajajo nekatere formule, ki niso združljive z Excelom. Zato lahko povzroči težave pri samodejnem pretvorbi Google Preglednic v Excel. Zato si poglejmo nekaj primerov za pretvorbo Google Preglednic v Excel s pomočjo spodnjih formul:
1. Dodajte dve vrednosti v Google Preglednice in Excel
Za začetek bomo izvedli seštevanje tako v Google Preglednicah kot tudi v Excelu. Formula se spremeni med izvajanjem tega dejanja za pretvorbo Google Preglednic v Excel. Spodnji koraki vključujejo seštevanje dveh števil z uporabo funkcij seštevanja in vsote:
1. Najprej izberite zadnjo celico (C6) v Google Preglednice in vnesite formulo, =DODAJ(C5+C4).
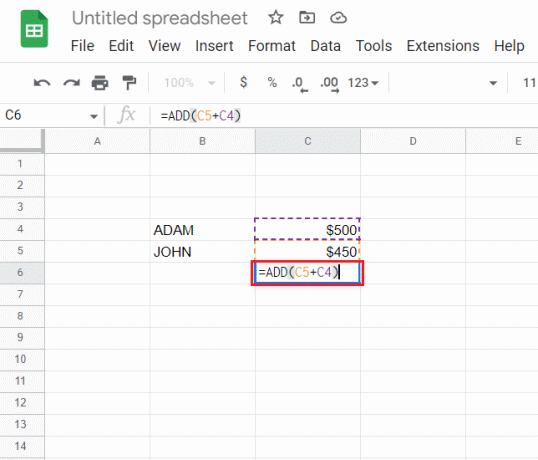
2. Zdaj boste dobili rezultat dodajanja.

3. Nato odprite mapa zavihek na vrhu.

4. Kliknite na Prenesi iz menija.

5. Na koncu izberite Microsoft Excel (.xlsx) iz naslednjega menija.
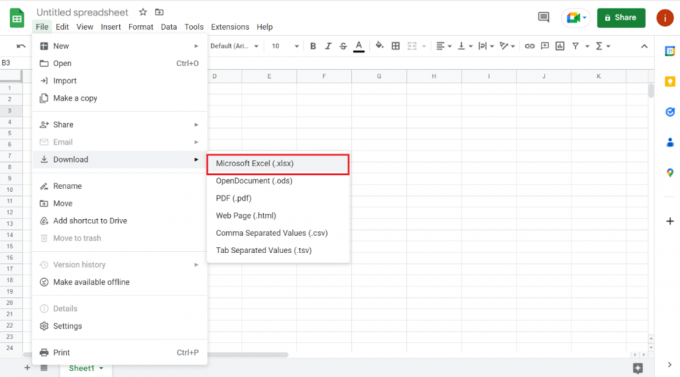
6. Zdaj odprite preneseno datoteko da ugotovite, da formula v Google Preglednicah ni združljiva z Excelom.
7. Nato izberite C6 celico v Excelu in izrežite prejšnjo formulo.
8. Zdaj vnesite =SUM(C4:C5).
9. Končno boste zdaj dobili seštevek obeh števil v Excelu.
2. Odštejte dve vrednosti v Google Preglednicah in Excelu
Google Preglednice lahko pretvorite tudi v Excel s formulami s pomočjo odštevanja, znanega tudi kot Minus funkcija. Ker Excel te funkcije nima, pri pretvorbi ta funkcija v Excelu ne deluje. Če želite rešiti težavo s formulo za odštevanje v Excelu, si oglejte spodnje korake:
1. Najprej izberite C6 celico v Google Preglednicah in vnesite formulo, =MINUS(C4,C5).

2. Končno boste dobili rezultati odštevanja.
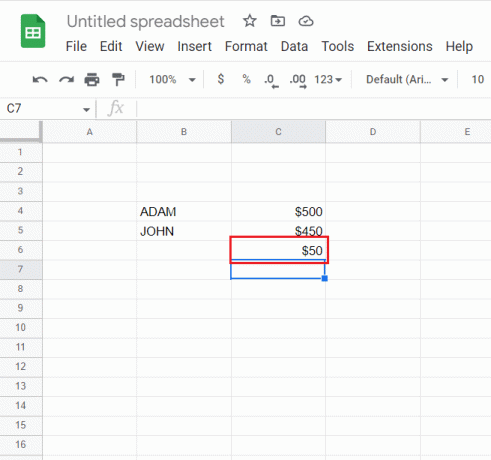
3. Zdaj sledite korakom 3 do 5 zgoraj za prenos datoteke v Excel.
4. Odprite datoteko Excel, izberite C6 celico in vnesite formulo, =C4-C5.
Posledično boste v Excelu dobili rezultate odštevanja z drugačno formulo.
3. Razdelite dve vrednosti v Google Preglednicah in Excelu
S pomočjo DIVIDE funkcija, lahko delitev izvedete tudi v Google Preglednicah in Excelu. Čeprav Excel nima te funkcije, lahko sledite spodnjim korakom, da izvedete isto na obeh platformah z uporabo različnih formul:
1. Najprej izberite C6 celico v Google Preglednicah in vnesite formulo, =DELI(C4,C5).
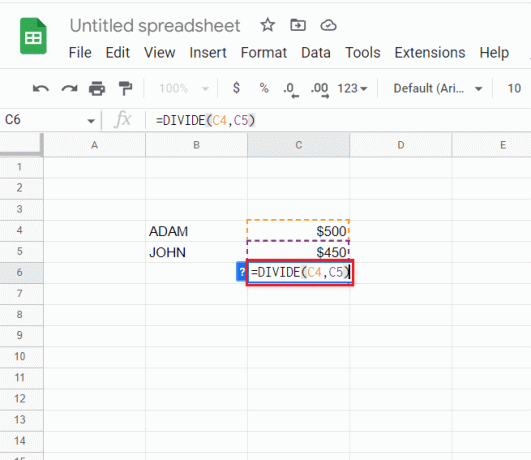
2. Ko je končano, rezultati delitve bo prišel.

3. Zdaj prenesite datoteko v Excel s pomočjo korakov 3 do 5 izvedel v prva metoda.
4. Nato odprite Excel datoteko, izberite C6, in vnesite, =C4/C5.
Ko končate, boste dobili rezultate deljenja dveh števil v Excelu.
Preberite tudi:Kako INDEKSIRATI UJEMANJE več meril v Google Preglednicah
4. Pomnožite dve vrednosti v Google Preglednicah in Excelu
Če želite Google Preglednice samodejno pretvoriti v Excel s pomočjo formul, si lahko ogledate tudi množenje. Vključuje uporabo Funkcija MULTIPLY v Google Preglednicah, ki manjka v Excelu. Izvedite več o tem, kako izvesti to funkcijo na obeh platformah s pomočjo spodnjih korakov:
1. Najprej izberite C6 v Google Preglednice in vnesite formulo, =POMNOŽI(C4,C5).
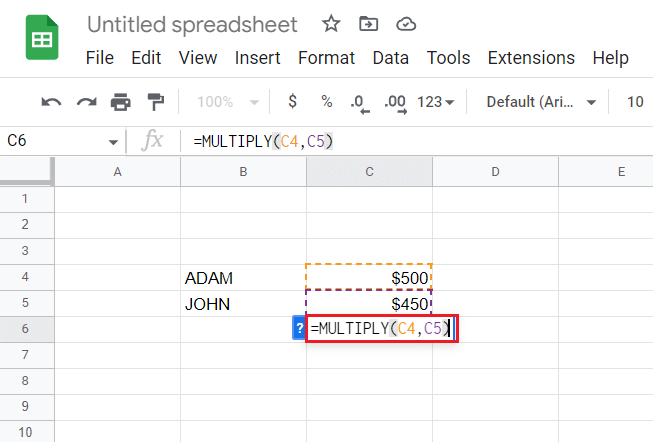
2. Zdaj boste dobili rezultati množenja.

3. Nato sledite korakom 3 do 5 izvedel v metoda 1 za prenos datoteke v Excel.
4. Zdaj odprite Excel datoteko, izberite C6 vanj in vnesite formulo, =C4*C5.
Posledično boste rezultate množenja dobili tudi v Excelu.
5. Poiščite Power to Number v Google Preglednicah in Excelu
Nenazadnje lahko število povišate tudi v Google Preglednicah in Excelu s pomočjo Funkcija POW v Google Preglednicah. Po drugi strani pa Excel uporablja Funkcija POWER za izvajanje iste naloge, kar povzroča težave z nezdružljivostjo, ki jih obravnavamo v spodnjih korakih:
1. Najprej izberite C6 celico v Google Preglednicah in vnesite formulo, =POW(C4,C5).

2. Zdaj boste dobili rezultate tam, kjer je C4 celica bo dvignjena na potenco števila v C5 celica.
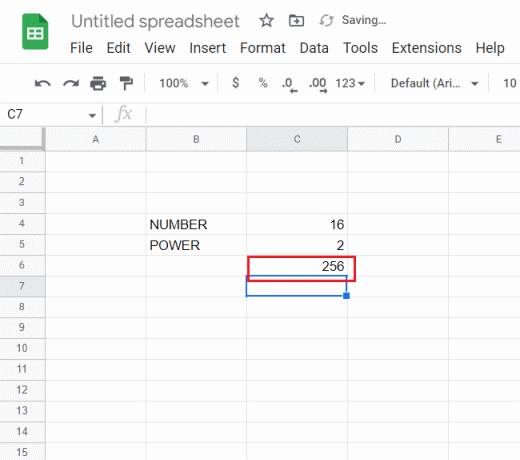
3. Nato sledite korakom 3 do 5 podan v prva metoda za prenos Google Preglednice datoteko v Excel.
4. Ko končate, odprite Excel datoteko, izberite C6 celico in vnesite =MOČ(C4,C5) formula.
Končno boste želeni rezultat dobili tudi v Excelu.
Priporočeno:
- 22 najboljših vremenskih aplikacij za Apple Carplay
- Kako ustvariti oznake v Gmailu
- Kako ustvariti graf v Google Preglednicah
- Kako odšteti več celic v Excelu
To nas pripelje do konca našega vodnika Google Preglednice v Excel samodejno. Upamo, da ste lahko vedeli za samodejno pretvorbo Google Preglednic v Excel skupaj z uporabo formul v procesu. Svoja vprašanja in predloge nam lahko pustite tudi v spodnjem oddelku za komentarje.



