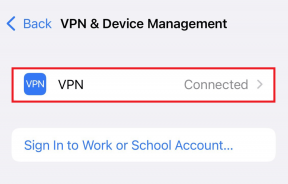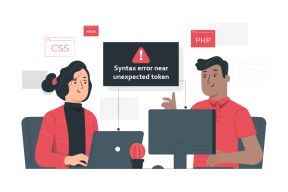Popoln vodnik za uporabo razdeljenega zaslona v sistemu Windows 10
Miscellanea / / November 29, 2021
Windows naredi večopravilnost občutek kot cakewalk. Lahko imate odprtih več oken hkrati in uporabite katero koli od njih. Izboljšanje iste funkcije, Windows 10 ponuja funkcijo razdeljenega zaslona. Kaj je funkcija razdeljenega zaslona v sistemu Windows 10? In kako ga uporabiti? Poiščite odgovor tukaj.

Če želite v operacijskem sistemu Windows 10 hkrati delati na dveh ali več oknih, vam ni treba kupiti nobene programske opreme drugih proizvajalcev. To je možno z vgrajena funkcija. Na istem zaslonu imate lahko do štiri okna.
Začnimo in vemo, kako večopravilnost v sistemu Windows z razdelitvijo zaslona.
Kaj je razdeljeni zaslon v sistemu Windows 10
Običajno, če želite v računalniku delati z več kot enim oknom, ga ročno spremenite glede na svoje potrebe. Za lažji postopek prilagajanja lahko Windows samodejno razdeli zaslon. S funkcijo razdeljenega zaslona imate lahko 2, 3 ali 4 okna odprta in vidna hkrati. Razdeljeni zaslon je torej funkcija za prikaz dveh ali več programov na istem zaslonu, ne da bi jim ročno spreminjali velikost ali ročno prilagajali njihove dimenzije.
Ko sta dve okni razdeljeni, bo eno zasedlo levo 50 % zaslona, drugo pa desno 50 %.

Če so tri okna, bo eno okno na levi ali desni strani zasedlo 50 % prostora na zaslonu, drugi dve pa bosta zasedla vrh in dno preostale površine.

Vaš zaslon bo razdeljen na kvadrant, pri čemer bo vsako okno prevzelo vsak rob za štiri nastavljena okna.

Najboljša stvar pri tej funkciji je, da se okna zaskočijo, razen če in dokler ne povečate oken okna bodo ohranila svoj položaj, tudi če jih pomanjšate, odprete druga okna ali razdelite več okna.
Opomba: Dveh oken ne morete zaskočiti zgoraj in spodaj, torej vodoravno. To lahko storite v nastavitvi treh oken ali jih razdelite od leve proti desni, torej navpično.
Tudi na Guiding Tech
Kako omogočiti razdeljeni zaslon
Če želite uporabljati funkcijo razdeljenega zaslona, morate v nastavitvah omogočiti Večopravilnost. Za to sledite tem korakom:
Korak 1: Odprite Nastavitve v računalniku v meniju Start ali pritisnite tipko Windows + I bližnjico na tipkovnici. Pojdite na Sistem.
2. korak: Na levi plošči pojdite na Večopravilnost. Omogočite preklop pod Snap windows. Omogočite tudi vsa druga preklopa, ki so na voljo v oknih Snap. Lahko jih izklopite glede na vaše potrebe, ko pridobite funkcijo razdeljenega zaslona.

Kako uporabljati razdeljeni zaslon v sistemu Windows 10
Ko omogočite funkcijo večopravilnosti, obstajata dva načina za razdelitev zaslona. Lahko tudi uporabite miško in razdeljen zaslon z uporabo povleci in spusti ali uporabite bližnjice na tipkovnici. Preverimo oboje.
1. način: uporaba povleci in povleci
Najprej bomo obravnavali zaskočenje dveh oken, nato pa treh in štirih oken.
Kako razdeliti zaslon na dva okna
Korak 1: Odprite vsa okna, v katerih želite večopravilnost. Ko je eno okno aktivno, držite levi gumb miške in ga povlecite z zgornjim robom (naslovna vrstica) na srednji levi ali srednji desni rob zaslona.

2. korak: Videli boste prosojno območje. Ko se to prikaže, zapustite okno in samodejno se bo zaskočilo na položaj. Ta metoda bo obdržala okno v eni polovici zaslona.

Preostala odprta okna boste videli v praznem delu na drugi strani. Izberite okno, ki ga želite prikazati na tej strani.

Kako razdeliti zaslon na štiri okna
Zgornja metoda vam omogoča, da okna razdelite na dva dela. Če želite razdeliti na tri ali štiri, morate okna povleči v desni ali levi kot namesto na sredino.

Videli boste prosojno območje. Pustite okno v razdelku, kjer želite, da se prikaže okno. Ponovite za druga okna.

Tudi na Guiding Tech
2. način: Uporaba bližnjic na tipkovnici
Namesto da povlečete okna, jih lahko zaskočite tudi z bližnjicami na tipkovnici. Če želite okno priklopiti na levi rob, enkrat kliknite na okno, da ga aktivirate. Nato pritisnite tipko Windows + puščica levo. Če želite zaskočiti na desni rob, uporabite tipko Windows + puščica desno. To bo takoj zaskočilo okno. Ko to storite, boste morali izbrati eno od odprtih oken, da se zaskoči na drugi strani. Če te možnosti ne dobite, znova uporabite isto bližnjico. To bo odprlo ploščo za izbiro oken.

Če želite zaskočiti štiri okna ali okno zaskočiti v vogale, kot so zgornji levi, zgornji desni, spodnji levi, spodnji desni rob, lahko znova uporabite bližnjice na tipkovnici. Če se želite zaskočiti v zgornjem levem kotu, aktivirajte želeno okno tako, da ga enkrat kliknete. Nato pritisnite tipko Windows + puščico levo, ki ji sledi gumb navzgor, pri čemer je tipka Windows še vedno pritisnjena. Če to ne deluje, dvakrat pritisnite tipko Windows + puščico levo. Ko je tipka Windows še vedno pritisnjena, pritisnite puščico navzgor. Podobno ponovite bližnjice za druge vogale s kombinacijo puščic desno in navzdol.
Profesionalni nasvet: Preklapljajte med odprtimi okni s pogledom opravil v sistemu Windows 10. Oglejte si druge načini uporabe Task View.
Kako prilagoditi velikost sistema Windows
Privzeto bo vsako okno dobilo enak prostor na zaslonu. Lahko pa prilagodite in prilagodite dimenzije glede na vaše potrebe. Za to držite ločnico med katerima koli oknoma in prilagodite velikost.

Kako odstraniti razdeljeni zaslon
Če želite okna odstraniti, povečajte okna in s tem boste odstranili možnost zapenjanja.

Druga možnost je, da pomanjšate vsa okna s pritiskom na gumb Namizje, ki se nahaja v spodnjem desnem kotu. Lahko celo uporabite bližnjico tipke Windows + D, da pomanjšate okna.
Tudi na Guiding Tech
Večopravilnost ne deluje
Če ne morete razdeliti oken, najprej omogočite funkcijo večopravilnosti v nastavitvah, kot je prikazano zgoraj. Če to ne odpravi težave, preverite druge načine popravite, da Snap Assist ne deluje v sistemu Windows 10.
Naslednji: Vam ni všeč aplikacija Fotografije, ki jo ponuja Microsoft? Preverite 5 odličnih alternativ aplikaciji Windows 10 Photos na naslednji povezavi.