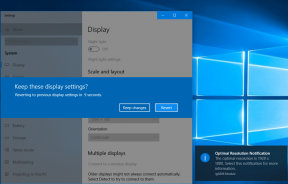Windows 10 je obtičal na pozdravnem zaslonu? 10 načinov, kako to popraviti!
Miscellanea / / November 28, 2021
Operacijski sistem Windows 10 je nedvomno eden najboljših operacijskih sistemov, ki jih je kdajkoli ustvaril Microsoft. Vendar ima, tako kot vse prejšnje različice, tudi svoje napake in napake. Ena najpogostejših težav, ki jih uporabniki doživljajo, je, da se ob zagonu naprave zatakne pozdravni zaslon sistema Windows. To je res moteča situacija, ker ne morete začeti delati na svojih napravah, dokler operacijski sistem Windows ni pravilno naložen. Morda ste začeli razmišljati o dejavnikih, ki povzročajo to težavo.
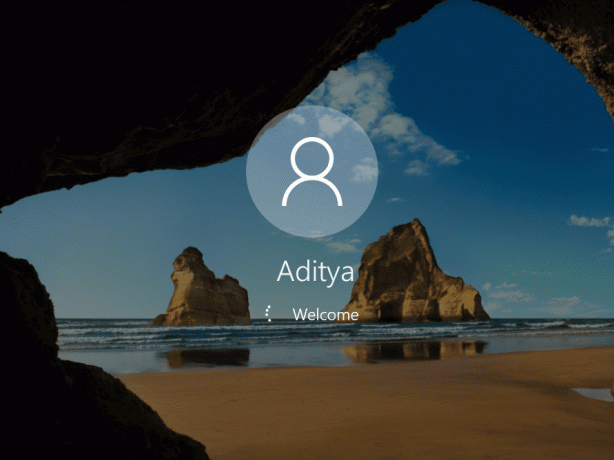
Razlog, zakaj je Windows 10 obtičal na pozdravnem zaslonu?
To težavo povzroča več dejavnikov – napačne posodobitve sistema Windows, težave s strojno opremo, virusi, funkcija hitrega zagona itd. Včasih se zgodi nenadoma. Ne glede na to, kateri dejavniki stojijo za tem problemom, obstajajo rešitve za odpravo tega problema. Ni vam treba panike, saj bomo tukaj v tem članku razpravljali o različnih metodah odpravite težavo z zataknjenim pozdravnim zaslonom Windows.
Vsebina
- Popravite Windows 10, ki je obtičal na pozdravnem zaslonu
- 1. način: Prekinite povezavo z internetom
- 2. način: Odklopite naprave USB
- 3. način: Preverite strojno opremo
- 4. način: Izvedite samodejno popravilo sistema
- 5. način: onemogočite storitve Credential Manager v varnem načinu
- 6. način: onemogočite hiter zagon
- 7. način: Zaženite sistemska preverjanja z ukaznim pozivom
- 8. način: Obnovitev sistema
- 9. način: Odstranite nedavno nameščene posodobitve
- 10. način: Ponastavite Windows 10
Popravite Windows 10, ki je obtičal na pozdravnem zaslonu
1. način: Prekinite povezavo z internetom
Včasih se proces nalaganja sistema Windows zatakne, ker se poskuša povezati z internetom. V takih primerih poskusite začasno izklopiti modem ali usmerjevalnik, da odpravite to težavo. Če težava ni odpravljena, lahko znova vklopite usmerjevalnik ali modem in nadaljujete z naslednjo metodo.

2. način: Odklopite naprave USB
Mnogi uporabniki so poročali, da naprave USB povzročajo Windows 10 se zatakne na pozdravnem zaslonu. Zato lahko poskusite odklop vseh USB-jev naprave, kot so miška, tipkovnice, tiskalniki itd. Zdaj zaženite sistem in preverite, ali je težava odpravljena ali ne.
3. način: Preverite strojno opremo
Kaj pa, če je težava v sistemski matični plošči, RAM-u ali drugi strojni opremi? Da, eden od verjetnih dejavnikov te težave je lahko težava s strojno opremo. Zato lahko poskusite preveriti, ali je vse je strojna oprema konfigurirana in deluje pravilno ali ne. Če vam je udobno odpreti napravo, lahko sistem odnesete v servisni center ali pokličete serviserja na dom.

4. način: Izvedite samodejno popravilo sistema
Zagon samodejnega popravila v sistemu Windows 10 je za mnoge uporabnike rešil težavo z zagozdenim pozdravnim zaslonom Windows. Toda preden lahko zaženete samodejno popravilo, morate dostopati do Napredna možnost obnovitves na vaši napravi.
1. Na zaslonu za prijavo pritisnite Shift & izberite Ponovni zagon. To vas bo neposredno pripeljalo do Napredne možnosti obnovitve.
Opomba: Obstajajo tudi drugi načini za dostop do možnosti napredne obnovitve, ki jih imamo razpravljali tukaj.

2. Na zaslonu Izberite možnosti kliknite Odpravljanje težav.

3. Na zaslonu Odpravljanje težav kliknite Napredna možnost.

4. Na zaslonu Napredne možnosti kliknite Samodejno popravilo ali popravilo ob zagonu.

5. Počakajte do Samodejna/zagonska popravila sistema Windows dokončan.
6. Znova zaženite in uspešno ste Odpravite težavo z Windows 10, ki je obtičal na pozdravnem zaslonu, če ne, nadaljujte.
Preberi tudi Kako popraviti, da samodejno popravilo ni moglo popraviti vašega računalnika.
5. način: onemogočite storitve upravitelja poverilnic v Varni način
Včasih poškodovana storitev Credential Manager moti nalaganje sistema Windows 10 in povzroči, da se Windows zatakne na pozdravnem zaslonu. Zdi se, da onemogočanje storitev Credential Manager odpravi težavo enkrat za vselej. Toda če želite to narediti, morate zagnati računalnik Varni način.
Ko zaženete računalnik v varnem načinu, sledite spodnjim korakom, da onemogočite storitve Credential Manager:
1.Pritisnite Tipka Windows + R in tip storitve.msc. Pritisnite Enter ali kliknite V redu.

2. Poiščite Storitev upravitelja poverilnic v oknu Storitve in desni klik na njem in izberite Lastnosti.
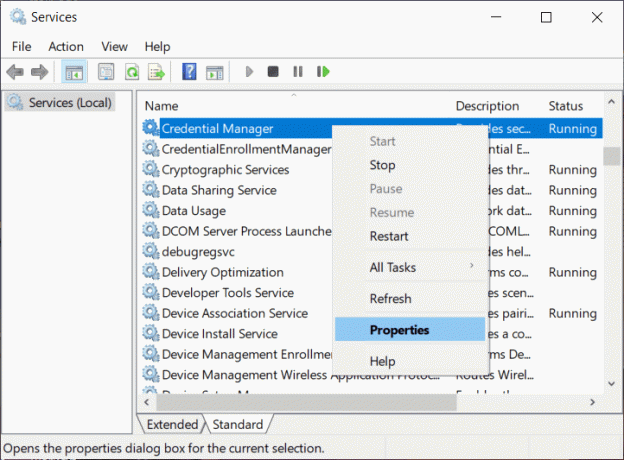
3. Zdaj od Spustni meni Vrsta zagona izberite Onemogočeno.
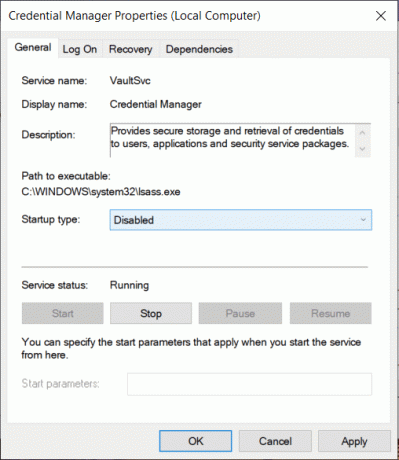
4. Kliknite Uporabi in nato V redu, da shranite spremembe.
5. Znova zaženite računalnik in preverite, ali je težava odpravljena.
6. način: onemogočite hiter zagon
Hitri zagon združuje lastnosti obeh Hladna ali popolna zaustavitev in mirovanje. Ko izklopite računalnik z omogočeno funkcijo hitrega zagona, zapre vse programe in aplikacije, ki se izvajajo v vašem računalniku, in odjavi vse uporabnike. Deluje kot sveže zagnan Windows. Ampak jedro Windows se naloži in se izvaja sistemska seja, ki opozori gonilnike naprav, da se pripravijo na mirovanje, t.j. shrani vse trenutne aplikacije in programe, ki se izvajajo v vašem računalniku, preden jih zaprete.

Zdaj veste, da je hitri zagon bistvena lastnost sistema Windows, saj shrani podatke, ko izklopite računalnik in hitreje zaženete Windows. Toda to je lahko tudi eden od razlogov, zakaj je vaš računalnik obtičal na pozdravnem zaslonu. O tem so poročali številni uporabniki onemogočanje funkcije hitrega zagona je rešil njihov problem.
Metoda 7: Zaženite sistemska preverjanja z ukaznim pozivom
Morda se soočate s težavo z Windows 10, ki je obtičala na pozdravnem zaslonu zaradi poškodovanih datotek ali map v vašem računalniku. Zato vam bo izvajanje preverjanja sistema pomagalo ugotoviti glavni vzrok težave in odpravilo težavo.
1. Vstavite namestitveni medij Windows ali disk za obnovitveni pogon/sistem za popravilo in izberite svoj jezikovne preference in kliknite Naslednji.

2.Kliknite Popravilo vaš računalnik na dnu.

3. Zdaj izberite Odpravljanje težav in potem Napredne možnosti.

4.Izberite ukazni poziv (Z omrežjem) s seznama možnosti.

5. V ukazni poziv vnesite naslednje ukaze in za vsakim pritisnite Enter:
Opomba: Pomembno je omeniti, da je to lahko dolgotrajna naloga, zato morate biti potrpežljivi. Počakajte, da se ukazi izvedejo.
sfc /scannow. chkdsk c: /f /r. bootrec /fixmbr. bootrec /fixboot. bootrec /scanos. bootrec /rebuildbcd


6. Ko so ukazi izvedeni, zapustite ukazni poziv in znova zaženite računalnik.
8. način: Obnovitev sistema
To je ena od uporabnih funkcij, ki vam omogoča povrnitev računalnika na prejšnjo delovno konfiguracijo.
1. Odprite napredne možnosti obnovitve s katerim koli ena od tukaj navedenih metod ali vstavite namestitveni medij Windows ali disk za obnovitveni pogon/popravilo sistema in izberite svoj ljezikovne preference in kliknite Naslednji.
2.Kliknite Popravilo vaš računalnik na dnu.

3. Zdaj izberite Odpravljanje težav in potem Napredne možnosti.

4.Na koncu kliknite na "Obnovitev sistema“.

5. Kliknite na Naslednji in izberite obnovitveno točko, nato sledite navodilom na zaslonu za obnovitev naprave.
6. Znova zaženite računalnik in ta korak se lahko zgodi Odpravite težavo z Windows 10, ki je obtičal na pozdravnem zaslonu.
9. način: Odstranite nedavno nameščene posodobitve
Če želite odstraniti nedavno nameščene programe, morate najprej vstopite v varni način in nato sledite spodnjim korakom:
1. Odprite nadzorno ploščo tako, da jo poiščete z iskalno vrstico.

2. Zdaj v oknu nadzorne plošče kliknite na Programi.

3.Pod Programi in lastnosti, kliknite na Oglejte si nameščene posodobitve.

4. Tukaj boste videli seznam trenutno nameščenih posodobitev sistema Windows.

5. Odstranite nedavno nameščene posodobitve sistema Windows, ki bi lahko povzročile težavo, in po odstranitvi takšnih posodobitev bo vaša težava morda odpravljena.
10. način: Ponastavite Windows 10
Opomba: Če ne morete dostopati do računalnika, ga nekajkrat znova zaženite, dokler ne začnete Samodejno popravilo. Nato se pomaknite do Odpravljanje težav > Ponastavi ta računalnik > Odstrani vse.
1. Pritisnite tipko Windows + I, da odprete nastavitve, nato kliknite na Ikona za posodobitev in varnost.

2. V levem meniju izberite Okrevanje.
3.Pod Ponastavite ta računalnik kliknite na "Začeti” gumb.

4.Izberite možnost za Obdrži moje datoteke.

5. Za naslednji korak boste morda morali vstaviti namestitveni medij Windows 10, zato poskrbite, da je pripravljen.
6. Zdaj izberite svojo različico sistema Windows in kliknite samo na pogonu, kjer je nameščen Windows > Samo odstrani moje datoteke.

5. Kliknite na Gumb za ponastavitev.
6. Sledite navodilom na zaslonu, da dokončate ponastavitev.
Priporočeno:
- Najboljši vodnik za upravljanje nastavitev zasebnosti na Facebooku
- 5 načinov za odpiranje lokalnega urejevalnika pravilnika skupine v sistemu Windows 10
- 3 načini, kako pozabiti omrežje Wi-Fi v sistemu Windows 10
- Popravite, da preverjanje črkovanja ne deluje v programu Microsoft Word
Upajmo, da vam bo uspelo z uporabo ene od zgornjih metod Odpravite težavo z Windows 10, ki je obtičal na pozdravnem zaslonu. Če imate še vedno kakršna koli vprašanja v zvezi s to vadnico, jih lahko postavite v razdelku za komentarje.