Odpravite Outlookovo samodokončanje, ki ne deluje pravilno
Miscellanea / / April 03, 2023
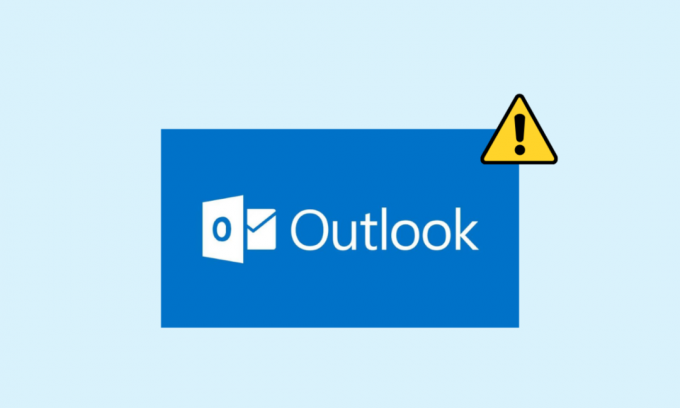
Funkcija samodejnega izpolnjevanja je pomemben del programa Outlook. Samodokončanje vam omogoča, da med sestavljanjem sporočila vnesete celotno e-pošto z eno samo začetnico e-pošte. Ta funkcija vam pomaga prihraniti čas in vam omogoča hiter dostop do e-pošte. Vendar pa lahko včasih uporabniki naletijo na težavo, da Outlook AutoComplete ne deluje; to težavo lahko povzročijo različni razlogi, na primer zastarela različica Officea ali napake v programu Outlook. V tem priročniku bomo razpravljali o metodah za reševanje težave s samodokončanjem naslova Outlook, ki ne deluje v vašem Outlooku.

Kazalo
- Kako popraviti Outlookovo samodokončanje, ki ne deluje pravilno
- 1. način: omogočite samodokončanje v Outlooku
- 2. način: zaženite Outlook v varnem načinu
- 3. način: zaženite Outlook z drugim profilom
- 4. način: Onemogočite Outlookove dodatke
- 5. način: Popravite datoteko Outlook Data PST
- 6. način: Posodobite Microsoft Office
- 7. način: Preimenujte mapo RoamCache
Kako popraviti Outlookovo samodokončanje, ki ne deluje pravilno
Obstajajo lahko različni razlogi, zakaj e-poštni naslov za samodejno izpolnjevanje Outlooka ne deluje v vašem Outlookovem računu; tukaj je navedenih nekaj najpogostejših razlogov.
- Če ste v Outlooku onemogočili funkcijo samodokončanja, te funkcije ne boste mogli uporabljati.
- To težavo lahko povzročijo tudi napake in napake v programu Outlook.
- Težave z uporabniškim profilom lahko povzročijo tudi, da funkcija samodokončanja ne deluje.
- To težavo lahko povzročijo tudi poškodovani Outlookovi dodatki.
- Poškodovane Outlookove podatkovne datoteke PST lahko povzročijo tudi to težavo z Outlookom.
- To težavo lahko povzročijo tudi zastarele ali poškodovane posodobitve Microsoft Officea.
- To težavo z Outlookom lahko povzroči tudi poškodovana mapa RoamCache.
Sledijo metode za odpravljanje te težave.
1. način: omogočite samodokončanje v Outlooku
Če v Outlooku niste omogočili funkcije samodokončanja, te funkcije ne boste mogli uporabljati. Če želite rešiti to težavo, da samodokončanje naslova Outlook ne deluje, boste morali ročno omogočiti samodejno dokončanje. Sledite tem preprostim korakom, da omogočite samodejno dokončanje v Outlooku.
1. Odprto Outlook, in se pomaknite do mapa z zgornje leve strani okna.
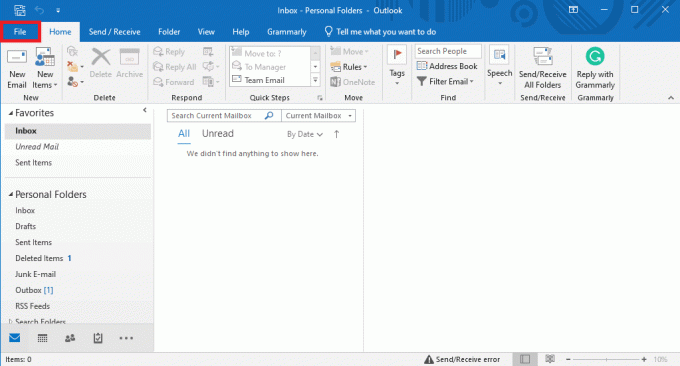
2. Tukaj na levi strani kliknite na Opcije.

3. Pomaknite se do Pošta zavihek.
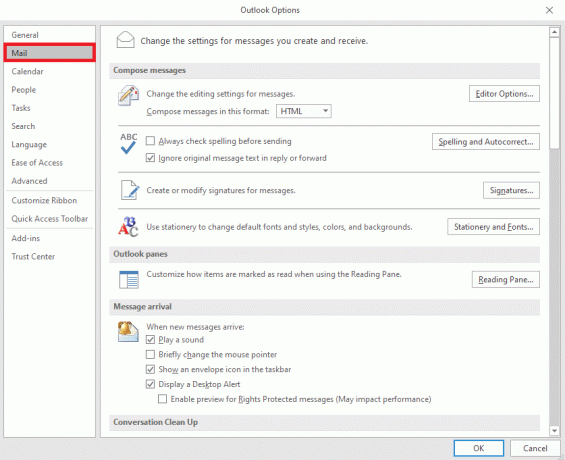
4. Pomaknite se sem navzdol in poiščite Pošiljajte sporočila opcije.

5. Tukaj preverite Uporabite seznam za samodokončanje, da predlagate imena pri vnašanju v vrstice Za, Kp in Skp.
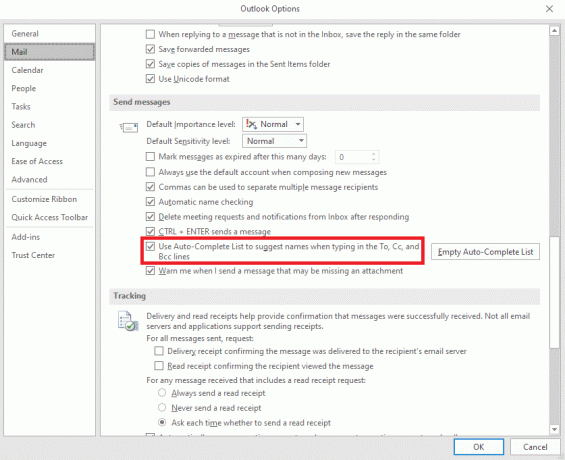
6. Če ugotovite, da je ta možnost že označena, kliknite na Prazen seznam za samodokončanje.

7. Kliknite ja za potrditev dejanja.

2. način: zaženite Outlook v varnem načinu
Zagon programov v varnem načinu vam lahko pomaga preprečiti različne težave. Z varnim načinom lahko olajšate postopek odpravljanja težav in se izognete težavam s strojno opremo. Sledite tem preprostim korakom za zagon Outlooka v varnem načinu, da odpravite težavo s samodokončanjem Outlooka, ki ne deluje.
1. Pritisnite Tipki Windows + R odpreti Zaženi pogovorno okno.
2. V pogovorno okno Zaženi vnesite Outlook.exe/safe in pritisnite Tipka Enter.
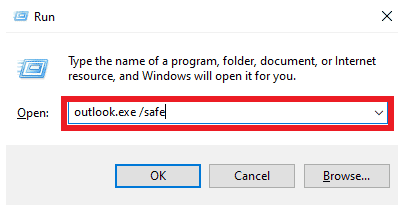
Preberite tudi:Popravite Outlook, ki se poskuša povezati s strežnikom v sistemu Windows 10
3. način: zaženite Outlook z drugim profilom
Prepričajte se, da se težava z Outlookom pojavlja samo v programu Outlook in ne v celotnem sistemu. Lahko se poskusite prijaviti v Outlook z drugim profilom. Dodate lahko tudi drug račun v Outlooku.
1. Odprto Outlook v računalniku in kliknite na mapa.
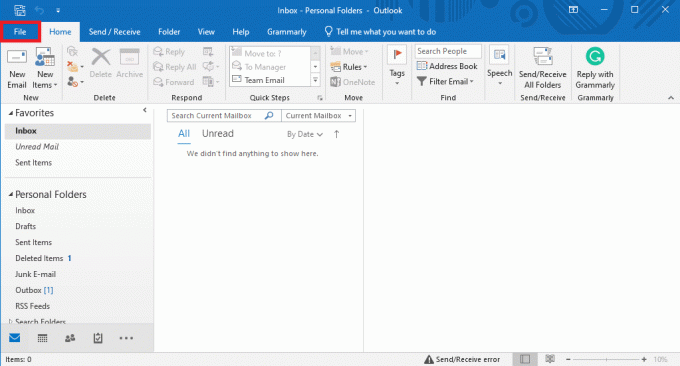
2. V Podatki o računu stran, poiščite in kliknite Dodaj račun.
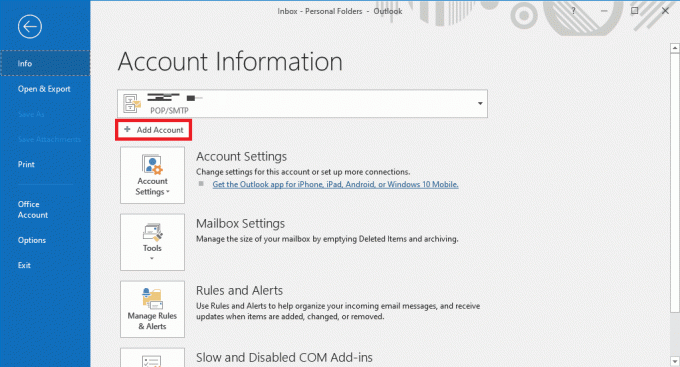
3. Vnesite poverilnice za prijavo za drug račun.
4. način: Onemogočite Outlookove dodatke
Včasih lahko težavo povzroči Outlookov dodatek. Oglasi so lahko zelo uporabni in vam pomagajo organizirati aplikacijo Outlook. Če pa se Outlookovi dodatki iz nekega razloga poškodujejo, lahko naletite na različne težave, na primer samodokončanje ne deluje v Outlooku. Če želite odpraviti te težave, lahko poskusite onemogočiti Outlookove dodatke. Sledite tem preprostim korakom, da onemogočite Outlookove dodatke.
1. Odprto Outlook v računalniku in se pomaknite do mapa.
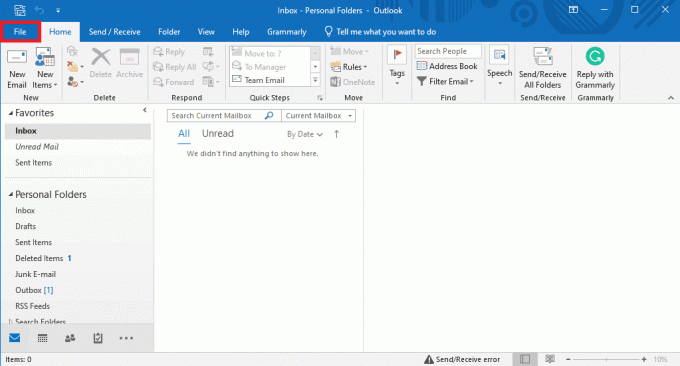
2. Tukaj na levi strani kliknite na Opcije.
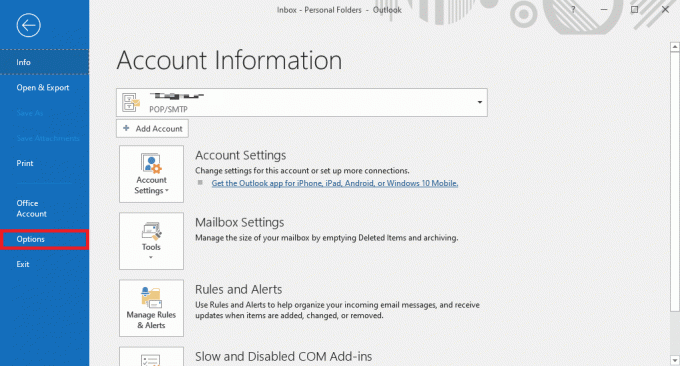
3. Zdaj poiščite in se pomaknite do Dodatki.
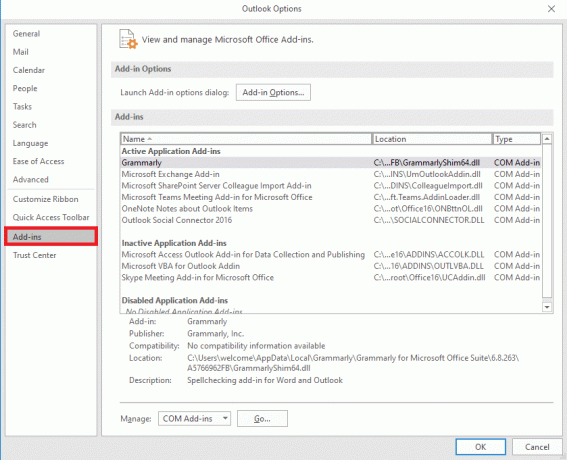
4. Tukaj poiščite Upravljaj spustni meni in izberite Dodatki COM.
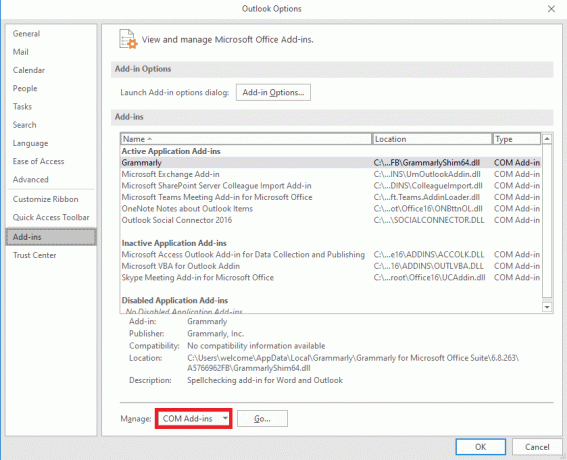
5. Zdaj kliknite pojdi.
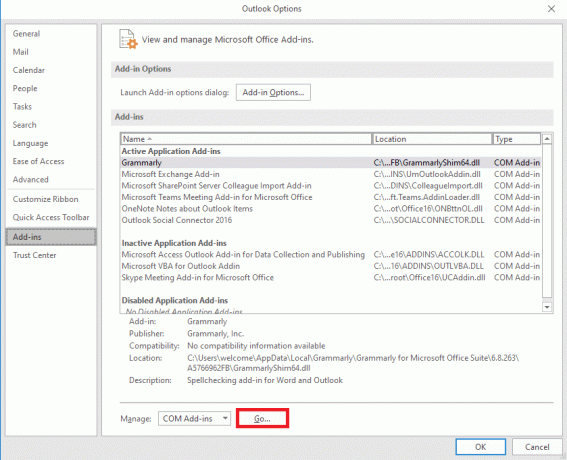
6. tukaj, odkljukajte vse dodatke in nato kliknite v redu.
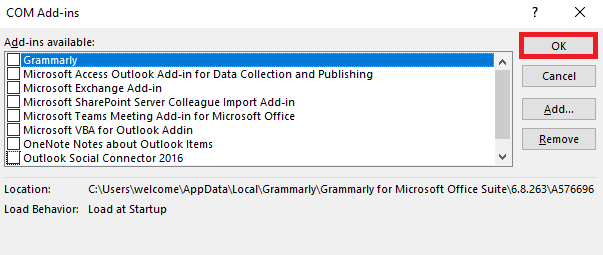
5. način: Popravite datoteko Outlook Data PST
Datoteke PST ali Personal Table Storage shranjujejo Outlookova e-poštna sporočila; če je ta datoteka poškodovana ali povzroča težave, lahko pride do napake Outlookovo samodokončanje naslova ne deluje. Za pomoč pri iskanju rešitve za to težavo lahko uporabite orodje za popravilo mape »Prejeto«. Za izvedbo te metode sledite tem preprostim korakom.
1. Odprite Outlook mapa na Raziskovalec datotek.
C:\Programske datoteke\Microsoft Office\root\Office16
2. Kliknite na SCANPST.EXE mapa.

3. Zdaj izberite Prebrskaj možnost, da poiščete datoteko, ki jo želite skenirati.

4. V novem pogovornem oknu kliknite na Začetek.
5. Na koncu kliknite Popravilo da odpravite vse težave z datoteko PST.
Če ta metoda ne odpravi težave s samodokončanjem Outlooka, ki ne deluje, nadaljujte z naslednjo metodo.
Preberite tudi:Kako obnoviti izbrisani osnutek v Outlooku 365
6. način: Posodobite Microsoft Office
Če ima program Microsoft Office hrošče in težave, vam lahko posodobitev pomaga odpraviti težave. Zastareli Microsoft Office lahko naredi vaš Outlook ranljiv za hrošče in druge težave z aplikacijami. Zato je ročno posodabljanje Officea odličen način za odpravljanje ne samo težav s samodokončanjem, temveč tudi drugih osnovnih težav s paketom Microsoft Office. Sledite tem preprostim korakom, da posodobite Microsoft Office iz programa Microsoft Outlook.
1. Odprto Outlook v računalniku in se pomaknite do Datoteke.

2. Na levi strani kliknite na Office račun.

3. Tukaj, poišči PisarnaPosodobitve.

4. Zdaj kliknite na Možnosti posodobitve spustni meni.
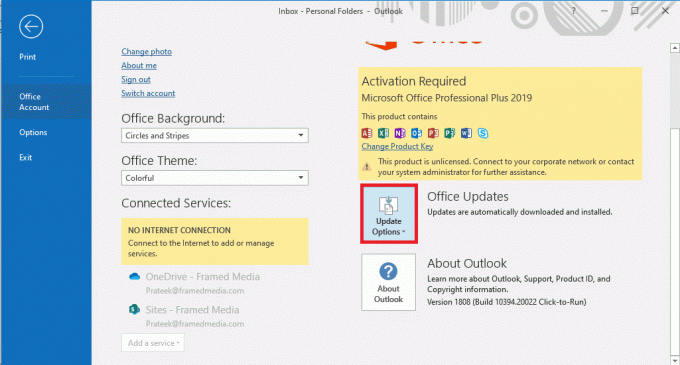
5. Na koncu kliknite na Posodobi zdaj.

Če ta metoda ne odpravi težave z nedelovanjem e-poštnega naslova Outlook Autofill, nadaljujte z naslednjo metodo.
7. način: Preimenujte mapo RoamCache
Če ste omogočili funkcijo samodokončanja, vendar imate še vedno težavo, je to lahko posledica poškodovane mape RoamCache. To težavo lahko odpravite tako, da ponastavite mapo za samodokončanje. Preimenovati boste morali le mapo RoamCache v imeniku. Mapo RoamCache lahko preimenujete tako za domači e-poštni račun kot za račun strežnika Microsoft Exchange.
Možnost I: Preimenujte mapo RoamCache za domači e-poštni račun
Sledite tem preprostim korakom, da preimenujete mapo RoamCache v domačem e-poštnem računu.
1. Odprto Outlook v računalniku in se pomaknite do mapa.

2. Zdaj kliknite na Nastavitve računa spustni meni in nato izberite Nastavitve računa.

3. Tukaj izberite svojega Domači e-poštni račun.
4. Zapri program Outlook.
5. Pritisnite Tipki Windows + E odpreti Raziskovalec datotek.
6. Pomaknite se do naslednje lokacije pot.
%LOCALAPPDATA%\Microsoft\Outlook

7. Tukaj poiščite RoamCache mapo.

8. Preimenujte to mapo z novim imenom.
Preberite tudi:Popravite, da je skrbnik Microsoft Exchange blokiral to različico Outlooka
Možnost II: Preimenujte mapo RoamCache za račun Microsoft Exchange Server
Sledite tem preprostim korakom, da preimenujete mapo RoamCache v a Microsoft Exchange strežniški račun za rešitev težave s samodokončanjem naslova Outlook.
1. Odprto Outlook v računalniku in se pomaknite do mapa.

2. Zdaj kliknite na Nastavitve računa spustni meni in nato izberite Nastavitve računa.

3. Tukaj izberite svojega Račun Microsoft Exchange Server.
4. Zdaj kliknite na spremeniti.

5. Tukaj kliknite Več nastavitev.

6. Pomaknite se do Napredno zavihek.
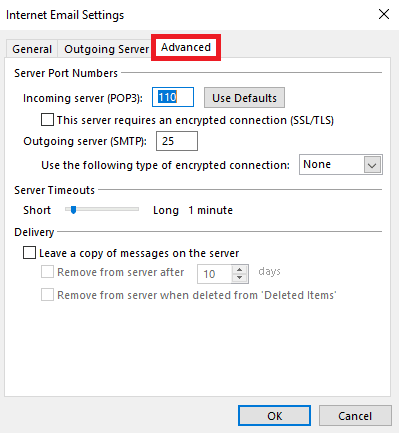
7. Prekličite izbiro Uporabite predpomnjeni način Exchange polje in izberite Naslednji.
8. Na koncu kliknite Končaj.
9. Zaprite Outlook program.
10. Pritisnite Tipki Windows + E istočasno odpreti Raziskovalec datotek.
11. V Raziskovalec datotek, pojdite na naslednjo lokacijo pot.
%LOCALAPPDATA%\Microsoft\Outlook

12. Tukaj poiščite RoamCache mapo.

13. Preimenujte to mapo v old_RoamCache.
14. Zdaj odprite Outlook in sledite zgoraj navedenim korakom, da se pomaknete do Uporabite predpomnjeni način Exchange možnost.
15. Preverite Uporabite predpomnjeni način Exchange.
16. končno, znova zaženite aplikacijo Outlook.
Priporočeno:
- 23 najboljših aplikacij za snemanje glasbe za iPhone
- Kako ustvariti in uporabljati predloge v OneNotu
- 14 načinov za odpravo napake Outlook Disconnected v sistemu Windows 10
- 14 načinov za odpravo napake Microsoft Outlook 0x80040115
Upamo, da vam je bil ta vodnik v pomoč in da ste ga lahko odpravili Outlookovo samodokončanje ne deluje težava. Sporočite nam, katera metoda je delovala za vas. Če imate kakršne koli predloge ali vprašanja za nas, nam to sporočite v razdelku za komentarje.


![Kako urediti datoteko gostiteljev v sistemu Windows 10 [VODIČ]](/f/0c4ad3113e24c5beb86c3c1acee555b0.png?width=288&height=384)
