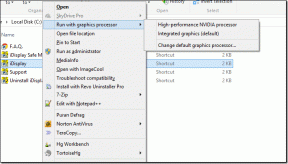7 načinov, kako popraviti slike na Facebooku, ki se ne nalagajo
Miscellanea / / November 28, 2021
Slike na Facebooku se ne nalagajo? Ne skrbite, našteli smo različne popravke, ki dejansko pomagajo odpraviti to nadležno težavo.
V zadnjih dveh desetletjih smo opazili ogromen porast platform družbenih medijev in Facebook je bil v središču vsega tega. Facebook, ustanovljen leta 2004, ima zdaj več kot 2,70 milijarde aktivnih uporabnikov na mesec in je najbolj priljubljena platforma družbenih medijev. Njihova prevlada se je še utrdila, ko so pridobili Whatsapp in Instagram (tretja oziroma šesta največja družbena platforma). K uspehu Facebooka je prispevalo več stvari. Medtem ko so platforme, kot sta Twitter in Reddit, bolj osredotočene na besedilo (mikroblogiranje), Instagram pa se osredotoča na fotografije in videoposnetke, Facebook vzpostavi ravnovesje med obema vrstama vsebine.
Uporabniki po vsem svetu skupaj naložijo več kot milijon fotografij in videoposnetkov na Facebook (druga največja platforma za izmenjavo slik za Instagramom). Medtem ko se večino dni pri ogledu teh fotografij ne soočamo s težavami, so dnevi, ko vidimo le prazen ali črn zaslon in pokvarjene slike. To je zelo pogosta težava, s katero se soočajo uporabniki osebnih računalnikov in v redkih primerih tudi mobilni uporabniki. Slike se morda ne naložijo v vaš spletni brskalnik iz različnih razlogov (slaba internetna povezava, Facebook strežniki so navzdol, onemogočene slike itd.) in ker obstaja več krivcev, ni edinstvene rešitve, ki bi rešila težavo za vse.
V tem članku smo našteli ves potencial popravki za slike se ne nalagajo na Facebooku; poskusite jih enega za drugim, dokler ne boste uspeli ponovno videti slik.

Vsebina
- 7 načinov, kako popraviti slike na Facebooku, ki se ne nalagajo
- 1. način: Preverite internetno hitrost in Facebook status
- 2. način: Preverite, ali so slike onemogočene
- 3. način: onemogočite razširitve za blokiranje oglasov
- 4. način: Spremenite nastavitve DNS
- 5. način: Ponastavite omrežni predpomnilnik
- 6. način: uporabite orodje za odpravljanje težav z omrežnim adapterjem
- 7. način: Uredite datoteko Hosts
7 načinov, kako popraviti slike na Facebooku, ki se ne nalagajo
Kot smo že omenili, obstaja več razlogov, zakaj se slike morda ne naložijo v vaš Facebook vir. Običajni osumljenec je slaba ali nizka internetna povezava. Včasih zaradi vzdrževanja ali zaradi izpada lahko strežniki Facebook ne delujejo in povzročijo več težav. Poleg teh dveh lahko slab strežnik DNS, okvare ali preobremenitev omrežnega predpomnilnika, zaviralci oglasov v brskalniku, slabo konfigurirane nastavitve brskalnika preprečujejo nalaganje slik.
1. način: Preverite internetno hitrost in Facebook status
Prva stvar, ki jo morate preveriti, če se kaj predolgo nalaga v internet, je sama povezava. Če imate dostop do drugega omrežja Wi-Fi, preklopite nanj in poskusite znova naložiti Facebook ali vklopite mobilne podatke in znova naložite spletno stran. Lahko poskusite dostopati do drugih spletnih mest s fotografijami in videoposnetki, kot sta YouTube ali Instagram, v novem zavihku, da zagotovite, da internetna povezava ne povzroča težave. Poskusite celo povezati drugo napravo v isto omrežje in preverite, ali se slike pravilno nalagajo na njej. Javni WiFi (v šolah in pisarnah) ima omejen dostop do nekaterih spletnih mest, zato razmislite o prehodu na zasebno omrežje.
Prav tako lahko uporabite Google za izvedbo testa hitrosti interneta. Poiščite test hitrosti interneta in kliknite na Zaženi test hitrosti možnost. Obstajajo tudi specializirana spletna mesta za testiranje hitrosti interneta, kot je Speedtest, ki ga izvaja Ookla in Fast.com. Če je vaša povezava res slaba, se obrnite na svojega ponudnika storitev ali se premaknite na lokacijo z boljšim mobilnim sprejemom za izboljšano hitrost mobilnih podatkov.

Ko potrdite, da vaša internetna povezava ni kriva, preverite tudi, da strežniki Facebook delujejo pravilno. Izpad zalednih strežnikov platform družbenih medijev je zelo pogost pojav. Preverite stanje strežnika Facebook na katerem koli Detektor navzdol oz Facebook statusna stran. Če strežniki res ne delujejo zaradi vzdrževanja ali zaradi drugih tehničnih napak, nimate druge izbire, kot da počakate, da razvijalci popravijo svoje strežnike platforme in jih znova zaženejo.

Druga stvar, ki jo boste morda želeli potrditi, preden se premaknete na tehnične rešitve, je različica Facebooka, ki jo uporabljate. Zaradi priljubljenosti platforme je Facebook ustvaril različne različice, ki omogočajo dostop uporabnikom s skromnejšimi telefoni in internetnimi povezavami. Facebook Free je ena takih različic, ki je na voljo v več omrežjih. Uporabniki si lahko ogledajo pisne objave na svojem Facebook viru, vendar so slike privzeto onemogočene. Oglejte si fotografije na Facebooku Brezplačno boste morali ročno omogočiti. Prav tako poskusite uporabiti drug spletni brskalnik in omogočiti-onemogočiti svojo storitev VPN, če noben od zgornjih hitrih popravkov ne deluje, se premaknete na druge rešitve.
2. način: Preverite, ali so slike onemogočene
Nekaj namiznih spletnih brskalnikov omogoča uporabnikom, da onemogočijo slike skupaj, da skrajšajo čas nalaganja spletnega mesta. Odprite drugo spletno mesto s fotografijami ali poiščite Google Slike in preverite, ali si lahko ogledate katero koli sliko. V nasprotnem primeru ste slike po nesreči onemogočili sami ali samodejno s strani razširitve, ki je bila nedavno nameščena.
Če želite preveriti, ali so slike onemogočene v Google Chromu:
1. Kliknite na tri navpične pike (ali vodoravne črtice) v zgornjem desnem kotu in izberite Nastavitve iz spustnega menija, ki sledi.
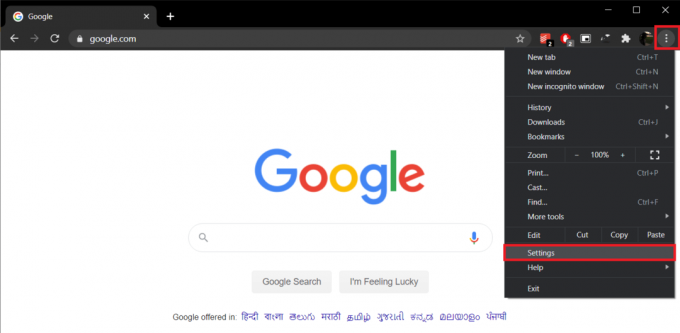
2. Pomaknite se navzdol do Zasebnost in varnost razdelek in kliknite na Nastavitve spletnega mesta.

3. Pod Razdelek z vsebino, kliknite na Slike in zagotoviti Pokaži vse je omogočeno.

V brskalniku Mozilla Firefox:
1. Vrsta o: konfiguraciji v naslovni vrstici Firefoxa in pritisnite enter. Preden vam dovolite spreminjanje nastavitev konfiguracije, boste opozorjeni, da morate biti previdni, saj lahko to vpliva na delovanje in varnost brskalnika. Kliknite na Sprejmite tveganje in nadaljujte.
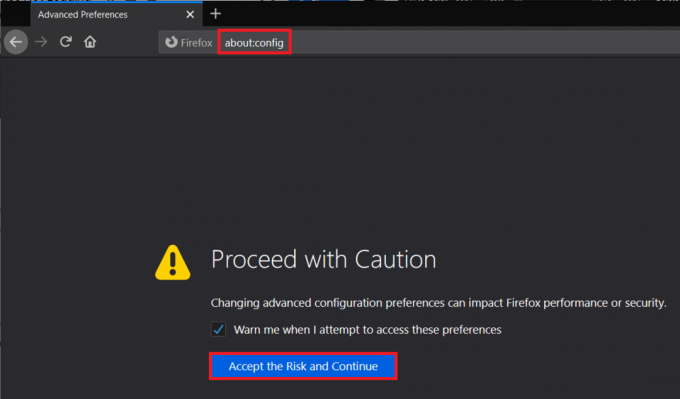
2. Kliknite na Pokaži vse in išči permissions.default.image ali neposredno poiščite isto.

3. The permissions.default.image ima lahko tri različne vrednosti, in so naslednji:
1 = Dovoli nalaganje vseh slik. 2 = Blokiraj nalaganje vseh slik. 3 = Preprečite nalaganje slik tretjih oseb
4. Prepričajte se, da je vrednost nastavljena na 1. Če ni, dvokliknite nastavitev in jo spremenite na 1.
3. način: onemogočite razširitve za blokiranje oglasov
Medtem ko blokatorji oglasov pomagajo izboljšati našo izkušnjo brskanja, so za lastnike spletnih mest nočna mora. Spletna mesta zaslužijo s prikazovanjem oglasov, lastniki pa jih nenehno spreminjajo, da zaobidejo filtre za blokiranje oglasov. To lahko povzroči različne težave, vključno s slikami, ki se ne naložijo na Facebook. Lahko poskusite začasno onemogočiti nameščene razširitve za blokiranje oglasov in preverite, ali je težava odpravljena.
V Chromu:
1. Obiščite chrome://extensions/ v novem zavihku oz kliknite na tri navpične pike, odprite Več orodij in izberite Razširitve.
2. Onemogoči vse razširitve za blokiranje oglasov ste namestili tako, da ste njihova preklopna stikala izklopili.

V Firefoxu:
Pritisnite Ctrl + Shift + A da odprete stran z dodatki in izklopitiblokatorji oglasov.
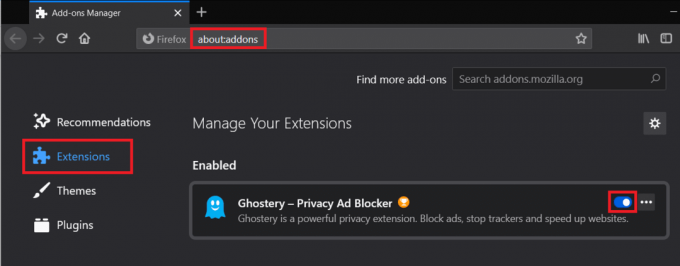
4. način: Spremenite nastavitve DNS
Slaba konfiguracija DNS je pogosto razlog za več težav, povezanih z brskanjem po internetu. Strežnike DNS dodelijo ponudniki internetnih storitev, vendar jih je mogoče ročno spremeniti. Googlov DNS strežnik je eden bolj zanesljivih in rabljenih.
1. Zaženite Zaženi ukazno polje s pritiskom tipke Windows + R vnesite control oz Nadzorna plošča, in pritisnite enter, da odprete aplikacijo.

2. Kliknite na Center za omrežje in skupno rabo.
Opomba: Nekateri uporabniki bodo namesto Središče za omrežje in skupno rabo na nadzorni plošči našli Omrežje in skupna raba ali Omrežje in internet.

3. Spodaj Ogled vaša aktivna omrežja, kliknite na omrežje je vaš računalnik trenutno povezan.
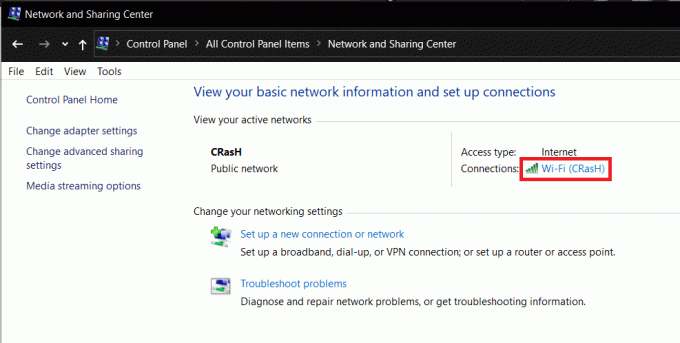
4. Odprite lastnosti omrežja s klikom na Lastnosti gumb v spodnjem levem kotu Okno stanja Wi-Fi.
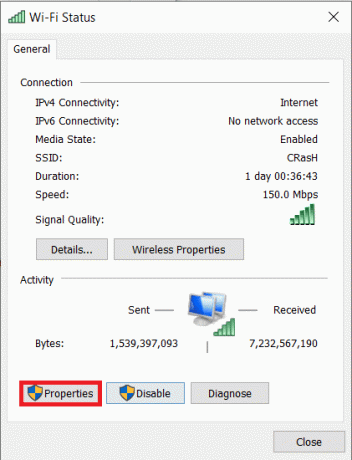
5. Pomaknite se navzdol po možnosti »Ta povezava uporablja naslednji seznam elementov in dvokliknite Internetni protokol različice 4 (TCP/IPv4) predmet.

6. končno, omogočiti »Uporabi naslednje naslove strežnika DNS« in preklopite na Google DNS.
7. Vnesite 8.8.8.8 kot vaš želeni strežnik DNS in 8.8.4.4 kot nadomestni strežnik DNS.

8. Kliknite V redu, da shranite nove nastavitve DNS in znova zaženete računalnik.
5. način: Ponastavite omrežni predpomnilnik
Podobno kot strežnik DNS, če omrežne konfiguracije niso pravilno nastavljene ali če je omrežni predpomnilnik vašega računalnika poškodovan, se bodo pojavile težave z brskanjem. To lahko rešite tako, da ponastavite omrežne konfiguracije in izpraznite trenutni omrežni predpomnilnik.
1. Vrsta ukazni poziv v začetni iskalni vrstici in kliknite na Zaženi kot skrbnik ko prispejo rezultati iskanja. Kliknite Da v naslednjem pojavnem oknu Nadzor uporabniškega računa, da dodelite potrebna dovoljenja.

2. Zdaj izvedite naslednje ukaze enega za drugim. Za izvedbo vnesite ali kopirajte in prilepite ukaz in pritisnite enter. Počakajte, da se ukazni poziv konča z izvajanjem in nadaljujte z drugimi ukazi. Ko končate, znova zaženite računalnik.
ipconfig /release. ipconfig /obnovi. ipconfig /flushdns. netsh winsock ponastavi. net stop dhcp. net start dhcp. netsh winhttp reset proxy


6. način: uporabite orodje za odpravljanje težav z omrežnim adapterjem
Ponastavitev omrežne konfiguracije bi morala rešiti težavo, da se slike ne nalagajo za večino uporabnikov. Če pa ne, lahko poskusite zagnati orodje za odpravljanje težav z vgrajenim omrežnim vmesnikom v sistemu Windows. Orodje samodejno poišče in odpravi vse težave z brezžičnimi in drugimi omrežnimi adapterji.
1. Z desno tipko miške kliknite gumb menija Start ali pritisnite tipko Windows + X in odprite Nastavitve iz menija naprednega uporabnika.
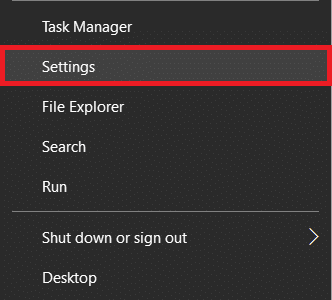
2. Kliknite na Posodobitev in varnost.

3. Premaknite se na Odpravljanje težav strani z nastavitvami in kliknite na Dodatna orodja za odpravljanje težav.

4. Razširi Omrežni adapter tako, da ga enkrat kliknete in nato Zaženite orodje za odpravljanje težav.

7. način: Uredite datoteko Hosts
Nekaterim uporabnikom je uspelo rešiti težavo in naložiti slike Facebooka z dodajanjem določene vrstice v datoteko gostiteljev svojega računalnika. Za tiste, ki se ne zavedajo, datoteka gostiteljev preslika imena gostiteljev v naslove IP med brskanjem po internetu.
1. Odprto Ukazni poziv kot skrbnik še enkrat in izvedite naslednji ukaz.
notepad.exe c:\WINDOWS\system32\drivers\etc\hosts

2. Datoteko gostitelja lahko tudi ročno poiščete v File Explorerju in jo od tam odprete v beležnici.
3. Previdno dodajte spodnjo vrstico na koncu dokumenta gostitelja.
31.13.70.40 scontent-a-sea.xx.fbcdn.net
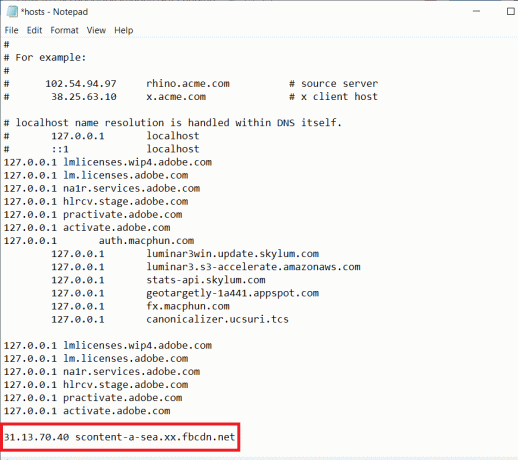
4. Kliknite na mapa in izberite Shrani ali pritisnite Ctrl + S, da shranite spremembe. Znova zaženite računalnik in preverite, ali ste zdaj uspešno nalagali slike na Facebook.
Če ne morete urediti datoteke gostiteljev, lahko uporabite ta priročnik »Uredi datoteko Hosts v sistemu Windows 10« da vam olajšamo ta postopek.
Priporočeno:
- Popravite Facebook Messenger, ki čaka na omrežno napako
- Popravite, da se domača stran Facebooka ne nalaga pravilno
- Kako odpreti datoteke RAR v sistemu Windows 10
Čeprav so slike, ki se ne nalagajo na Facebook, bolj razširjene v namiznih brskalnikih, se lahko pojavijo tudi v mobilnih napravah. Delujejo enaki popravki, to je preklop na drugo omrežje in menjava spletnih brskalnikov. Lahko tudi poskusite uporabiti mobilno aplikacijo Facebook ali jo posodobiti/ponovno namestiti, da odpravite težavo.