Spremenite svoj MAC naslov v sistemu Windows, Linux ali Mac
Miscellanea / / November 28, 2021
Kot vsi vemo, je omrežna vmesniška kartica vezje, ki je nameščeno v našem sistemu, tako da smo se lahko poveže z omrežjem, ki našemu stroju sčasoma zagotovi namensko omrežje za polni delovni čas povezavo. Pomembno je tudi vedeti, da vsak NIC je povezan z edinstvenim naslovom MAC (Media Access Control), ki vključuje tudi kartice Wi-Fi in kartice Ethernet. Torej je naslov MAC 12-mestna šestnajstiška koda z velikostjo 6 bajtov in se uporablja za edinstveno identifikacijo gostitelja na internetu.
Naslov MAC v napravi dodeli proizvajalec te naprave, vendar naslova ni tako težko spremeniti, kar je splošno znano kot ponarejanje. V jedru omrežne povezave je naslov MAC omrežnega vmesnika, ki pomaga pri medsebojni komunikaciji, kjer se zahteva odjemalca posreduje prek različnih TCP/IP protokolarne plasti. V brskalniku se spletni naslov, ki ga iščete (predpostavimo www.google.co.in), pretvori v naslov IP (8.8.8.8) tega strežnika. Tukaj vaš sistem zahteva vaše usmerjevalnik ki ga prenaša na internet. Na ravni strojne opreme vaša omrežna kartica še naprej išče druge naslove MAC, da bi se združili v istem omrežju. Ve, kam poslati zahtevo v MAC vašega omrežnega vmesnika. Primer, kako izgleda naslov MAC, je 2F-6E-4D-3C-5A-1B.
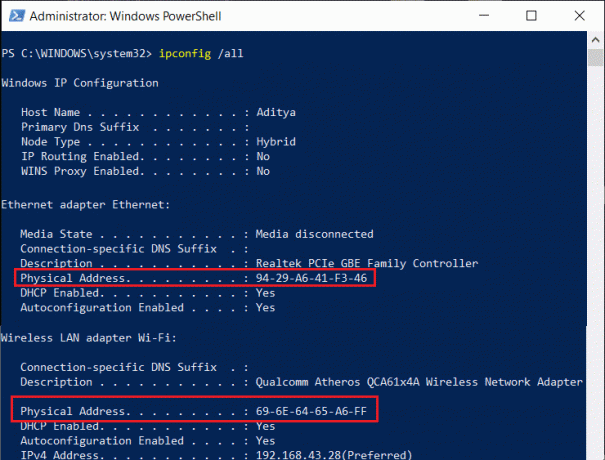
Naslovi MAC so dejanski fizični naslov, ki je trdo kodiran v NIC, ki ga ni mogoče nikoli spremeniti. Vendar pa obstajajo triki in načini za lažiranje naslova MAC v vašem operacijskem sistemu glede na vaš namen. V tem članku boste spoznali kako spremeniti naslov MAC v sistemu Windows, Linux ali Mac
Vsebina
- Spremenite svoj MAC naslov v sistemu Windows, Linux ali Mac
- #1 Spremenite naslov MAC v sistemu Windows 10
- #2 Spremenite naslov MAC v Linuxu
- #3 Spremenite naslov MAC v Mac OS X
Spremenite svoj MAC naslov v sistemu Windows, Linux ali Mac
#1 Spremenite naslov MAC v sistemu Windows 10
V sistemu Windows 10 lahko spremenite naslov MAC v konfiguracijskih podoknih omrežne kartice v upravitelju naprav, vendar nekatere omrežne kartice morda ne podpirajo te funkcije.
1. Odprite nadzorno ploščo s klikom na "Iskalna vrstica” poleg menija Start nato vnesite “Nadzorna plošča”. Kliknite na rezultat iskanja, da se odpre.

2. Na nadzorni plošči kliknite na "Omrežje in internet" odpreti.

3. Zdaj kliknite na Center za omrežje in skupno rabo.

4. Pod Središče za omrežje in skupno rabo dvojni klik v vašem omrežju, kot je prikazano spodaj.

5. A Stanje omrežja pojavi se pogovorno okno. Kliknite na Lastnosti gumb.
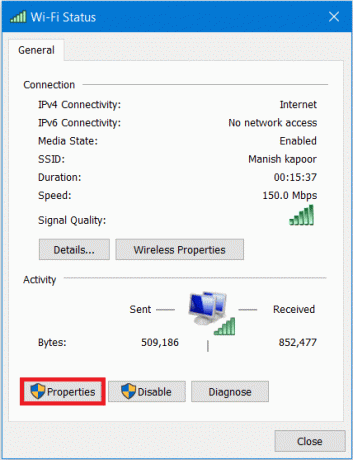
6. Odpre se pogovorno okno z lastnostmi omrežja. Izberite »Odjemalec za Microsoft Networks«, nato kliknite na Konfiguriraj gumb.

7. Zdaj preklopite na Zavihek Napredno nato kliknite na Omrežni naslov pod Lastnina.
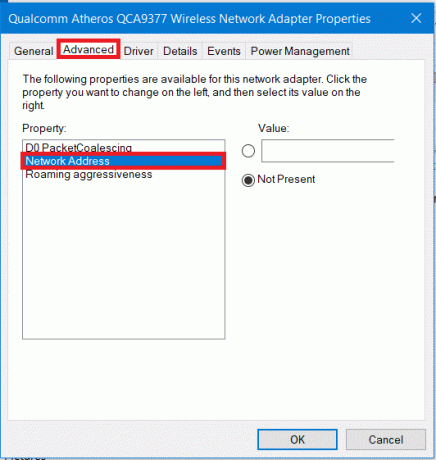
8. Privzeto je izbran izbirni gumb »Not Present«. Kliknite izbirni gumb, povezan z "vrednost« in ročno vnesite nov MAC naslov, nato kliknite v redu.
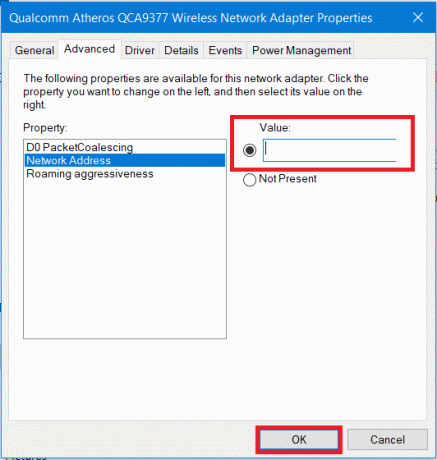
9. Nato lahko odprete ukazni poziv (CMD) in tam vnesite "IPCONFIG /ALL« (brez narekovaja) in pritisnite Enter. Zdaj preverite svoj novi naslov MAC.

Preberite tudi:Kako odpraviti konflikt naslovov IP
#2 Spremenite naslov MAC v Linuxu
Ubuntu podpira Network Manager, s katerim lahko preprosto ponaredite naslov MAC z grafičnim uporabniškim vmesnikom. Če želite spremeniti naslov MAC v Linuxu, morate slediti spodnjim korakom:
1. Kliknite na Ikona omrežja na zgornjem desnem podoknu zaslona in kliknite na "Uredite povezave”.
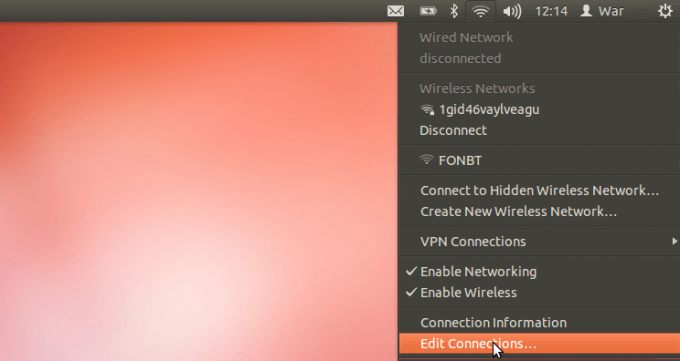
2. Zdaj izberite omrežno povezavo, ki jo želite spremeniti, nato kliknite Uredi gumb.

3. Nato preklopite na zavihek Ethernet in ročno vnesite nov naslov MAC v polje »Klonirani naslov MAC«. Po vnosu novega naslova MAC shranite spremembe.

4. Naslov MAC lahko spremenite tudi na stari tradicionalni način. To vključuje izvajanje ukaza za spremembo naslova MAC tako, da omrežni vmesnik obrnete navzdol, in po končanem postopku ponovno vzpostavite omrežni vmesnik.
Ukazi so
sudo ifconfig eth0 navzdol. sudo ifconfig eth0 hw ether xx: xx: xx: xx: xx: xx. sudo ifconfig eth0 up
Opomba: Prepričajte se, da ste zamenjali izraz eth0 z imenom vašega omrežnega vmesnika.
5. Ko končate, znova zaženite omrežni vmesnik in potem ste končali.
Če želite, da zgornji naslov MAC vedno začne veljati ob zagonu, boste morali spremeniti konfiguracijsko datoteko pod /etc/network/interfaces.d/ ali /etc/network/interfaces. Če datotek ne spremenite, bo vaš MAC naslov ponastavljen, ko znova zaženete ali izklopite sistem
#3 Spremenite naslov MAC v Mac OS X
Naslove MAC različnih omrežnih vmesnikov si lahko ogledate v sistemskih nastavitvah, vendar naslova MAC ne morete spremeniti s sistemskimi nastavitvami in za to boste morali uporabiti terminal.
1. Najprej morate ugotoviti svoj obstoječi naslov MAC. Za to kliknite na logotip Apple in izberite »Sistemske nastavitve”.

2. Spodaj sistemske nastavitve, kliknite na "omrežje” možnost.

3. Zdaj kliknite na "Napredno” gumb.

4. Preklopite na Strojna oprema zavihek pod oknom Wi-Fi Properties Advance.

5. Zdaj na zavihku strojne opreme boste lahko oglejte si trenutni naslov MAC vaše omrežne povezave. V večini primerov ne boste mogli izvesti sprememb, tudi če v spustnem meniju Konfiguriraj izberete »Ročno«.
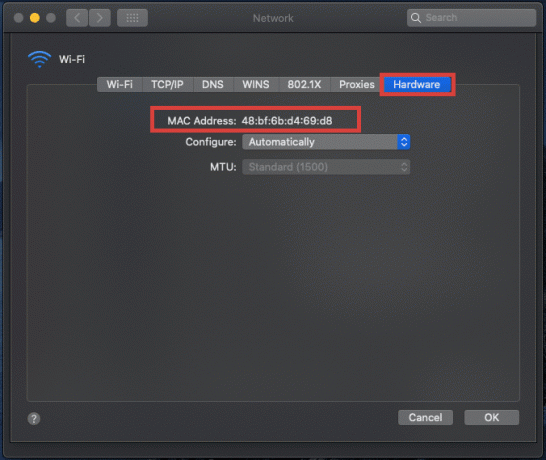
6. Zdaj, če želite ročno spremeniti naslov MAC, odprite Terminal s pritiskom na Command + Space nato vtipkajte "Terminal," in pritisnite Enter.
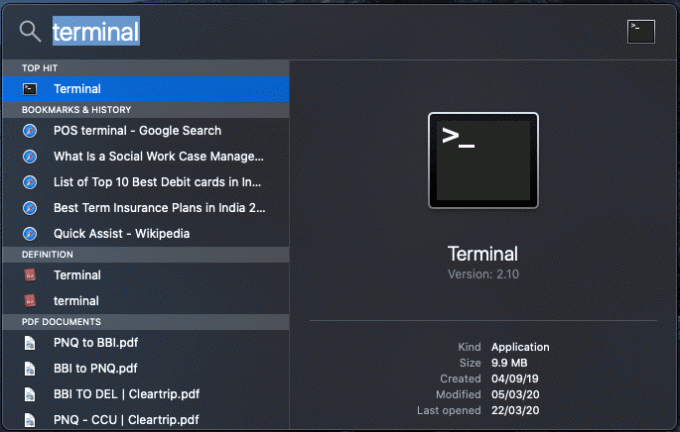
7. V terminal vnesite naslednji ukaz in pritisnite Enter:
ifconfig en0 | grep eter
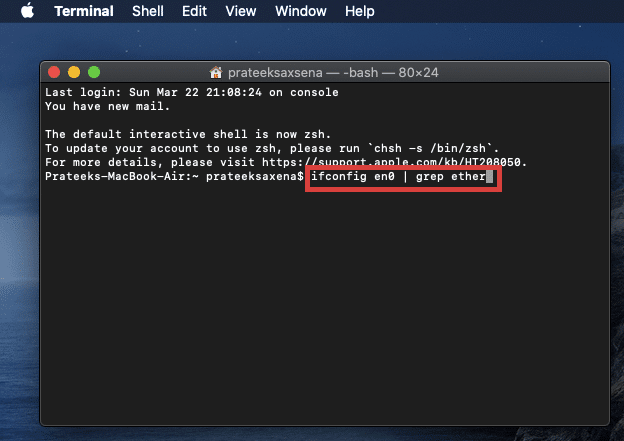
8. Zgornji ukaz bo zagotovil naslov MAC za vmesnik 'en0'. Od tu lahko primerjate naslove MAC s tistimi v sistemskih nastavitvah.
Opomba: Če se ne ujema z vašim naslovom Mac, kot ste videli v sistemskih nastavitvah, nadaljujte z isto kodo, medtem ko spreminjate en0 v en1, en2, en3 in naprej, dokler se naslov Mac ne ujema.
9. Prav tako lahko ustvarite naključni naslov MAC, če ga potrebujete. Za to uporabite naslednjo kodo v terminalu:
openssl rand -hex 6 | sed ‘s/\(..\)/\1:/g; s/.$//’
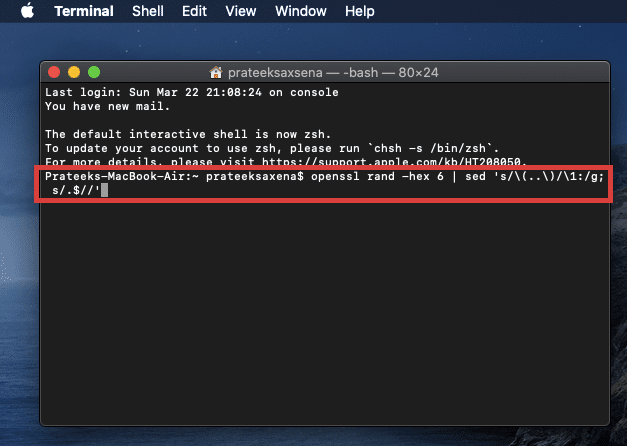
10. Nato, ko ustvarite nov naslov Mac, spremenite svoj Mac naslov s spodnjim ukazom:
sudo ifconfig en0 ether xx: xx: xx: xx: xx: xx
Opomba: Zamenjajte XX: XX: XX: XX: XX: XX z naslovom Mac, ki ste ga ustvarili.
Priporočeno:Napaka DNS strežnika se ne odziva [REŠENO]
Upajmo, da vam bo uspelo z uporabo ene od zgornjih metod Spremenite svoj MAC naslov v sistemu Windows, Linux ali Mac odvisno od vrste vašega sistema. Če pa imate še vedno težave, jih vprašajte v razdelku za komentarje.



