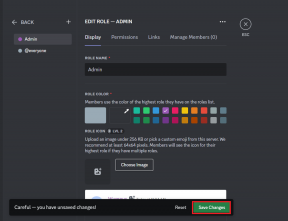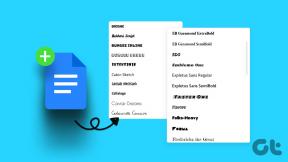Podroben vodnik za popravljanje AirPods, ki ne preklopijo na odpravljanje hrupa
Miscellanea / / November 29, 2021
AirPods Pro ima funkcijo aktivnega odpravljanja hrupa, zaradi česar so boljši od slušalk AirPods. Očitno je AirPods Pro videti kot boljša možnost, če pogosto uporabljate ANC. Čeprav želite študirati ali uživati v glasbi/videih samo med dolgimi leti, lahko razumemo, kako moteče je, ko Aktivno odpravljanje hrupa preneha delovati. Da bi vam to pomagali popraviti, smo v tem priročniku zbrali rešitve.

Preden poskusite obnoviti funkcijo odpravljanja hrupa, preverite, ali je vaš AirPods Pro pristen/original. Če ste ga kupili v pooblaščeni lokalni trgovini Apple Store ali Applovi uradni spletni trgovini, vam ni treba skrbeti; vaš AirPods Pro je zagotovo pristen. Če pa ste ga kupili v trgovini tretjih oseb (ne Apple), se prepričajte, da ste dobili pristno enoto.
To je potrebno, ker glede na osebne poskuse in spletne ocene odpravljanje hrupa ne deluje s ponarejenimi ali ponarejenimi slušalkami AirPods Pro. Če ste prepričani, da imate originalno enoto, nadaljujte s spodnjim razdelkom, da odpravite napake, ki preprečujejo, da bi vaš AirPods Pro preklopil na odpravljanje hrupa.
Opomba: Ta vodnik je osredotočen na AirPods Pro, saj je (trenutno) edina generacija/model AirPods, ki podpira aktivno odpravljanje hrupa.
Tudi na Guiding Tech
1. Spremenite konfiguracijo aktivnega odpravljanja hrupa
Aktivno odpravljanje hrupa je privzeto zasnovano tako, da deluje na slušalkah AirPods Pro, ko obe slušalki AirPods položite v ušesa. Če poskusite aktivirati odpravljanje hrupa s pritiskom na senzor sile AirPods Pro ali iz Nadzorni center, boste prejeli sporočilo o napaki, ki vas bo pozvalo, da imate obe slušalki AirPods v ušesih za uporabo funkcija. To je čudno, kajne?

Zanimivo je, da obstaja rešitev, ki ljudem omogoča uporabo odpravljanja hrupa samo z enim AirPodom. To je še posebej koristno za:
- Ljudje, ki so založili/izgubili eno od svojih enot AirPods Pro.
- Posamezniki z okvaro sluha ali enostransko gluhostjo (izguba sluha na eno uho).
Sledite spodnjim korakom, da konfigurirate svoje slušalke AirPods tako, da aktivirajo odpravljanje hrupa s samo enim (aktivnim) AirPodom.
Opomba: Spreminjanje odpravljanja hrupa AirPods Pro za delovanje z enim AirPodom je mogoče izvesti samo na napravah iOS (iPhone in iPad).
Korak 1: Zaženite nastavitve na vašem iPhone ali iPad in izberite Dostopnost.

2. korak: V razdelku »Fizična in motorna« izberite AirPods.

3. korak: Vklopite »Odpravljanje hrupa z enim AirPodom«.

Zdaj, ko tapnete in držite senzor sile na svojih AirPods Pro, boste lahko aktivirali odpravljanje hrupa.
Če odpravljanje hrupa ne deluje na enem ali obeh slušalkah AirPods, tudi če je vklopljena možnost »Odpravljanje hrupa z enim AirPodom«, nadaljujte s spodnjimi rešitvami.
2. Ponovno omogočite odpravljanje hrupa
Če še vedno slišite hrup v ozadju kljub omogočenemu odpravljanju hrupa, poskusite izklopiti odpravljanje hrupa, počakajte nekaj sekund in ga znova vklopite. Dotaknite se senzorja sile in ga držite na steblu slušalke AirPod, dokler ne zaslišite zvonca. Ponovno pritisnite in držite senzor sile, dokler ne zaslišite zvonca.
Druga možnost je, da sledite spodnjim korakom.
Ponovno omogočite odpravljanje hrupa na iPhone ali iPad.
Korak 1: Odprite Nadzorni center in dolgo pritisnite ikono za glasnost AirPods.

2. korak: Tapnite ikono za nadzor hrupa in izberite Izklop.


3. korak: Počakajte nekaj sekund in izberite Odpravljanje šuma.

Ponovno omogočite odpravljanje hrupa na Macu
Najprej povežite AirPods na vaš Mac. Drugič, poskrbite, da je ikona za glasnost pritrjena na menijsko vrstico vašega Maca.
Korak 1: Zaženite Sistemske nastavitve in izberite Zvok.

2. korak: Označite možnost »Pokaži glasnost v menijski vrstici«.

Zdaj nadaljujte, da onemogočite in znova omogočite odpravljanje hrupa.
3. korak: Tapnite ikono za glasnost v menijski vrstici.

4. korak: Premaknite kazalec nad slušalke AirPods in izberite Izklop, da onemogočite odpravljanje hrupa.

5. korak: Počakajte nekaj sekund in ponovno aktivirajte funkcijo za odpravljanje hrupa.
3. Spremenite nastavitve senzorja sile
Ali lahko preklopite na odpravljanje hrupa z vašega iPhone, iPad, Apple Watch in drugih naprav, ne pa tudi na samem AirPods Pro? Preverite nastavitve senzorja sile.
Privzeto bi morali imeti možnost preklopa na odpravljanje hrupa z daljšim pritiskom na senzor sile na obeh slušalkah AirPods.
Spremenite nastavitve senzorja sile AirPods na iPhone in iPad
Korak 1: Zaženite nastavitve in izberite Bluetooth.

2. korak: Nato tapnite ikono z informacijami poleg imena slušalk AirPods.

3. korak: V razdelku »Pritisnite in držite AirPods« se prepričajte, da je izbrana možnost Nadzor hrupa.

Če je na enem ali obeh slušalkah AirPods izbrano nekaj drugega, se dotaknite tega, da spremenite nastavitve senzorja sile.
4. korak: Dotaknite se tistega, kar AirPod ni nastavljen na Noise Control, in izberite Noise Control.


5. korak: Nazadnje se prepričajte, da je v možnostih nadzora hrupa izbrano tudi Odpravljanje hrupa.

Spremenite nastavitve senzorja sile AirPods na Macu
Priključite AirPods na vaš Mac in sledite spodnjim korakom.
Korak 1: Odprite Sistemske nastavitve in izberite Bluetooth.

2. korak: Tapnite gumb Možnosti poleg slušalk AirPods.

3. korak: Prepričajte se, da sta »Pritisnite in držite levi AirPod« in »Pritisnite in držite desni AirPod« nastavljeni na Nadzor hrupa. Poleg tega se prepričajte, da je za možnost »Preklopi nadzor hrupa« označena možnost »Noise Concellence«.

4. korak: Tapnite Končano, da shranite spremembe.
4. Očistite slušalke AirPods
Ne, slušalk AirPods vam ni treba 'prati' z vodo ali katero koli tekočino. Vse, kar potrebujete, je čisto, suho krpo iz mikrovlaken, ki ne pušča vlaken. In sploh vam ni treba očistiti celotnih slušalk AirPods; samo navznoter obrnjeni mikrofoni AirPods Pro zahtevajo čiščenje. Evo zakaj.
Na AirPods Pro mikrofon, obrnjen navzven, deluje v povezavi z navznoter obrnjenim analogom, da prepreči neželeno ozadje in notranji zvok s protišumom. Apple ugotavlja, da odpravljanje hrupa morda ne bo delovalo, če se na navznoter obrnjenem mikrofonu (glejte sliko) AirPods Pro nabere umazanija, smeti ali ušesni mast.

Če so na mikrofonu delci ali umazanija, ga obrišite s čisto, suho krpo, ki ne pušča vlaken. In če se je na njem zataknil vosek za ušesne čepke, krpo rahlo navlažite s svežo vodo in vosek očistite. Poskrbite, da boste mikrofon kasneje očistili s suho krpo.
5. Posodobite napravo
To se morda zdi nepovezano, vendar ima operacijski sistem vaše naprave določen vpliv na delovanje slušalk AirPods. Za uživanje v aktivnem odpravljanju hrupa Apple močno priporoča, da povezane naprave (iPhone, iPad, Mac ali iPod touch) uporabljajo najnovejšo različico svojih operacijskih sistemov.
6. Prijavite se v servisni program AirPods Pro
Po mnenju Applea so nekatere enote AirPods Pro – zlasti tiste, ki so bile izdelane pred oktobrom 2020 – okvarjene in bodo verjetno imele težave, povezane z zvokom: prasketanje/statični zvoki, izguba nizkih tonov, neučinkovito ali nefunkcionalno aktivno odpravljanje šuma itd.

V ta namen je Apple uvedel „Program storitev AirPods Pro“, pobudo za brezplačno servisiranje ali zamenjavo prizadetih enot AirPods Pro. Torej, če vaš AirPods Pro še vedno ne bo preklopil na odpravljanje hrupa kljub poskusu vseh zgoraj omenjenih rešitev za odpravljanje težav, naredite enega od teh treh (3) potez:
- Obiščite Apple maloprodajna trgovina blizu vas.
- Poiščite in rezervirajte termin pri pooblaščenem Ponudnik storitev Apple.
- Kontakt Apple podpora.
Če se diagnosticira vaš AirPods Pro in ugotovi, da je ena od prizadetih enot, bo okvarjen AirPod (levi, desni ali oboje) popravljen ali zamenjan.
Opomba: Torbica za polnjenje AirPods Pro ni primerna za servisiranje ali zamenjavo v okviru servisnega programa.
Tudi na Guiding Tech
Brez območja hrupa
Prepričani smo, da bi moral vsaj eden od teh načinov za odpravljanje težav obnoviti odpravljanje hrupa na vaš AirPods Pro. Če težave ne odpravite, imate najverjetneje ponarejeno ali poškodovano napravo. Sporočite nam, če potrebujete dodatno pomoč.
Naslednji: Če so slušalke AirPods povezane z vašimi napravami (Android, iOS, Mac ali PC), vendar iz zvočnikov ni zvoka ali avdio izhoda, glejte rešitve v spodnjem vodniku, da odpravite težavo.