Popravite kodo napake Spotify 17 v sistemu Windows 10
Miscellanea / / April 03, 2023
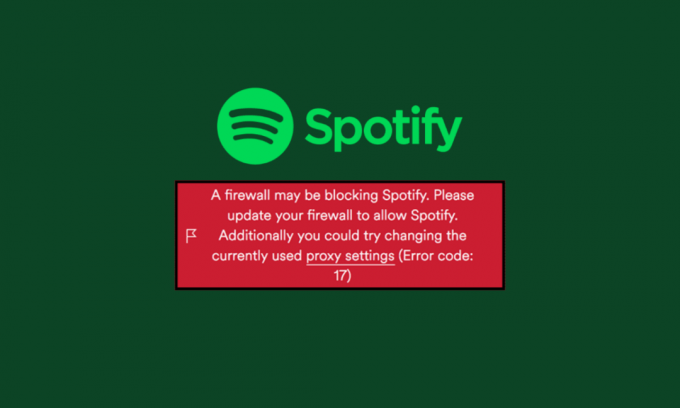
Spotify je olajšal prenašanje naše glasbe, kamorkoli gremo, tako da je vso glasbo prenesel neposredno v vaš pametni telefon ali računalnik. Spotify je dosegel svoj vpliv tako, da je vsakdanja opravila, kot je hoja ali pomivanje posode, naredila bolj zanimiva z lahko dostopno glasbo. Spotify ni omejen le na pametne telefone. Uporabljate ga lahko tudi na prenosniku, MacBooku ali katerem koli osebnem računalniku. Med uporabo katere koli aplikacije lahko naletite na napake. To velja tudi za Spotify. Nekatere tipične kode napak so koda napake 3, koda napake 4, koda napake 30, koda napake 53 in koda napake Spotify 17. Če se tudi vi spopadate z isto težavo, ste na pravem mestu. Ponujamo popoln vodnik, ki vam bo pomagal popraviti kodo napake Spotify 17.

Kazalo
- Kako popraviti kodo napake Spotify 17 v sistemu Windows 10
- Kaj je Spotifyjeva koda napake 17?
- Kaj povzroča Spotifyjevo kodo napake 17?
- Načini za odpravo kode napake Spotify 17 v sistemu Windows 10
Kako popraviti kodo napake Spotify 17 v sistemu Windows 10
S Spotifyjem lahko svojo glasbo vzamete kamor koli in kadar koli, brez prekinitev (če uporabljate premium, vam ne bo treba skrbeti za oglase). Če se torej soočate s kodo napake 17, preberite naš vodnik za odpravo te kode napake.
Kaj je Spotifyjeva koda napake 17?
Koda napake 17 je napaka, ki se zgodi, ko uporabniki poskušajo uporabiti Spotify v svojih računalnikih. Ne omogoča prijave ali uporabe Spotifyja. S to napako se lahko soočite med nameščanjem aplikacije ali med prijavo vanjo. Kot glasbenemu navdušencu lahko to pokvari vašo glasbeno izkušnjo.
Kaj povzroča Spotifyjevo kodo napake 17?
Ko prejmete sporočilo s kodo napake 17, v pojavnem oknu piše: Požarni zid morda blokira Spotify, lahko pa je tudi posledica:
- Nezavarovan proxy
- Nameščena nepopolna programska oprema
- Blokirane nastavitve požarnega zidu
- Prenesen poškodovan namestitveni program Spotify
- Pokvarjen register
- Virusni napad
- Prijavljen iz druge države
To so glavni razlogi, zakaj se lahko med poskusom prijave v Spotify soočite s kodo napake 17.
Načini za odpravo kode napake Spotify 17 v sistemu Windows 10
Koda napake 17 je pogosta težava, vendar lahko odpravite kodo napake 17 v svojem računalniku s spodaj navedenimi metodami.
1. način: Zaženite storitev Windows Installer
Storitve Windows Installer nadzorujejo in upravljajo vse namestitve aplikacij v sistemu Windows. Če so namestitvene storitve ustavljene, Spotifyja ne boste mogli pravilno namestiti. Če želite zagnati storitev Windows Installer, sledite spodnjim korakom.
1. Udari Tipki Windows + R skupaj odpreti Teči pogovorno okno.
2. Vrsta compmgmt.msc in kliknite na v redu gumb za zagon Računalniško upravljanje.

3. Zdaj izberite Storitve in aplikacije.

4. Nato izberite Storitve.
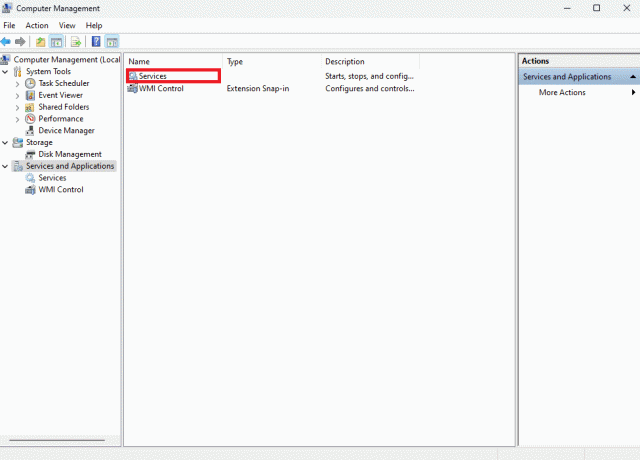
5. Pomaknite se navzdol, dokler ne dosežete Windows Installer.
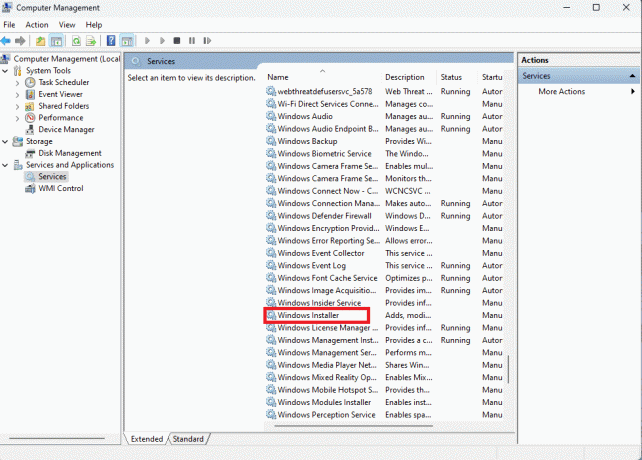
6. Zdaj se bodo odprle lastnosti programa Windows Installer in prikazale Splošno razdelek. V tem razdelku preverite, ali je Stanje storitve je nastavljeno na Začelo.
7. Če ne, kliknite na Začetek.

8. Na koncu izberite v redu.
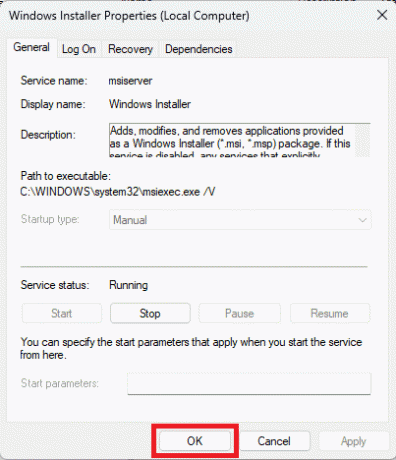
2. način: Zaženite orodje za odpravljanje težav pri namestitvi/odstranitvi programa
Microsoftova orodja za odpravljanje težav so bistvena orodja za vse uporabnike sistema Windows. V računalnikih z operacijskim sistemom Windows 10 so različna vgrajena orodja za odpravljanje težav, s katerimi lahko odpravite težave v računalniku. Medtem ko so nekatera orodja za odpravljanje težav vgrajena v Windows 10, je veliko drugih orodij za odpravljanje težav mogoče prenesti z uradnega Microsoftovega spletnega mesta. Orodje za odpravljanje težav pri namestitvi in odstranitvi programa je eno od takih orodij, ki ga boste morali najprej prenesti in namestiti v svoj računalnik. To orodje za odpravljanje težav lahko odpravi različne osnovne težave s postopki namestitve in odstranitve.
1. Prenesi in namestite Orodje za odpravljanje težav pri namestitvi in odstranitvi programa od uradnika Microsoftovo spletno mesto.

2. Ko je orodje za odpravljanje težav uspešno nameščeno, ga odprite.
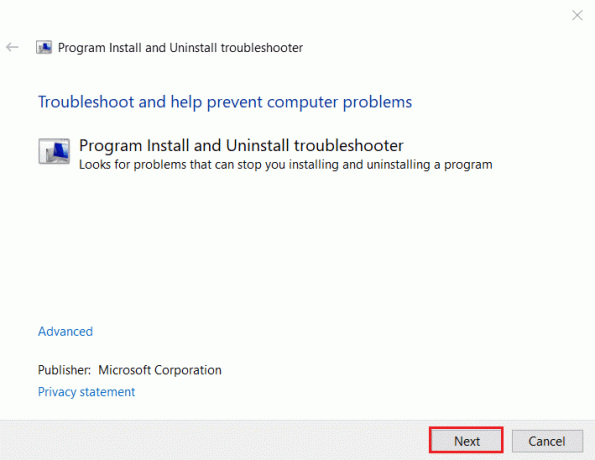
3. Zdaj izberite postopek, v katerem se pojavlja težava, tj. Namestitev ali odstranitev.
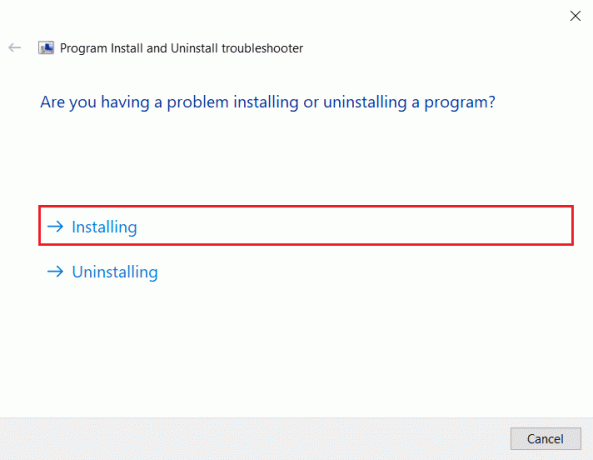
4. Zdaj izberite program, ki povzroča težavo, in kliknite Naslednji.
5. Na koncu kliknite na Da, poskusi odstraniti da odstranite program.
Preberite tudi:Kako popraviti, da iskanje Spotify ne deluje
3. način: dovolite Spotify prek požarnega zidu Windows Defender
Požarni zid Windows Defender ščiti vaš računalnik pred zlonamerno programsko opremo. Ko namestite aplikacijo, požarni zid Windows Defender samodejno zahteva Dovoli dostopali ne. Če tega ne stori samodejno, ko namestite Spotify, mu morate ročno dovoliti, da popravi kodo napake Spotify 17 Windows 10. Če želite izvedeti, kako dovoliti aplikacije v požarnem zidu Windows 10, preberite naš vodnik Kako dovoliti aplikacije v požarnem zidu Windows 10.

4. način: Spremenite lokacijo na Spotify
Morda se soočate s kodo napake 17, ker ste nedavno spremenili državo. Svoje lokacije na Spotifyju niste spremenili, ker ste bili samodejno odjavljeni iz njega v računalniku. Lokacijo v storitvi Spotify lahko spremenite tako, da sledite spodnjim korakom.
1. Odprto Google Chrome na vašem računalniku.
2. Iskanje Spotify in prijavite se Vaš račun.
3. Po prijavi kliknite na tvoj profil v zgornjem desnem kotu zaslona. Nato izberite račun.

4. Vaš Pregled računa se bo odprlo. Zdaj izberite Uredi profil z leve strani zaslona.

5. Spremenite svojo lokacijo iz Država ali regija razdelek.
6. Po uspešni spremembi lokacije kliknite na Shrani profil.
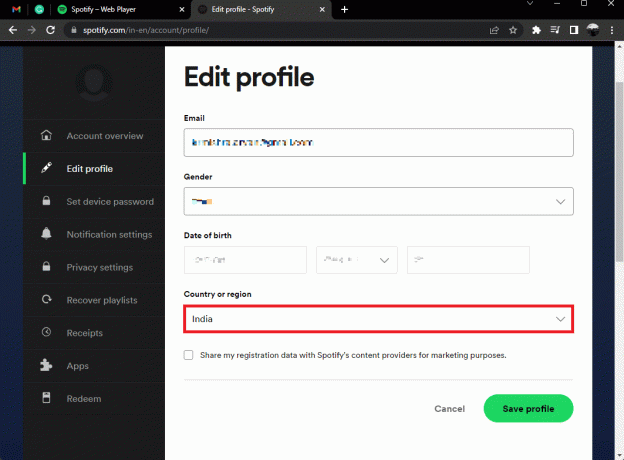
Preberite tudi:Popravite, da se Spotify ne odpre v sistemu Windows 10
5. način: Posodobite aplikacijo Spotify
Morda se soočate s kodo napake 17, ker uporabljate zastarelo različico Spotifyja. Spotify nenehno posodablja svojo aplikacijo na vseh platformah, da odpravi vse napake in težave, ki ovirajo uporabniško izkušnjo. Če želite popraviti kodo napake 17 Windows 10, poskusite posodobiti Spotify na najnovejšo različico. Če želite vedeti, kako posodobiti Spotify, sledite tem korakom;
1. Zaženite Spotify aplikacijo in kliknite na ikona s tremi pikami kot je prikazano spodaj.

2. Tukaj izberite Pomoč > O storitvi Spotify odpreti O temSpotify okno.

3. Prejeli boste sporočilo, ki navaja: Na voljo je nova različica Spotifyja. Če ste, kliknite na Za prenos kliknite tukaj gumb za posodobitev.
Opomba: Če tega sporočila ne dobite, že uporabljate najnovejšo različico Spotifyja.

4. Spotify se bo zagnal Prenos nove različice Spotifyja … in ga samodejno namestite.

5. Ponovni zagonSpotify ko je posodobitev končana.
6. način: Posodobite Windows
Microsoft nenehno posodablja Windows, da odstrani hrošče in doda nove funkcije. Če želite popraviti Napaka Spotify koda 17 Windows 10, lahko posodobite svoj Windows. Če želite izvedeti, kako prenesti in namestiti najnovejšo posodobitev sistema Windows 10, preberite naš vodnik Kako prenesti in namestiti najnovejšo posodobitev sistema Windows 10.

Preberite tudi:Popravi, da Spotify Wrapped ne deluje
7. način: Onemogočite VPN in proxy strežnik
Za povezavo z internetom morda uporabljate proxy strežnik. Proxy strežniki se obnašajo kot prehod med vami in internetom. Lahko tudi prekine vaš postopek prijave v vaš račun Spotify. VPN lahko onemogočite, kolikorkrat lahko VPN povzroči težave. Zagotovili smo metode na Kako onemogočiti VPN in proxy v sistemu Windows 10.

8. način: Počistite predpomnilnik aplikacije Spotify
Ko uporabljate Spotify za poslušanje pesmi, se datoteke predpomnilnika še naprej shranjujejo v vaši napravi. Brisanje teh začasnih datotek predpomnilnika je preprost način za odpravo kode napake 17. Če želite počistiti predpomnilnik, sledite tem korakom.
1. V polju Windows Cortana poiščite Spotify in kliknite na Odprto možnost.
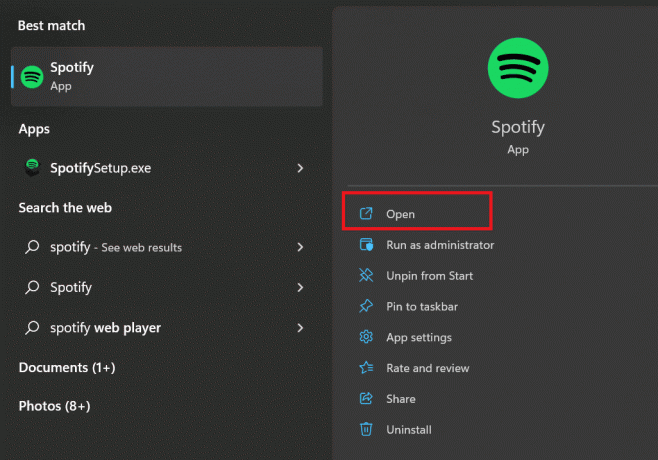
2. Zdaj kliknite na Uporabnik ikona.
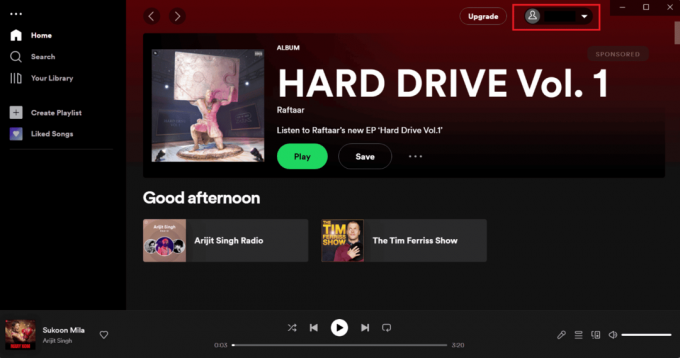
3. Tukaj se dotaknite nastavitve ikona.

4. Pomaknite se navzdol in pod možnostjo shranjevanja kliknite na Počisti predpomnilnik možnost.
Opomba: Na spodnji sliki ni datotek predpomnilnika v aplikaciji Spotify, zato možnost brisanja predpomnilnika ni omogočena.
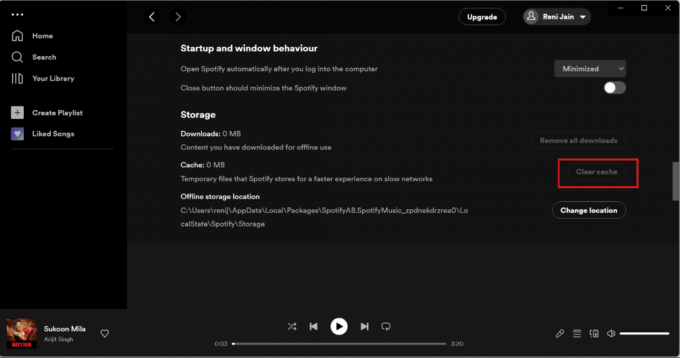
Sledenje tem korakom vam bo pomagalo počistiti vse datoteke predpomnilnika. Po uspešnem čiščenju se poskusite znova prijaviti.
Preberite tudi:Kako odstraniti napravo iz Spotify Connect
9. način: Znova namestite aplikacijo Spotify
Če nobena od zgoraj omenjenih metod ne more rešiti vaše težave, lahko poskusite odstraniti in znova namestiti Spotify. Morda je med prvim prenosom Spotify prišlo do težav z datoteko. Morda je nepopoln ali ne glede na to, poskusite znova namestiti Spotify.
1. Išči Dodajte ali odstranite programe in kliknite na Odprto, kot je prikazano spodaj.
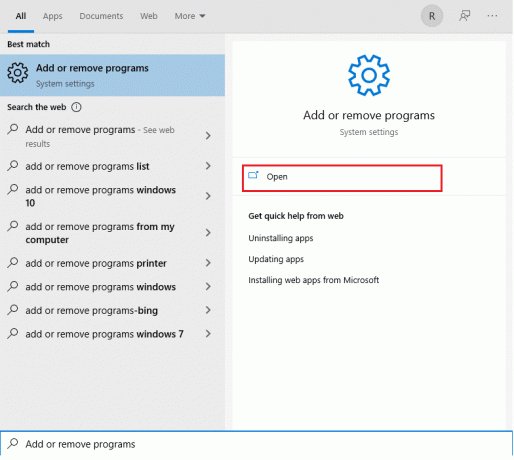
2. Tukaj, poiščite Spotify in ga izberite, kot je prikazano.

3. Kliknite na Odstrani gumb in potrdite Odstrani tudi v pojavnem oknu, kot je prikazano spodaj.
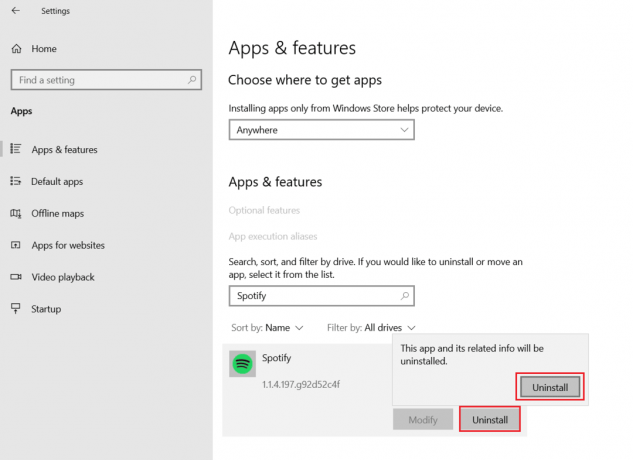
4. Ko odstranite Spotify, pritisnite Windows + Rključi skupaj odpreti Teči pogovorno okno.
5. Vrsta podatki aplikacije in kliknite na v redu.
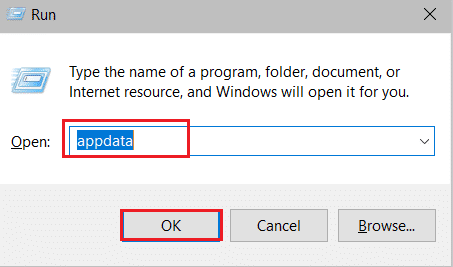
6. Dvokliknite AppData Lokalno mapo.
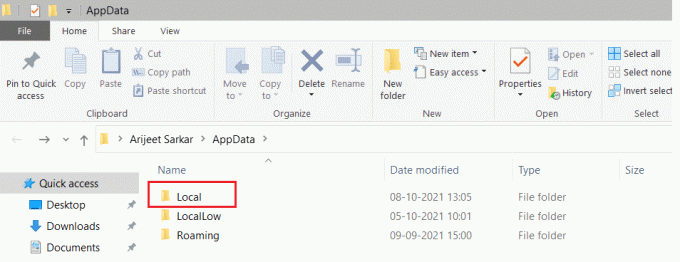
7. Izberite Spotify mapo in pritisnite Tipki Shift + Del skupaj, da ga trajno izbrišete.
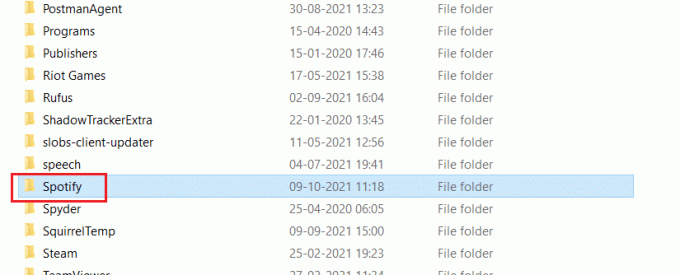
8. Še enkrat ponovite isti postopek v AppData Gostovanje mapo.
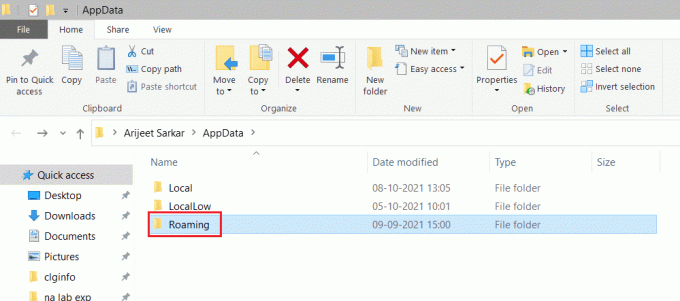
9. nazadnje, ponovni zagon vaš računalnik.
10. Prenesite in namestite Spotify bodisi iz njihovega uradna spletna stran ali iz Microsoft Store.
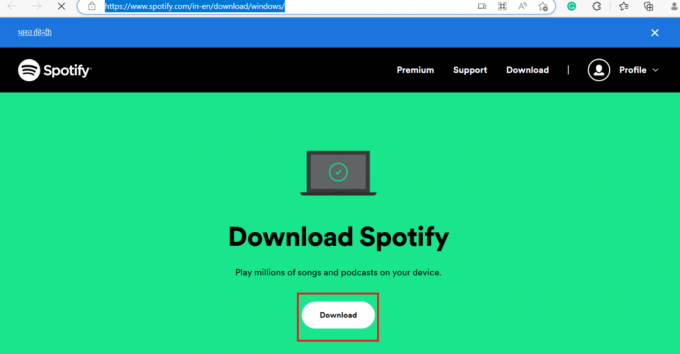
Preberite tudi:Kako prenesti pesmi Spotify brez Premium
10. način: Namestite Spotify v varnem načinu
Če se spor nadaljuje, lahko poskusite namestiti Spotify v varnem načinu. V varnem načinu se vaš računalnik zažene z najmanjšim številom aplikacij, kar prepreči, da bi protivirusna in protivohunska programska oprema motila namestitev. Za zagon varnega načina Preberite naš vodnik Kako zagnati v varnem načinu v sistemu Windows 10 storiti enako.

Priporočeno:
- 19 najboljših alternativ StumbleUpon
- Kako narediti diaprojekcijo na TikTok
- Kako počistiti predpomnilnik Spotify v sistemu Windows 10
- Ali se Spotify Premium splača?
Upamo, da je bil ta vodnik koristen in da ste ga lahko odpravili Koda napake Spotify 17 težava. Sporočite nam, katera metoda je bila za vas najboljša. Če imate kakršna koli vprašanja ali predloge, jih napišite v spodnji razdelek za komentarje.



