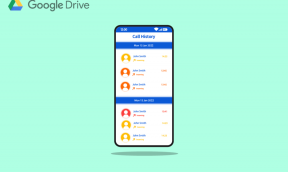Kako urejati v CapCutu
Miscellanea / / April 03, 2023
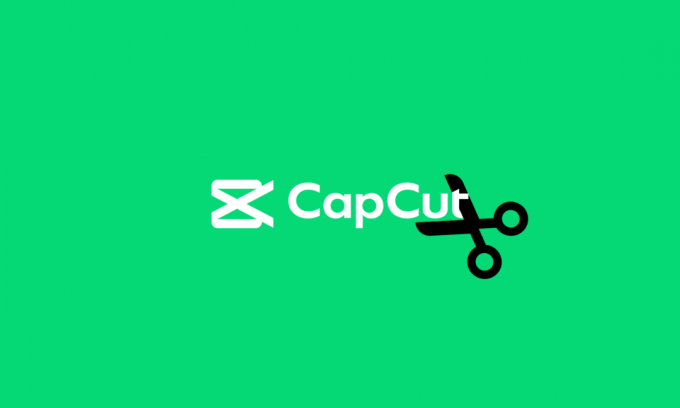
Aplikacija CapCut je vsestranska, enostavna za uporabo in priljubljena vsestranska aplikacija za urejanje videa. Ta aplikacija je bila uvedena predvsem za urejanje kratkih videoposnetkov za TikTok. Z rastjo uporabnikov v TikToku se zdi, da tudi aplikacija CapCut hitro raste. CapCut ni samo mobilna aplikacija za naprave Android in iOS, ampak deluje tudi za Windows in macOS. Če pa ste začetnik, potem se morda sprašujete, kako urejati v CapCutu. Vendar ne skrbite več, saj ta članek pokriva vse o uporabi CapCuta na osebnem računalniku. Spoznali boste tudi, kako uporabljati filter CapCut Anime in TikTok.
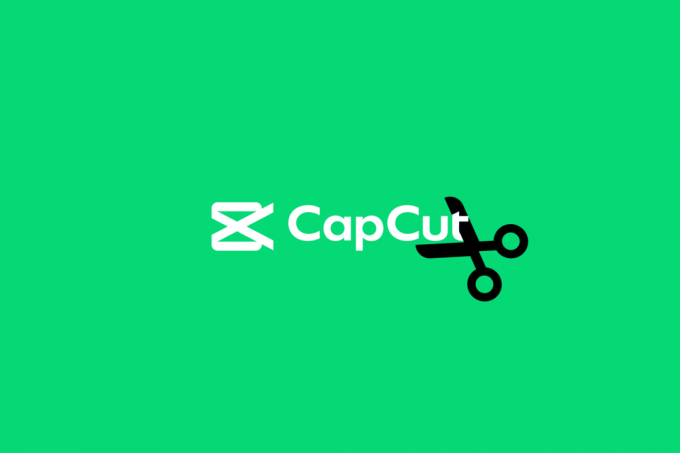
Kazalo
- Kako urejati v CapCutu
- Kaj je CapCut?
- Kako uporabljati CapCut v sistemu Android
- Kako uporabljati CapCut
- Kako uporabljati CapCut na osebnem računalniku
- Kako uporabljati CapCut TikTok
- Kako uporabljati CapCut anime filter
Kako urejati v CapCutu
Velikokrat morda niste zadovoljni s tem, kako je izpadel videoposnetek TikTok. Namesto tega želite narediti nekaj sprememb, dodati malo barve s filtri ali obrezati, da naredite končne prilagoditve. Tukaj vam CapCut priskoči na pomoč. Nadaljujte z branjem, če želite izvedeti več o urejanju v CapCutu.
Kaj je CapCut?
CapCut je priljubljena aplikacija za urejanje, ki jo lahko uporabite za spreminjanje videoposnetkov v mobilni napravi in namizju. Ta aplikacija vsebuje funkcije, ki vam omogočajo urejanje videoposnetkov s filtri, nalepkami, spremembami hitrosti, glasbo v ozadju in še veliko več. To aplikacijo lahko prenesete iz trgovine Google Play in AppStore za naprave Android oziroma iOS. Uporabniki sistema Windows lahko dobijo to aplikacijo iz trgovine Microsoft Store. Nadaljujte z branjem članka, če želite izvedeti več o uporabi CapCuta v sistemu Android in še veliko več.
Hiter odgovor
CapCut, ki je na voljo za brezplačen prenos v trgovini Google Play, lahko uporabite za urejanje medijskih datotek s temi preprostimi koraki:
1. Odprite Aplikacija CapCut in tapnite Nov projekt.
2. Klikni Dovoliin izberite želeni video posnetek.
3. Uredite z orodja v aplikaciji.
Preberite tudi:20 najboljših aplikacij za urejanje fotografij za Android
Kako uporabljati CapCut v sistemu Android
Tako kot katera koli druga aplikacija prenesete in namestite aplikacijo na svoj Android naprava je preprosta naloga. Ko namestite aplikacijo, lahko sledite spodaj navedenim korakom, da začnete uporabljati aplikacijo.
1. Odprite Aplikacija CapCut na vašem Android napravo.
2. Klikni Nov projekt.

3. Klikni Dovoli da aplikaciji omogočite dostop do kamere.
4. Izberite zahtevano video posnetek iz galerije vašega pametnega telefona.
Opomba: Zgornja polovica zaslona, ki prikazuje, kaj se ureja, je plošča za predogled. Spodnja polovica vsebuje časovnico videoposnetka, kjer naj bi opravili vsa urejanja. Orodna vrstica se nahaja na dnu zaslona, kjer najdete vsa osnovna orodja za urejanje, kot so urejanje, zvok, besedilo, nalepke itd.
Zdaj ste pripravljeni na raziskovanje številnih funkcij CapCuta in ustvarjanje zabavnih videoposnetkov.
Preberite tudi:Kako urejati videoposnetke v Google Photos za Android
Kako uporabljati CapCut
Uporaba aplikacije CapCut vam pride prav, ko ste temeljiti z osnovami urejanja. Če ste začetnik in se trudite začeti, potem morate vztrajati in prebrati članek do konca. Našteli smo osnovna orodja in njihova orodja ter njihove funkcije, ki bodo odpravile vse vaše dvome o urejanju v CapCutu.
1. Trim
Obrezovanje pomeni skrajšanje videa med urejanjem. Začetek ali konec videoposnetka lahko skrajšate.
Opomba: Glava predvajanja je debela bela navpična črta, ki se premika po videu.
Za obrezovanje videa postavite igralno glavo od koder želite, da se video začne, in predvajajte video. Zaustavite videoposnetek na časovnici v skladu z zahtevami glede dolžine videoposnetka. Zdaj pripeljite belo debelo črto od konca do igralne glave. Tako uporabljate orodje za obrezovanje na CapCutu.
2. Pridruži se
To orodje vam omogoča združevanje dveh ločenih video posnetkov med urejanjem. Če želite to narediti, se morate dotakniti gumba plus na desni strani časovnice.
3. Split
Orodje Split vam omogoča, da videoposnetek razdelite na poljubno število delov. Vse kar morate storiti je, da povlecite igralno glavo in se dotaknete orodja za razdelitev, kamor koli želite. Zdaj lahko uporabite orodje za združevanje, da dodate kateri koli drug videoposnetek vmes.
4. Hitrost
Orodje za hitrost v aplikaciji CapCut vam omogoča spreminjanje hitrosti videa. Ta funkcija je uporabna, ko morate posneti počasni ali časovni videoposnetek. Znotraj orodja Hitrost lahko najdete dve možnosti:
- Urejanje normalne hitrosti: Ta možnost hitrosti vam pomaga pospešiti ali upočasniti video posnetek. Hitrost posnetka se giblje od 0,1x do 100x.
- Urejanje hitrosti krivulje: Funkcija hitrosti krivulje pospeši video skozi različne dele posnetka. Uporabite lahko predloge, ki so na voljo v aplikaciji, ali pa ustvarite novo zase.
5. Avdio
Zvočno orodje, kot razlaga ime, vam omogoča dodajanje zvoka videu. Capcut je sestavljen iz štirih kategorij v avdio delu.
- Učinki- Zvočni učinki
- zvoki- Glasba
- Voiceover- Snemanje glasu
- Izvlečeno- Zvok videoposnetkov iz zvitka kamere
6. Vzvratno
Orodje Reverse vam omogoča, da video postavite v vzvratno smer. Za to se morate samo dotakniti ikone za vzvratno stran v orodni vrstici na dnu zaslona.
7. Uporabi napredna urejanja
Možnost naprednega urejanja v orodni vrsti je sestavljena iz:
- Filtri: CapCut vsebuje vrsto filtrov, ki se uporabljajo, ko spremenite videz videa. Ti filtri spadajo v več kategorij, kot so hrana, retro, film itd. Izberete lahko eno od kategorij in se dotaknete želenega filtra, ki ga želite uporabiti.
- Nalepke: Aplikacija CapCut je sestavljena iz velikega števila nalepk, ki jih lahko namestite na svoje videoposnetke. Orodje za nalepke najdete v sami orodni vrstici. Dotaknite se je, da vidite ogromen prikaz nalepk, med katerimi lahko izberete primerno. Aplikacija vam omogoča spreminjanje velikosti in postavitev nalepke. Nalepko si lahko tudi predogledate s ploščo za predogled in jo nato nalepite na svoje videoposnetke.
- Besedilo: Besedilo je bistveno orodje aplikacije za urejanje videa. Če tapnete ikono Besedilo v orodni vrstici, lahko vnesete zahtevano besedilo. Poleg samo vnosa besedila lahko besedilo urejate tako, da spremenite barvo, velikost, pisavo, učinek itd.
- Učinki: Funkcijo učinkov v aplikaciji sestavljata dve vrsti učinkov, in sicer video učinki in učinki telesa. Kot že ime pove, so video učinki učinki, ki jih je mogoče prekriti s celotnim videoposnetkom, medtem ko so učinki telesa tisti, ki jih je mogoče uporabiti in uporabiti za telesa, zaznana v vašem video posnetku.
Preberite tudi: Kako dodati besedilo v Photoshop
Kako uporabljati CapCut na osebnem računalniku
Uporaba CapCuta v osebnem računalniku je tako enostavna kot uporaba v napravi Android. Če želite začeti uporabljati CapCut v računalniku, lahko sledite spodaj navedenim korakom za urejanje v CapCut v računalniku.
1. Odprite Aplikacija CapCut na vašem računalniku.
2. Kliknite na Začni ustvarjati.
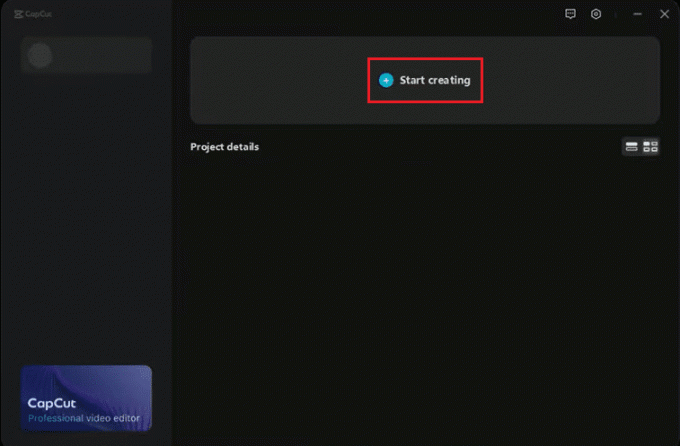
3. Kliknite na Uvozi možnost uvoza datotek.
Opomba: Namesto uporabe možnosti Uvoz lahko tudi povlečete in spustite video posnetke.
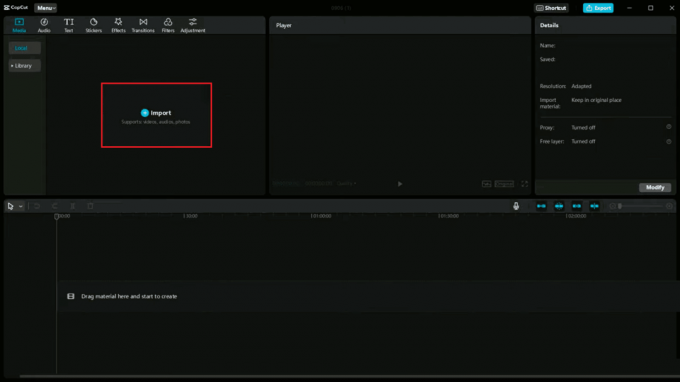
4. Dvokliknite uvožene datoteke v predogled njim.
5. Izberite in povlecite datoteke na spodnjo časovnico ustrezno.
6. Spremenite želeno razmerje stranic videa s klikom na Original pod ploščo za predogled.
7. Izberite video na časovni osi in povlecite kazalec od začetne točke videoposnetka proti desni strani do trim video od začetka.
Opomba: Podobno za obrezovanje videoposnetka nazaj lahko video povlečete od konca proti levi strani časovnice.
8. Uporabite bližnjico na tipkovnici A da izberete in B če želite uporabiti orodje za razdelitev za razdelitev videa v skladu z zahtevami.
9. Odstranite neželene dele videa s pritiskom na Izbrišiključ.
Opomba: Ti lahko dodajte besedilo, nalepke in učinke s klikom na te možnosti v orodni vrstici v zgornjem levem kotu zaslona.
10. Ko končate z urejanjem, kliknite na Možnost izvoza v zgornjem desnem kotu zaslona.
11. Nazadnje izberite lokacijo datoteke za shranjevanje urejenega posnetka in kliknite Izvozi gumb.
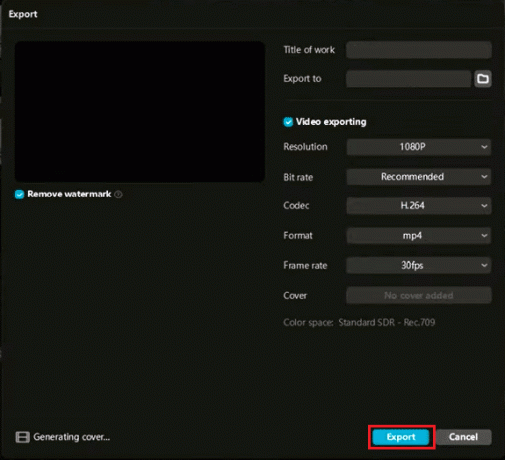
Zdaj lahko dodate naslov, spremenite ciljno mapo, uredite druge nastavitve. To so bili koraki, ki so pojasnili, kako uporabljati CapCut na osebnem računalniku. Poglejmo, kako uporabljati CapCut TikTok.
Preberite tudi:5 najboljših programov za urejanje videa za Windows 10
Kako uporabljati CapCut TikTok
Kot že rečeno, je bila aplikacija CapCut razvita predvsem za urejanje videoposnetkov TikTok. Če želite izvedeti, kako uporabljati CapCut TikTok, lahko sledite spodnjim korakom:
1. Odprite Aplikacija CapCut na vaši mobilni napravi.
2. Dotaknite se Zvočno orodje v opravilni vrstici na dnu zaslona.
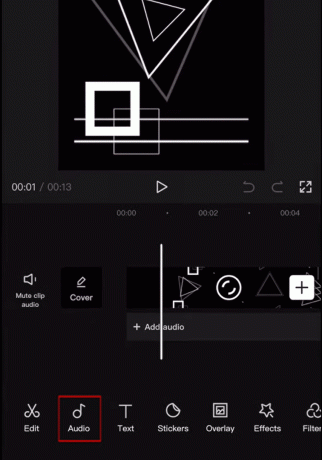
3. Klikni Zvoki.
4. Klikni Prijavite se s TikTok in se prijavite v svoj račun TikTok.

5. Izberite potreben zvok.
6. Naredite izbiro med Učinki razdelek.
Opomba: Medtem ko uporabljate TikTok, lahko poiščite videoposnetke z logotipom CapCut. Lahko se dotaknete logotipa, da preizkusite isto predlogo.
7. Zdaj tapnite CapCut – preizkusite to predlogo.
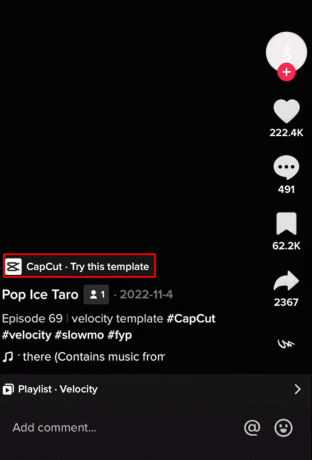
8. Nato tapnite Uporabite predlogo.
9. Izberite zahtevane posnetke za svoj video in nato tapnite Predogled.
Urejen videoposnetek lahko tudi takoj objavite v TikTok, tako da tapnete Hitro objavite na TikTok.
To je bilo nekaj korakov, ki vam lahko pomagajo, da se naučite uporabljati CapCut TikTok. V nadaljevanju članka boste izvedeli, kako uporabljati anime CapCut.
Preberite tudi:Kako spremeniti uporabniško ime za TikTok?
Kako uporabljati CapCut anime filter
Druga priljubljena funkcija aplikacije CapCut je urejanje vaše fotografije v anime. Sledite spodnjim korakom, da se naučite uporabljati anime filter CapCut.
1. Prenesite in namestite najnovejšo različico aplikacije CapCut na vaši mobilni napravi.
2. Odprite aplikacijo in tapnite Nov projekt.

3. Izberite fotografijo ki jih želite urediti v anime.
4. Dotaknite se Možnost urejanja na dnu zaslona.
5. Dotaknite se Filter za anime.
6. Izberite in dotaknite se sloga anime ki vam je najbolj všeč.
7. Ko svojo fotografijo uredite v anime, lahko tapnite na celotnem zaslonu možnost na vrhu zaslona.
8. Lahko izvozite uredil anime kot video. Če želite izvoziti anime kot sliko, lahko naredite posnetek zaslona.
To je bil korak, ki je pojasnil, kako uporabljati anime CapCut.
Priporočeno:
- Kakšni so privzeti robovi v Google Dokumentih?
- Ali je Swoop TV nezakonit?: poglobljena analiza
- Kako prekličem svojo naročnino na Picsart
- Kako narediti Velocity Edit na CapCut
Ta članek je govoril o urejanju v aplikaciji CapCut. Upamo, da vam je bil ta vodnik koristen in da ste se lahko poučili o tem kako urejati v aplikaciji CapCut, kako uporabljati CapCut TikTok in kako uporabljati filter CapCut Anime. Sporočite nam, katera metoda je bila za vas najboljša in ali vam je bil članek všeč. Če imate kakršna koli vprašanja ali predloge, jih napišite v spodnji razdelek za komentarje.