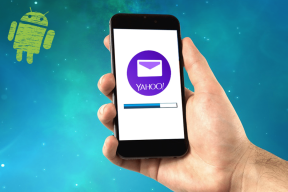Nastavitev se ni mogla pravilno zagnati. Znova zaženite računalnik in znova zaženite nastavitev [REŠENO]
Miscellanea / / November 28, 2021
Nastavitev popravka se ni mogla pravilno zagnati. Znova zaženite računalnik in znova zaženite nastavitev: Če se med posodabljanjem ali nadgradnjo na Windows 10 soočate z napako »Namestitev se ni mogla pravilno zagnati«, je to posledica poškodovane namestitvene datoteke sistema Windows iz prejšnjega okna so še vedno v vašem sistemu in so v nasprotju s posodobitvijo/nadgradnjo proces. Kot piše o napaki "znova zaženite računalnik in poskusite znova zagnati namestitev", vendar celo znova zaženite sistem ne pomaga in napaka se še naprej pojavlja v zanki, tako da vam ne preostane drugega, kot da poiščete zunanje pomoč. Ampak ne skrbite, zato je tukaj orodje za odpravljanje težav, zato nadaljujte z branjem in ugotovili boste, kako enostavno odpraviti to težavo.
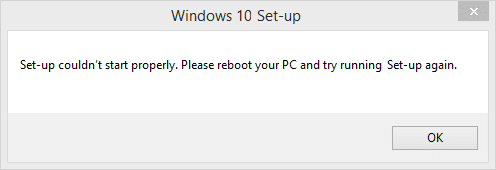
Ni pomembno, kateri način se odločite za nadgradnjo na Windows 10, na primer z orodjem za ustvarjanje medijev, DVD-jem Windows ali zagonsko sliko, vedno boste prejeli napaka »Nastavitev se ni mogla pravilno zagnati, znova zaženite računalnik in znova zaženite nastavitev.« Če želite odpraviti to težavo, morate izbrisati mapo Windows.old, ki vsebuje datoteke iz vaše prejšnje namestitve sistema Windows, ki so morda v nasprotju s postopkom nadgradnje, in to je to, napake ne boste videli naslednjič, ko boste poskusili nadgradnja. Poglejmo si, kako odpraviti to napako s spodnjimi koraki za odpravljanje težav.
Vsebina
- Nastavitev se ni mogla pravilno zagnati. Znova zaženite računalnik in znova zaženite nastavitev [REŠENO]
- 1. način: Zaženite čiščenje diska in preverjanje napak
- 2. način: Zaženite računalnik v varnem načinu
- 3. način: Neposredno zaženite Setup.exe
- 4. način: Zaženite zagon/samodejno popravilo
Nastavitev se ni mogla pravilno zagnati. Znova zaženite računalnik in znova zaženite nastavitev [REŠENO]
Poskrbite za ustvarite obnovitveno točko samo v primeru, da gre kaj narobe.
1. način: Zaženite čiščenje diska in preverjanje napak
1. Pojdite na Ta računalnik ali Moj računalnik in z desno tipko miške kliknite pogon C:, da izberete Lastnosti.

3. Zdaj od Lastnosti okno kliknite na Čiščenje diska pod zmogljivostjo.

4. Za izračun bo trajalo nekaj časa koliko prostora bo lahko sprostilo čiščenje diska.

5. Zdaj kliknite Očistite sistemske datoteke na dnu pod Opis.

6. V naslednjem oknu, ki se odpre, izberite vse pod Datoteke za brisanje in nato kliknite V redu, da zaženete čiščenje diska. Opomba: Iščemo "Prejšnje namestitve sistema Windows” in “Začasne namestitvene datoteke sistema Windows” če so na voljo, preverite, ali so označeni.

7. Pustite, da se čiščenje diska zaključi, nato pa znova pojdite v okna lastnosti in izberite Zavihek Orodja.
5.Naprej kliknite Preveri pod Napaka pri preverjanju.

6. Sledite navodilom na zaslonu, da dokončate preverjanje napak.
7. Znova zaženite računalnik, da shranite spremembe. Ponovno poskusite zagnati nastavitev in to bo morda uspelo Napaka za namestitev popravka se ni mogla pravilno zagnati.
2. način: Zaženite računalnik v varnem načinu
1. Pritisnite tipko Windows + R in nato vnesite msconfig in pritisnite Enter, da odprete Konfiguracijo sistema.

2. Preklopite na zagonski zavihek in kljukico Možnost varnega zagona.

3. Kliknite Uporabi in nato V redu.
4. Znova zaženite računalnik in sistem se bo zagnal Varni način samodejno.
5. Odprite File Explorer in kliknite Pogled > Možnosti.

6. Preklopite na zavihek Pogled in kljukico "Pokaži skrite datoteke, mape in pogone.“

7. Nato počistite polje »Skrij zaščito datotek operacijskega sistema (priporočeno).“
8. Kliknite Uporabi in nato V redu.
9. Pomaknite se do mape Windows s pritiskom tipke Windows + R in nato vnesite C:\Windows in pritisnite Enter.
10. Poiščite naslednje mape in jih trajno izbrišite (Shift + Delete):
$Windows.~BT (varnostne kopije sistema Windows)
$Windows.~WS (datoteke Windows Server)

Opomba: Morda ne boste mogli izbrisati zgornjih map, nato pa jih preprosto preimenujte.
11. Nato se vrnite na pogon C: in se prepričajte, da ste izbrisali Windows.stari mapo.
12.Naprej, če ste običajno izbrisali te mape, se prepričajte prazen koš za smeti.

13. Znova odprite System Configuration in počistite polje Možnost varnega zagona.
14. Znova zaženite računalnik, da shranite spremembe, in znova poskusite posodobiti/nadgraditi svoj Windows.
15. Zdaj prenesite orodje za ustvarjanje medijev še enkrat in nadaljujte s postopkom namestitve.
3. način: Neposredno zaženite Setup.exe
1. Prepričajte se, da ste zagnali postopek nadgradnje, naj enkrat ne uspe.
2. Po tem se prepričajte, da si lahko ogledate skrite datoteke, če ne, nato ponovite prejšnji korak.
3. Zdaj se pomaknite do naslednje mape: C:\ESD\setup.exe
4. Dvokliknite setup.exe, da zaženete in brez težav nadaljujete s postopkom posodabljanja/nadgradnje. To se zdi Napaka za namestitev popravka se ni mogla pravilno zagnati.
4. način: Zaženite zagon/samodejno popravilo
1. Vstavite zagonski namestitveni DVD za Windows 10 in znova zaženite računalnik.
2. Ko ste pozvani, da pritisnete katero koli tipko za zagon s CD-ja ali DVD-ja, pritisnite katero koli tipko za nadaljevanje.

3. Izberite svoje jezikovne nastavitve in kliknite Naprej. Kliknite Popravi vaš računalnik v spodnjem levem kotu.

4. Na zaslonu za izbiro možnosti kliknite Odpravljanje težav.

5. Na zaslonu Odpravljanje težav kliknite Napredna možnost.

6. Na zaslonu Napredne možnosti kliknite Samodejno popravilo ali popravilo ob zagonu.

7. Počakajte do Samodejna/zagonska popravila sistema Windows dokončan.
8. Znova zaženite in uspešno ste Napaka za namestitev popravka se ni mogla pravilno zagnati.
Preberi tudi Kako popraviti, da samodejno popravilo ni moglo popraviti vašega računalnika.
Priporočeno za vas:
- Kako odstraniti povezave vrst datotek v sistemu Windows 10
- Popravi požarni zid Windows ne more spremeniti nekaterih vaših nastavitev Napaka 0x80070424
- Odpravite težave z omejeno povezljivostjo WiFi
- Popravite napako Windows Update 0x8024a000
To je to, kar ste uspešno Nastavitev popravka se ni mogla pravilno zagnati. Znova zaženite računalnik in znova zaženite nastavitev če imate še vedno kakršna koli vprašanja v zvezi s to objavo, jih vprašajte v razdelku za komentarje.
![Nastavitev se ni mogla pravilno zagnati. Znova zaženite računalnik in znova zaženite nastavitev [REŠENO]](/uploads/acceptor/source/69/a2e9bb1969514e868d156e4f6e558a8d__1_.png)