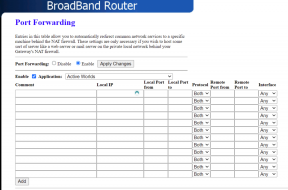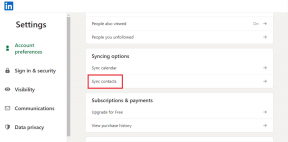Kako uporabljati OneDrive: Kako začeti uporabljati Microsoft OneDrive
Miscellanea / / November 28, 2021
Začnite uporabljati Microsoft OneDrive v sistemu Windows 10: Vsi vemo, preden so digitalne naprave, kot so računalniki, telefoni, tablice itd., prišli na trg, so bili vsi podatki obdelani ročno in vsi zapisi so bili ročno napisani v registrih, datotekah itd. V bankah, trgovinah, bolnišnicah itd. kjer se vsak dan ustvari ogromno podatkov (ker so to kraji, ki jih vsak dan obišče veliko ljudi in je pomembno za vzdrževanje svojih evidenc) so bili vsi podatki ročno vzdrževani in zaradi velike količine podatkov je treba veliko datotek vzdrževati. To je povzročilo veliko težav, kot so:
- Vzdrževati je treba veliko število datotek, tako da zavzamejo veliko prostora.
- Ker je treba kupiti nove datoteke ali registre, se stroški drastično povečajo.
- Če so potrebni podatki, je treba po vseh datotekah iskati ročno, kar je zelo zamudno.
- Ker se podatki hranijo v datotekah ali registrih, se povečajo možnosti za napačno namestitev ali poškodovanje podatkov.
- Prav tako je pomanjkanje varnosti, saj lahko do teh podatkov dostopa vsaka oseba, ki ima dostop do stavbe.
- Ker je na voljo veliko datotek, je zelo težko narediti kakršne koli spremembe.
Z uvedbo digitalnih naprav so bile vse navedene težave bodisi odpravljene bodisi rešene kot digitalne naprave kot so telefoni, računalniki itd. zagotoviti možnost za shranjevanje in shranjevanje podatkov. Čeprav obstajajo nekatere omejitve, a vseeno te naprave nudijo veliko pomoči in omogočajo zelo enostavno in priročno obdelavo vseh podatkov.
Ker je zdaj mogoče vse podatke shraniti na enem mestu, torej v enem računalniku ali telefonu, tako ne zasedajo nobenega fizičnega prostora. Vse digitalne naprave imajo varnostne funkcije, tako da so vsi podatki varni in zaščiteni. Ni možnosti, da bi datoteke zapravili, saj ni mogoče narediti varnostne kopije podatkov. Izvajanje novih sprememb v obstoječih podatkih je zelo priročno, saj so vse datoteke shranjene na enem mestu, torej v eni napravi.
Ampak, kot vemo, nič ni idealno na tem svetu. Digitalne naprave se lahko sčasoma poškodujejo ali pa se z njihovo uporabo začnejo obrabljati. Ko se to zgodi, se morate vprašati, kaj se bo zgodilo z vsemi podatki, shranjenimi v tej napravi? Tudi, kaj če nekdo ali vi po pomoti formatirate svojo napravo, se bodo tudi vsi podatki izgubili. V takšnih scenarijih bi morali uporabiti OneDrive za varnostno kopiranje podatkov v oblaku.
Za rešitev zgornjih težav, Microsoft je predstavil novo storitev za shranjevanje, kjer lahko shranite vse svoje podatke brez skrbi, da bi poškodovali napravo, ker so podatki shranjeni v samem oblaku in ne v napravi. Torej, tudi če se vaša naprava poškoduje, bodo tudi podatki vedno varni in do svojih podatkov lahko dostopate kadar koli in kjer koli v oblaku s pomočjo druge naprave. Ta Microsoftova storitev za shranjevanje se imenuje OneDrive.
OneDrive: OneDrive je spletna storitev za shranjevanje v oblaku, ki je priložena vašemu Microsoftovemu računu. Omogoča vam shranjevanje datotek v oblaku in pozneje lahko do teh datotek dostopate kjer koli in kadar koli želite na svojih napravah, kot so računalnik, telefon, tablica itd. Najboljši del je, da lahko preprosto pošljete poljubne datoteke ali mape drugim ljudem neposredno iz oblaka.
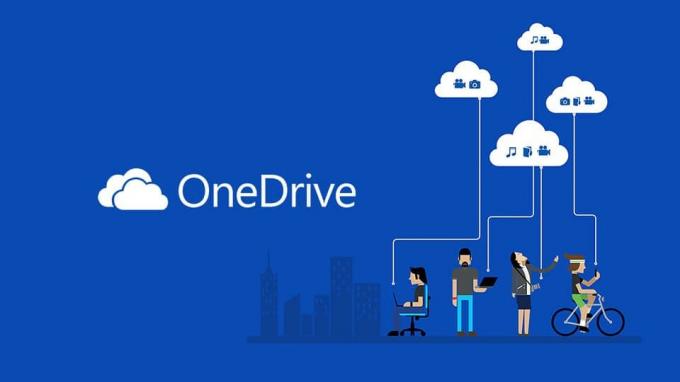
Vsebina
- Osnovne funkcije OneDrive
- Kako uporabljati OneDrive: Kako začeti uporabljati Microsoft OneDrive
- 1. način - Kako ustvariti račun OneDrive
- 2. način – Kako nastaviti OneDrive v sistemu Windows 10
- 3. način – Kako naložiti datoteke v OneDrive
- 4. način – Kako izbrati, katere mape želite sinhronizirati iz OneDrive
- 5. način – Razumevanje stanja datotek OneDrive, ki se sinhronizirajo
- 6. način – Kako uporabljati datoteke OneDrive na zahtevo
- Metoda 7 – Kako deliti datoteke z OneDrive
- 8. način – Kako pridobiti več prostora za shranjevanje na OneDrive
Osnovne funkcije OneDrive
- Kot brezplačen uporabnik lahko v svoj račun OneDrive shranite do 5 GB podatkov.
- Zagotavlja sinhronizacijo med platformami, kar pomeni, da lahko dostopate do iste datoteke, s katero delate, iz računalnika, pa tudi iz telefona ali drugih naprav.
- Ponuja tudi funkcijo inteligentnega iskanja.
- Hrani zgodovino datotek, kar pomeni, da če ste v datotekah naredili kakršne koli spremembe in jih zdaj želite razveljaviti, lahko to storite preprosto.
Zdaj se postavlja vprašanje, kako uporabljati OneDrive. Torej, poglejmo korak za korakom, kako uporabljati OneDrive.
Kako uporabljati OneDrive: Kako začeti uporabljati Microsoft OneDrive
Poskrbite za ustvarite obnovitveno točko samo v primeru, da gre kaj narobe.
1. metoda – Kako ustvariti račun OneDrive
Preden začnemo uporabljati OneDrive, moramo ustvariti račun OneDrive. Če že imate kateri koli račun, katerega e-poštni naslov je enak @outlook.com ali @hotmail.com ali imate račun Skype, to pomeni, da že imate Microsoftov račun in lahko ta korak preskočite in se prijavite s tem računom. Če pa ga nimate, ga ustvarite s spodnjimi koraki:
1. Obiščite OneDrive.com z uporabo spletnega brskalnika.

2. Kliknite gumb Prijava za brezplačno.
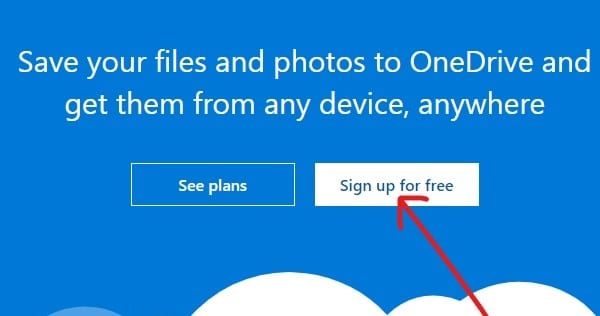
3. Kliknite na Ustvarite Microsoftov račun gumb.
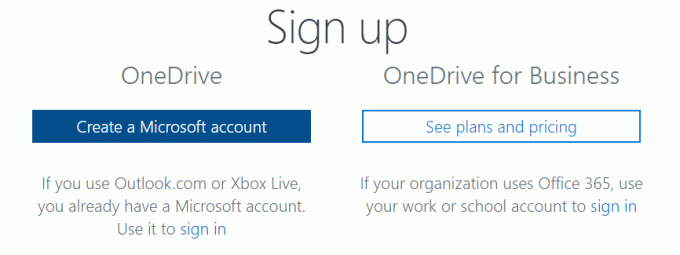
4. Vnesite an email naslov za nov Microsoftov račun in kliknite na Naslednji.
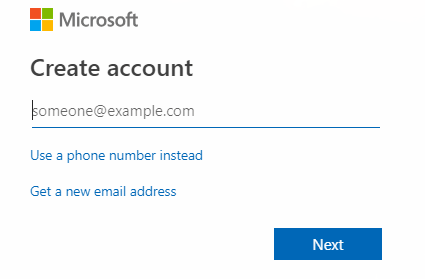
5. Vnesite geslo za svoj novi Microsoftov račun in kliknite Naslednji.
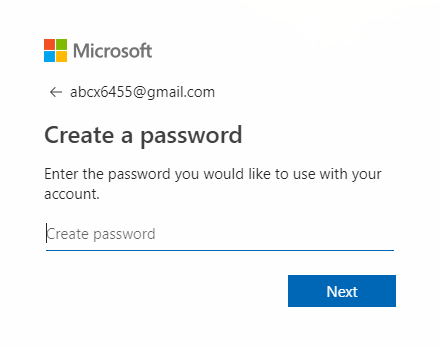
6. Vnesite verifikacijska koda boste prejeli na vaš registriran e-poštni naslov in kliknite Naslednji.
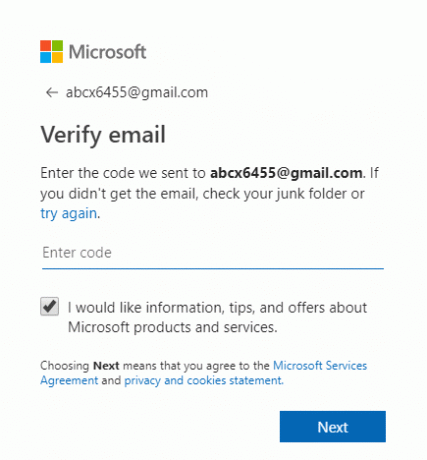
7.Vnesite znake, ki jih boste videli preverite Captcha in kliknite Naslednji.
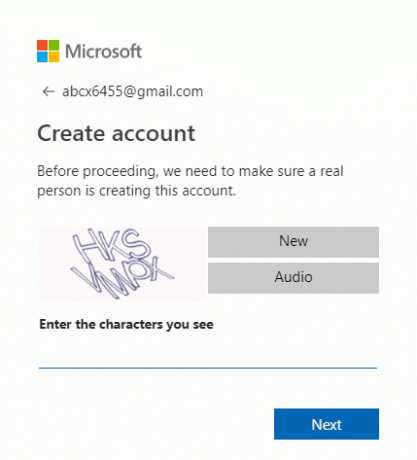
8. Tvoja Račun OneDrive bo ustvarjen.
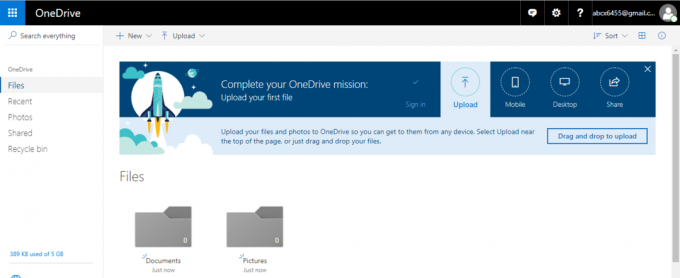
Ko dokončate vse zgornje korake, lahko začnete uporabljati OneDrive.
2. način – Kako nastaviti OneDrive v sistemu Windows 10
Pred uporabo OneDrive mora biti OneDrive na voljo v vaši napravi in mora biti pripravljen za uporabo. Torej, če želite nastaviti OneDrive v sistemu Windows 10, sledite spodnjim korakom:
1. Odprt začetek, poiščite OneDrive uporabite iskalno vrstico in pritisnite gumb za vnos na tipkovnici.
Opomba: Če pri iskanju ne najdete OneDrive, to pomeni, da ga nimate OneDrive, nameščen v vašem računalniku. torej prenesite OneDrive od Microsofta, ga razpakirajte in dvokliknite datoteko, da jo namestite.
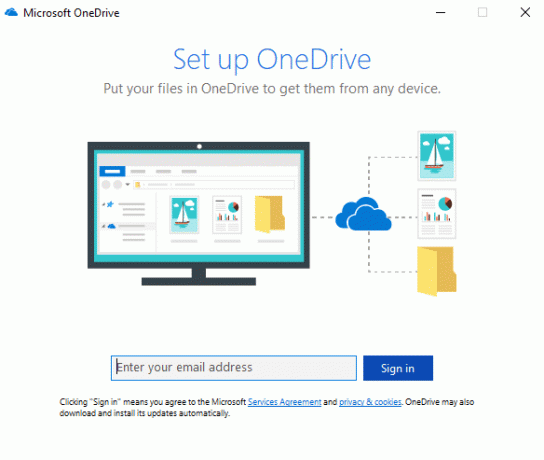
2. Vnesite svoje Microsoftov e-poštni naslov ki ste ga ustvarili zgoraj in kliknite Prijaviti se.

3.Vnesite geslo svojega Microsoftovega računa in kliknite na Prijaviti se.
Opomba: Če pozabite geslo, ga lahko ponastavite s klikom na "Ste pozabili geslo”.
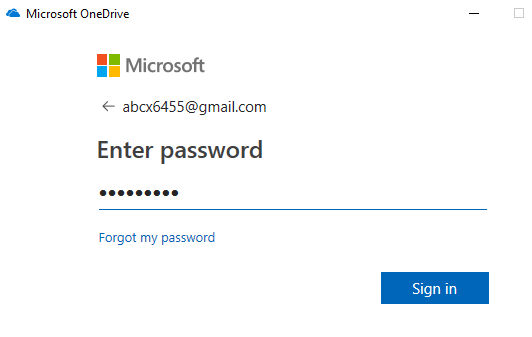
4. Kliknite na Naslednji gumb.
Opomba: Če ena mapa OneDrive že obstaja, je varno spremeniti lokacijo mape OneDrive, tako da pozneje ne bo povzročala težav pri sinhronizaciji datotek.

5. Kliknite na Ne zdaj če uporabljate brezplačno različico OneDrive.
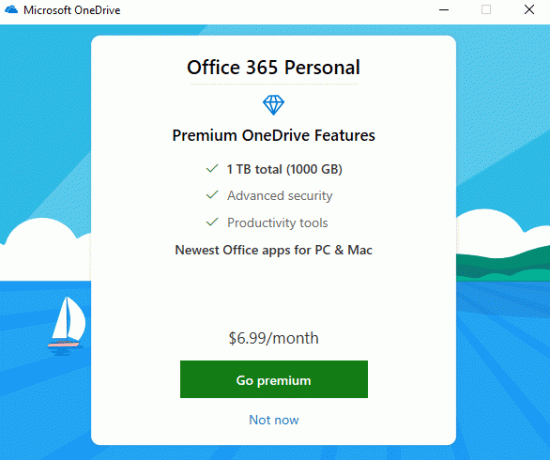
6. Pojdite skozi dane nasvete in na koncu kliknite na Odpri mojo mapo OneDrive.
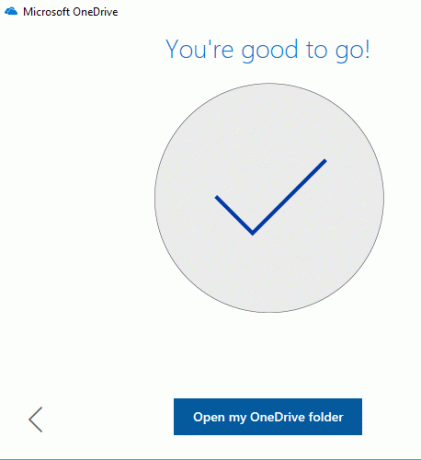
7. Tvoja Odprla se bo mapa OneDrive iz vašega računalnika.
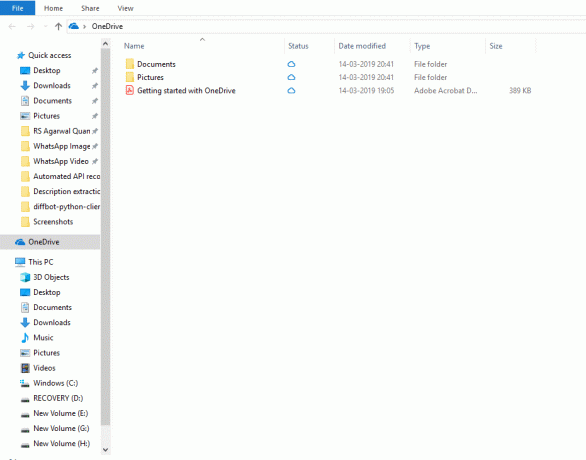
Zdaj je vaša mapa OneDrive ustvarjena. V oblak lahko začnete nalagati poljubne slike, dokumente, datoteke.
3. način – Kako naložiti datoteke v OneDrive
Zdaj, ko je mapa OneDrive ustvarjena, ste pripravljeni začeti nalagati datoteke. OneDrive je integriran v Windows 10 File Explorer, da je postopek nalaganja datotek enostaven, preprost in hitrejši. Če želite naložiti datoteke z File Explorerjem, sledite spodnjim korakom:
1. Odprite Raziskovalec datotek s klikom na Ta računalnik ali z uporabo bližnjice Tipka Windows + E.

2. Išči Mapa OneDrive med seznamom map, ki je na voljo na levi strani, in kliknite nanj.

Opomba: Če je na vaši napravi konfiguriranih več računov, jih je morda več Mapa OneDrive je na voljo. Torej, izberite tistega, ki ga želite.
3. Povlecite in spustite ali kopirajte in prilepite datoteke ali mape iz računalnika v mapo OneDrive.
4. Po zaključku zgornjih korakov, vaše datoteke bodo na voljo v vaši mapi OneDrive in bodo samodejno sinhronizira z vašim računom odjemalec OneDrive v ozadju.
Opomba: Namesto da datoteko najprej shranite v računalnik in jo nato prestavite v mapo OneDrive, lahko tudi neposredno shranite datoteko v mapo OneDrive. Prihranilo vam bo tako čas kot spomin.
4. način – Kako izbrati, katere mape želite sinhronizirati iz OneDrive
Ker vaši podatki v računu OneDrive rastejo, bi bilo težko upravljati vse datoteke in mape v mapi OneDrive znotraj File Explorerja. Da bi se izognili tej težavi, lahko vedno določite, katere datoteke ali mape iz vašega računa OneDrive naj bodo dostopne iz vašega računalnika.
1. Kliknite na ikona oblaka na voljo v spodnjem desnem kotu ali na področju za obvestila.

2. Kliknite na ikona s tremi pikami (Več).

3. Zdaj v meniju Več kliknite na Nastavitve.

4. Obiščite Zavihek Račun in kliknite na Izberite mape gumbi.

5.Počisti the Možnost, da so na voljo vse datoteke.
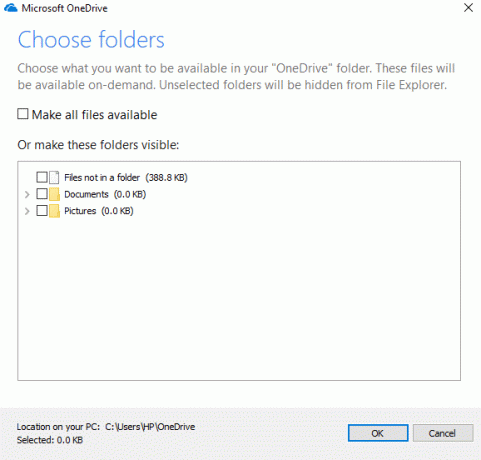
6. Iz razpoložljivih map, preverite mapeki jih želite omogočiti na vašem računalniku.
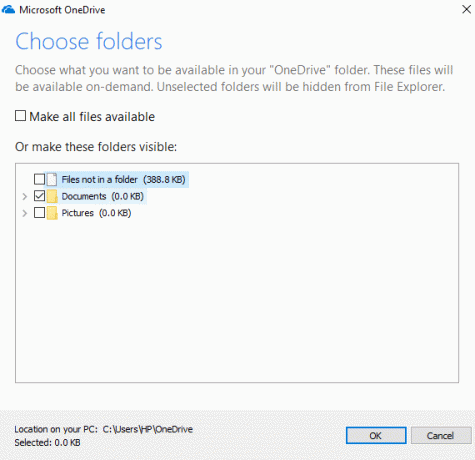
7. Ko končate, preglejte spremembe in kliknite V REDU.
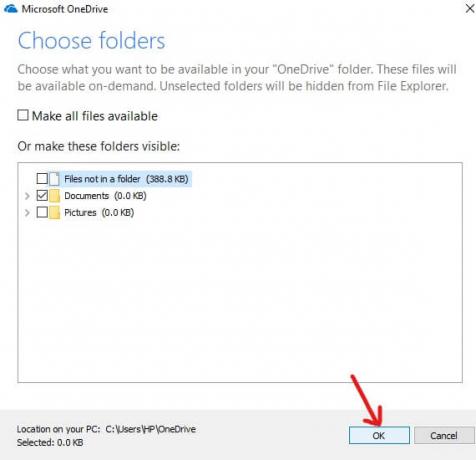
8.Kliknite v redu znova, da shranite spremembe.
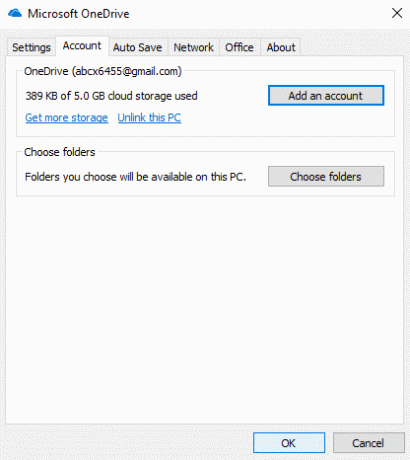
Ko dokončate zgornje korake, bodo v mapi OneDrive vidne samo datoteke ali mape, ki ste jih označili zgoraj. Kadar koli lahko spremenite, katere datoteke ali mape želite videti v mapi OneDrive v Raziskovalcu datotek.
Opomba: Če želite znova narediti vse datoteke vidne, potrdite polje »Naj bodo na voljo vse datoteke«, ki ste ga pred tem počistili in nato kliknite V redu.
5. način – Razumevanje stanja datotek OneDrive, ki se sinhronizirajo
V OneDrive je shranjenih veliko podatkov, zato je zelo pomembno, da spremljate datoteke ali mape, ki se sinhronizirajo v oblaku. Najpomembnejša stvar je preveriti, ali se datoteke ali mape pravilno sinhronizirajo v oblaku. Morali bi vedeti, kako razlikovati, katere datoteke so se že sinhronizirale v oblaku, katere se še sinhronizirajo in katere še niso sinhronizirane. Vse te informacije je zelo enostavno preveriti z OneDrive. OneDrive ponuja več značk za obveščanje uporabnikov o stanju sinhronizacije datotek.
Spodaj je nekaj teh značk.
- Ikona trdnega belega oblaka: Ikona belega oblaka, ki je na voljo v spodnjem levem kotu, kaže, da OneDrive deluje pravilno in da je OneDrive posodobljen.
- Ikona trdnega modrega oblaka: Modra ikona oblaka, ki je na voljo v spodnjem desnem kotu, označuje, da OneDrive za podjetja deluje pravilno brez težav in je posodobljen.
- Ikona polnega sivega oblaka: Trdna siva ikona oblaka označuje, da OneDrive deluje, vendar ni prijavljen noben račun.
- Ikona oblaka s puščicami, ki tvorijo krog: Ta simbol označuje, da OneDrive uspešno nalaga datoteke v oblak ali uspešno prenaša datoteke iz oblaka.
- Oblak z rdečo ikono X: Ta simbol označuje, da OneDrive deluje, vendar je pri sinhronizaciji nekaj težav, ki jih je treba odpraviti.
Ikone, ki prikazujejo stanje datotek in map
- Beli oblak z modro obrobo: Kaže, da datoteka ni na voljo v lokalnem pomnilniku in je ne morete odpreti brez povezave. Odpre se šele, ko boste povezani z internetom.
- Trdno zelena z belo kljukico v notranjosti: Označuje, da je datoteka označena kot "Vedno imejte to napravo«, tako da bo pomembna datoteka na voljo brez povezave in do nje lahko dostopate, kadar koli želite.
- Bela ikona z zelenimi obrobami in zeleno kljukico v njej:Označuje, da je datoteka na voljo brez povezave v lokalnem pomnilniku in do nje lahko dostopate brez povezave.
- Trdno rdeče z belim X v notranjosti: Kaže, da ima datoteka težavo med sinhronizacijo in jo je treba odpraviti.
- Ikona z dvema puščicama, ki tvorita krog: Kaže, da se datoteka trenutno sinhronizira.
Torej, zgoraj je nekaj značk, ki vam bodo sporočile trenutno stanje vaših datotek.
6. način – Kako uporabljati datoteke OneDrive na zahtevo
Datoteke na zahtevo je funkcija OneDrive, ki vam omogoča, da z File Explorerjem vidite vso vsebino, shranjeno v oblaku, ne da bi jo pred tem prenesli v napravo.
1.Kliknite na ikona oblaka v spodnjem levem kotu ali v območju za obvestila.

2. Kliknite na ikona s tremi pikami (Več) in nato kliknite na Nastavitve.

3. Preklopite na Zavihek z nastavitvami.
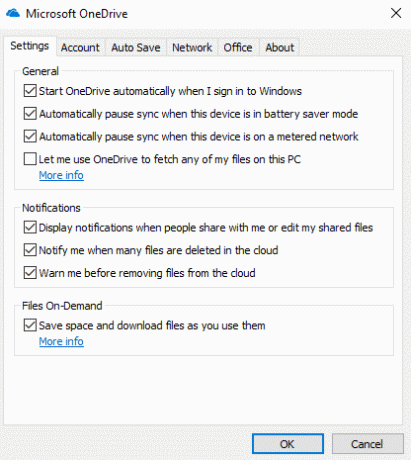
4. Pod Datoteke na zahtevo, kljukica “Prihranite prostor in prenesite datoteke, ko jih uporabljate« in kliknite V redu.

5. Ko so zgornji koraki zaključeni, bo omogočena storitev Files On-Demand. zdaj desni klik na datoteke in mape iz mape OneDrive.
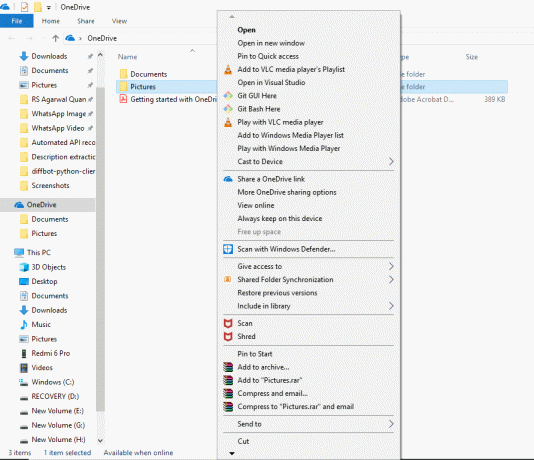
6.Izberi katera koli možnost glede na način, na katerega želite, da je ta datoteka na voljo.
a. Kliknite na Osvobodite prostor če želite, da je ta datoteka na voljo samo, ko bo vzpostavljena internetna povezava.
b. Kliknite na Vedno imejte to napravo če želite, da je ta datoteka vedno na voljo brez povezave.
Metoda 7 – Kako deliti datoteke z OneDrive
Kot smo že videli, OneDrive ponuja možnost za neposredno skupno rabo datotek z drugimi, ne da bi te datoteke prenesli v svojo napravo. OneDrive to stori tako, da ustvari varno povezavo, ki jo lahko daste drugim, tistim, ki želijo dostopati do vsebine ali datotek.
1. Odprite mapo OneDrive s pritiskom na Tipka Windows + E in nato kliknite mapo OneDrive.
2.Desni klik na datoteko ali mapo želite deliti.
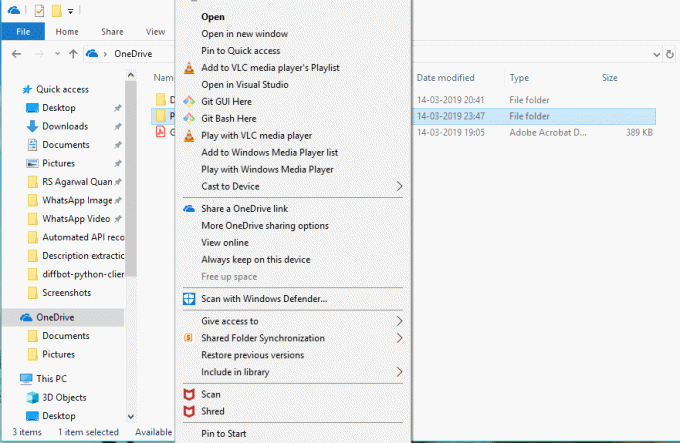
3.Izberite “Delite povezavo OneDrive”.
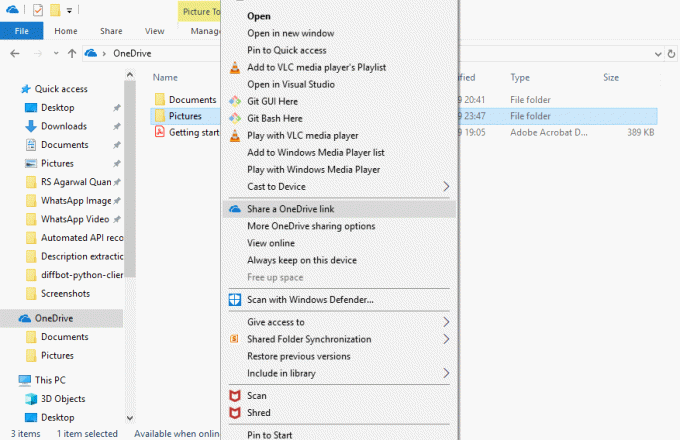
4. V vrstici z obvestili se bo prikazalo obvestilo, da je ustvarjena edinstvena povezava.
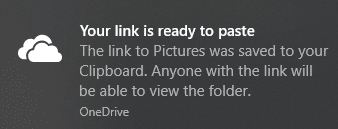
Po izvedbi vseh zgornjih korakov, vaša povezava bo kopirana v odložišče. Preprosto morate prilepiti povezavo in jo poslati po e-pošti ali katerem koli messengerju osebi, ki jo želite poslati.
8. način – Kako pridobiti več prostora za shranjevanje na OneDrive
Če uporabljate brezplačno različico OneDrive, vam bo za shranjevanje podatkov na voljo le 5 GB prostora. Če želite več prostora, morate vzeti mesečno naročnino in zanjo plačati nekaj stroškov.
Če želite vedeti, koliko prostora ste porabili in koliko je na voljo, sledite spodnjim korakom:
1. Kliknite na Ikona oblaka v spodnjem levem kotu.
2.Kliknite na ikono s tremi pikami in kliknite na Nastavitve.

3. Preklopite Zavihek Račun za ogled razpoložljivega in uporabljenega prostora. Pod OneDrive lahko vidite koliko prostora za shranjevanje je že uporabljeno.
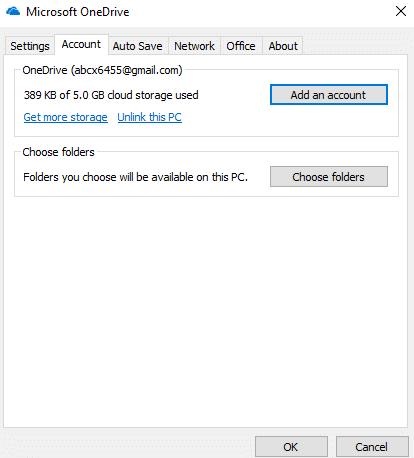
Torej, po zaključku zgornjih korakov lahko vidite, koliko prostora za shranjevanje je na voljo. Če potrebujete več, sprostite nekaj prostora ali ga razširite z mesečno naročnino.
Priporočeno:
- Popravite visok CPU upravitelja oken namizja (DWM.exe)
- Kaj lahko storim, če sem pozabil geslo za Instagram?
- Kako nastaviti samodejni izklop v sistemu Windows 10
- Kako onemogočiti požarni zid Windows 10
Upam, da vam je bil ta članek koristen in da lahko zdaj enostavno Začnite uporabljati Microsoft OneDrive v sistemu Windows 10, če pa imate še vedno kakršna koli vprašanja v zvezi s to vadnico, jih lahko postavite v razdelku za komentarje.