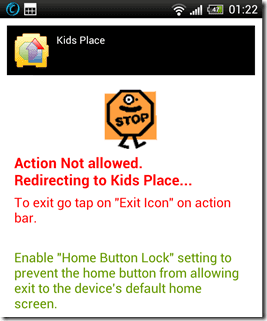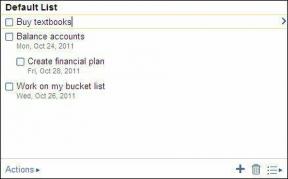Najboljših 6 načinov za odpravo napake pri namestitvi programa Discord v sistemu Windows 11
Miscellanea / / April 03, 2023
Discord je priljubljena komunikacijska aplikacija za povezovanje s prijatelji in podobno mislečimi ljudmi. Vendar pa te aplikacije ne boste mogli uporabljati, če se ne namesti v vaš računalnik in prikaže napako »Namestitev ni uspela«.

Če ste že poskusili ponovni zagon aplikacije Discord in računalnik, je čas, da pogledamo dlje. V tem priročniku je nekaj rešitev za odpravo napake Discordova namestitev ni uspela v sistemu Windows 11. Torej, brez nadaljnjega odlašanja, jih preverimo.
1. Zaženite namestitveni program Discord s skrbniškimi pravicami
Vaša prva točka za odpravo sporočila o napaki je zagon namestitvenega programa Discord s skrbniškimi dovoljenji. Kot se je izkazalo, pomanjkanje skrbniške pravice lahko včasih povzroči, da se aplikacija ne obnaša pravilno in povzroči težave, kot je ta.
Torej dodelite skrbniška dovoljenja namestitvenemu programu Discord in preverite, ali odpravlja težavo. To storite tako:
Korak 1: Pomaknite se do mape, v katero ste prenesli Discord.
2. korak: Z desno miškino tipko kliknite namestitveni program Discord in izberite Lastnosti.

3. korak: Preklopite na zavihek Združljivost.

4. korak: Potrdite polje zraven »Zaženi ta program kot skrbnik«.

5. korak: Kliknite Uporabi in V redu, da shranite spremembe.
Dvokliknite izvršljivo datoteko in kliknite Da, da se odpre okno Nadzor uporabniškega računa. Nato sledite navodilom čarovnika za namestitev in preverite, ali se težava še vedno pojavlja.
2. Počisti podatke predpomnilnika Discord
Drugi razlog za napako pri namestitvi ni uspela je lahko poškodba podatkov predpomnilnika Discord. Ta scenarij velja le za uporabnike, ki poskušajo drugič namestiti Discord v svoj računalnik.
Morda so bili podatki predpomnilnika Discorda iz prejšnje namestitve poškodovani. Rešitev je, da počistite podatke predpomnilnika Discord. To lahko storite tako, da sledite spodnjim korakom:
Korak 1: Pritisnite tipko Windows + X do menija naprednega uporabnika. Nato na seznamu izberite Upravitelj opravil.

2. korak: V upravitelju opravil z desno miškino tipko kliknite Discord in izberite Končaj opravilo.

3. korak: Pritisnite tipko Windows + R, da odprete orodje Zaženi.
4. korak: Vrsta %AppData%/Discord v iskalni vrstici in kliknite V redu.

5. korak: Izberite vse znotraj in pritisnite tipko Shift + Delete, da trajno izbrišete izbrano vsebino.

6. korak: Odprite orodje Run, vnesite %localappdata%/Discord, in kliknite OK.

7. korak: Izberite vse v mapi Discord, ki se odpre, in pritisnite tipki Shift + Delete.
Nato preverite, ali lahko namestite Discord ali ne.
3. Namestite .NET Framework 4.8
Sporočilo o napaki boste verjetno videli, če vaš računalnik nima .NET Framework 4.8. Sledite spodnjim korakom za prenos in namestitev .NET Framework 4.8.
Korak 1: Odprite meni Start s pritiskom tipke Windows, vnesite Vklopite ali izklopite funkcije sistema Windowsin pritisnite Enter.

2. korak: Potrdite polje Napredne storitve .NET Framework 4.8 in kliknite V redu.

Pojavilo se bo okno s funkcijami sistema Windows in začel se bo prenos ogrodja. Ko je prenos končan, znova zaženite računalnik in poiščite težavo.
4. Zaženite Discord v načinu združljivosti
Način združljivosti vam omogoča zagon aplikacij, zasnovanih za starejšo različico sistema Windows. Torej, če se Discord ne uspe namestiti v Windows 11, ga lahko zaženete v združljivem načinu. Če želite to narediti, sledite spodnjim navodilom:
Korak 1: Z desno miškino tipko kliknite izvršljivo datoteko Discord in izberite Lastnosti.
2. korak: Preklopite na zavihek Združljivost. Nato potrdite polje zraven »Zaženi ta program v združljivem načinu za«.

3. korak: Kliknite Uporabi in V redu.
5. Začasno onemogočite varnostni program
Vaša varnostna aplikacija lahko pogosto označi aplikacije tretjih oseb, kot je Discord, kot zlonamerne in prepreči njihovo namestitev v vaš računalnik. Če veste, da je aplikacija varna, lahko začasno onemogočite varnostno aplikacijo in jo namestite.
Če kot varnostni program uporabljate Windows Security, ga onemogočite tako:
Korak 1: Odprite meni Start, vnesite Varnost sistema Windows in kliknite Odpri.
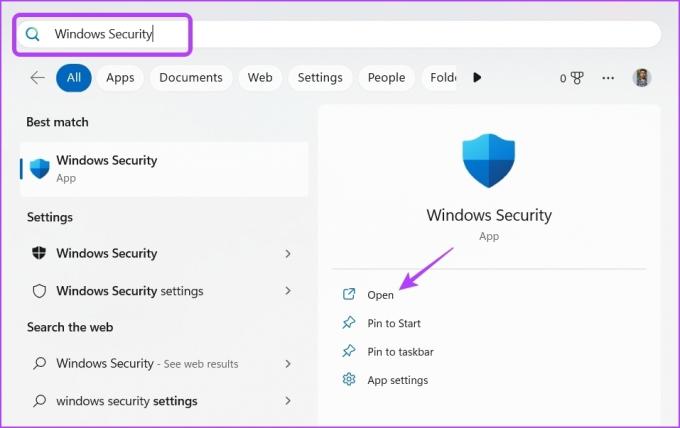
2. korak: V levi stranski vrstici izberite Zaščita pred virusi in grožnjami.

3. korak: Kliknite Upravljanje nastavitev.
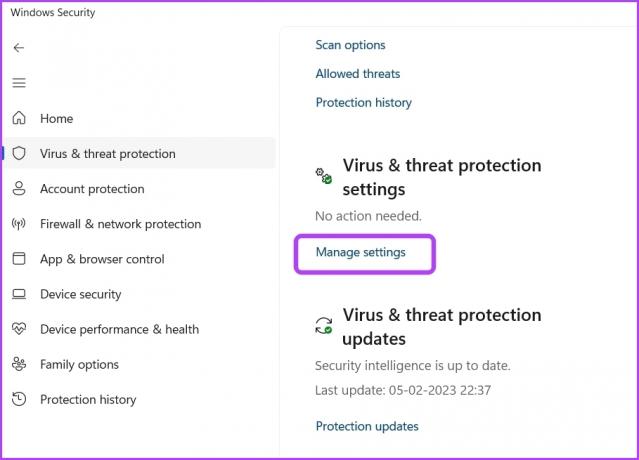
4. korak: Onemogočite preklop pod možnostjo Sprotna zaščita.

5. korak: V pojavnem oknu Nadzor uporabniškega računa kliknite Da.
Če uporabljate varnostni program drugega proizvajalca, preberite njegov uporabniški priročnik in ugotovite, kako ga onemogočiti.
6. Ustvarite nov uporabniški račun s skrbniškimi pravicami
Če se še vedno soočate s težavo, je verjetno nekaj narobe z uporabniškim računom, ki ga uporabljate. Če želite to popraviti, boste morali ustvarite drug uporabniški račun z upravnimi pravicami. To storite tako:
Korak 1: Pritisnite tipko Windows + I, da odprete meni Nastavitve.
2. korak: V levi stranski vrstici izberite Računi.
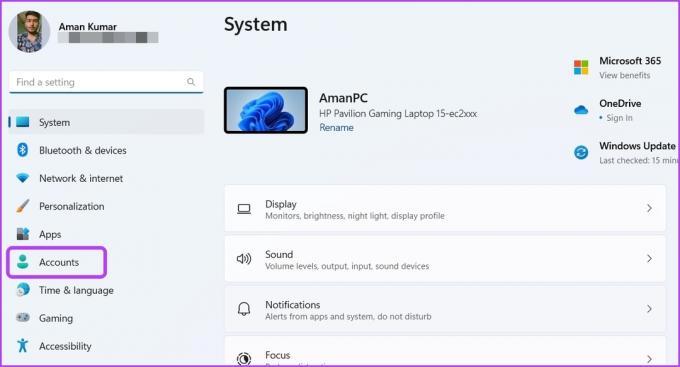
3. korak: Izberite Drugi uporabniki.

4. korak: Kliknite gumb Dodaj račun.

5. korak: Vnesite podrobnosti in kliknite Naprej.
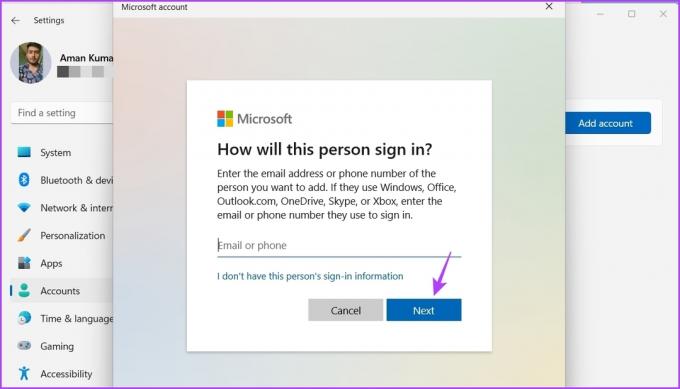
6. korak: Kliknite gumb Spremeni vrsto računa.

7. korak: Kliknite ikono spustnega menija pod Vrsta računa, izberite Skrbnik in kliknite V redu.
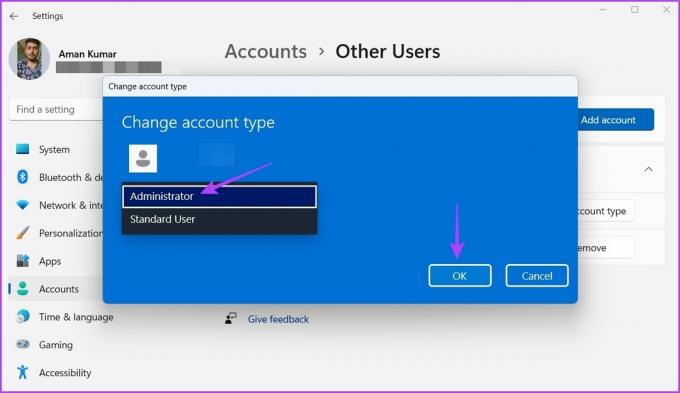
8. korak: Pritisnite tipko Windows, kliknite ikono svojega profila v spodnjem levem kotu in izberite nov račun.

Po tem poskusite namestiti Discord v ta račun.
Ostanite povezani z uporabo Discorda
Discord zagotavlja, da ostanete povezani s prijatelji med intenzivnimi igralnimi sejami. Toda včasih lahko Discord vrže napako namestitev ni uspela. Na srečo lahko to težavo hitro odpravite tako, da sledite zgornjim popravkom.
Nazadnje posodobljeno 8. februarja 2023
Zgornji članek lahko vsebuje pridružene povezave, ki pomagajo pri podpori Guiding Tech. Vendar to ne vpliva na našo uredniško integriteto. Vsebina ostaja nepristranska in verodostojna.
Napisal
Aman Kumar
Aman je specialist za Windows in rad piše o ekosistemu Windows na Guiding Tech in MakeUseOf. On ima Diplomiral iz informacijske tehnologije in je zdaj samostojni pisec s polnim delovnim časom s strokovnim znanjem o sistemih Windows, iOS in brskalniki.