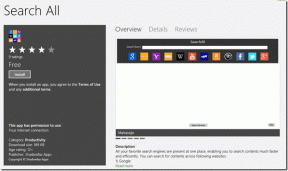7 najboljših načinov za odpravo težave s črnim zaslonom knjižnice Steam v sistemu Windows 11
Miscellanea / / April 03, 2023
Vse igre, ki jih imate, so prikazane v razdelku Library v odjemalcu Steam v vašem računalniku. Tako lahko preprosto kliknete naslednjo igro, ki jo želite namestiti in igrati. Toda kaj, če knjižnica Steam prikaže črn zaslon, ko jo poskušate odpreti? Ta težava je lahko ena od bizarnih težav Steam. Težko je določiti natančne razloge, saj se lahko pojavi zaradi težave z GPE, poškodovane datoteke igre, ali celo odjemalec Steam.

Na srečo vam ne bo treba opraviti velikih sprememb, da si ogledate seznam iger, ki jih imate v knjižnici Steam. Delili bomo delovne metode za odpravljanje težave s črnim zaslonom knjižnice Steam v sistemu Windows 11. Torej, začnimo.
1. Preverite stanje strežnika Steam
Pred kakršnimi koli spremembami je dobro preveriti, ali so strežniki Steam povezani. Recimo, da so strežniki Steam v vzdrževanju ali se soočajo s tehničnimi težavami, lahko odjemalec Steam v vašem računalniku naleti na težave. Odjemalec vam ne bo pokazal knjižnice iger ali vam dovolil namestiti, odstraniti ali prenesti iger.
Če želite preveriti stanje strežnika Steam, obiščite Spletno mesto DownDetector in poiščite Steam. Tam boste videli vse tekoče težave z odjemalcem Steam. Lahko pa obiščete Steamov Twitter račun in poiščite vse posodobitve v zvezi z vzdrževanjem strežnika.

Če strežniki Steam ne delujejo ali se soočajo s kakršnimi koli težavami, boste morali počakati, da bodo strežniki spet povezani. Če pa je s strežnikom vse v redu, nadaljujte z drugimi rešitvami.
2. Zaženite Steam s skrbniškimi pravicami
Steam potrebuje internetno povezavo za izvajanje večine svojih operacij, zato ga boste morali zagnati skrbniške pravice. Podelitev skrbniških dovoljenj omogoča aplikaciji upravljanje omrežja in dostop do sistemskih datotek, ki so običajno omejene.
Pomanjkanje skrbniških dovoljenj lahko povzroči, da aplikacija ne deluje pravilno in omeji nekatere podatke. Torej lahko spremenite lastnosti bližnjice, da bo zagnala Steam kot skrbnik vsakič, ko jo kliknete. To storite tako:
Korak 1: Z desno miškino tipko kliknite bližnjico odjemalca Steam v računalniku in v kontekstnem meniju izberite Lastnosti.
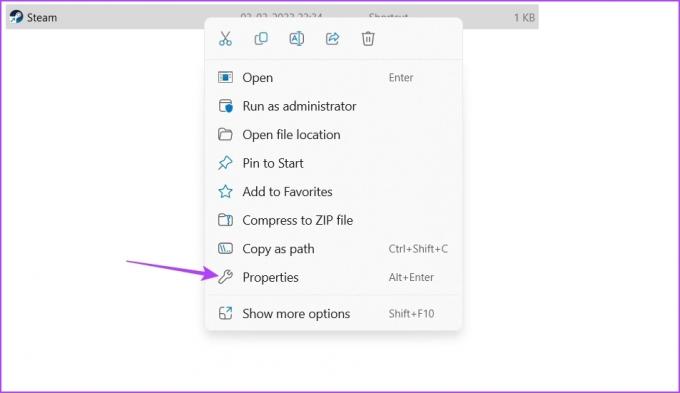
2. korak: Kliknite gumb Napredno.

3. korak: Označite možnost Zaženi kot skrbnik in kliknite V redu.

4. korak: Kliknite Uporabi in nato V redu, da shranite spremembe.
Nato zaženite odjemalca Steam in preverite, ali lahko dostopate do razdelka Knjižnica.
3. Zaprite podobne aplikacije iz ozadja
Steam morda ne bo deloval pravilno, če je v ozadju aktivna druga aplikacija, kot je Epic Games Launcher. Zato zaprite vse podobne zagnane aplikacije iz ozadja in preverite, ali odpravlja težavo. Za to sledite spodnjim navodilom:
Korak 1: Pritisnite bližnjico Control + Shift + Escape, da odprete upravitelja opravil.
2. korak: Z desno miškino tipko kliknite katero koli aplikacijo storitve distribucije iger, kot sta Epic Games Launcher ali Origin, in v kontekstnem meniju izberite Končaj opravilo.
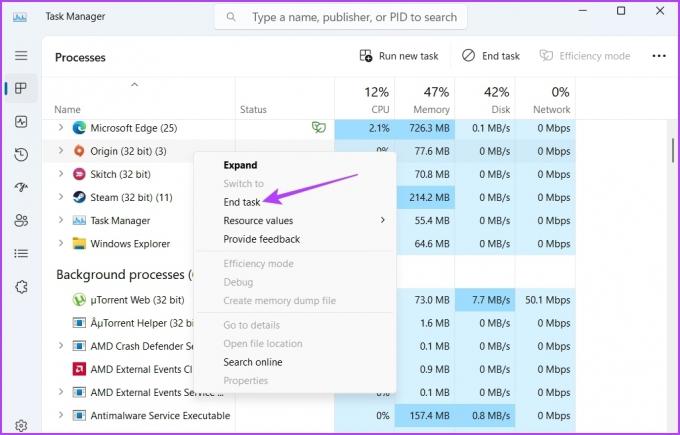
4. Počistite podatke spletnega brskalnika in predpomnilnika Steam
Steam ima vgrajen brskalnik za prikaz več podrobnosti o igrah. Seveda shranjuje tudi podatke predpomnilnika, ki bi se lahko zaradi različnih razlogov poškodovali. In ko pride do neskladja med predpomnjenimi podatki in dejanskimi podatki o igri na strani z igrami, morda ne boste videli ničesar v odjemalcu Steam. Če želite to popraviti, lahko počistite podatke predpomnilnika brskalnika Steam. To lahko storite tako, da sledite tem korakom:
Korak 1: V računalniku zaženite odjemalca Steam, kliknite Steam v zgornjem levem kotu in v kontekstnem meniju izberite Nastavitve.

2. korak: V oknu z nastavitvami v levi stranski vrstici izberite Spletni brskalnik.

3. korak: V desnem podoknu kliknite gumb »Izbriši podatke spletnega brskalnika«.

4. korak: Kliknite OK, da potrdite svojo izbiro.
Nato znova zaženite odjemalca Steam in poiščite težavo. Poleg odstranitve podatkov brskalnika lahko odstranite tudi podatke predpomnilnika Steam. Podobno kot pri spletnih podatkih se lahko tudi Steamovi podatki predpomnilnika poškodujejo in povzročijo težavo.
Če želite počistiti podatke predpomnilnika Steam, se pomaknite do namestitvenega imenika Steam, izberite mapo appcache in pritisnite bližnjico Shift + Delete, da jo odstranite.

5. Posodobite grafični gonilnik
Včasih starejši grafični gonilnik morda ne deluje dobro z najnovejšo gradnjo odjemalca Steam. Dobro je, da v računalnik prenesete najnovejšo posodobitev gonilnika za grafično kartico, še posebej, če se teh gonilnikov izogibate pogostemu posodabljanju. Uporabniki starejših različic sistema Windows si lahko ogledajo naš vodnik na posodabljanje grafičnih gonilnikov v sistemu Windows 10. Za tiste, ki uporabljate Windows 11, lahko tukaj preprosto posodobite grafični gonilnik v računalniku:
Korak 1: Z desno miškino tipko kliknite gumb Start in izberite Upravitelj naprav.

2. korak: Dvokliknite vozlišče Adapterji zaslona, da ga razširite.

3. korak: Z desno miškino tipko kliknite grafični gonilnik in izberite Posodobi gonilnik.
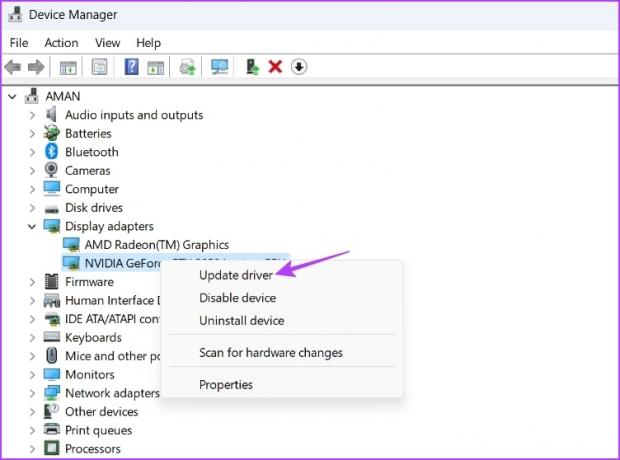
4. korak: Izberite »Samodejno iskanje gonilnikov«.
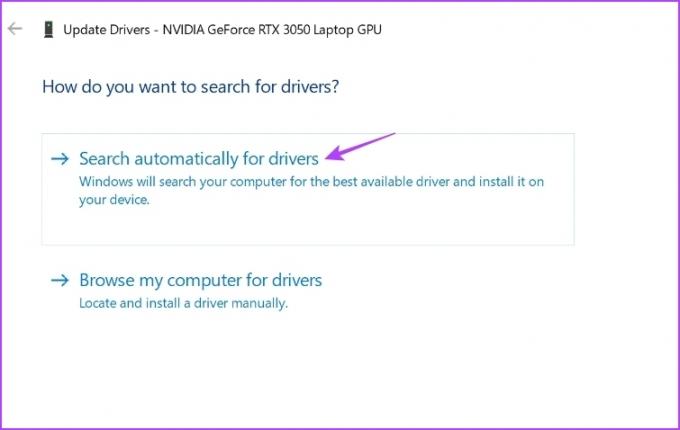
Tako bo Windows poiskal najnovejši grafični gonilnik za vaš računalnik. Če ga najde, ga bo samodejno namestil.
Obiščete lahko tudi uradno spletno mesto proizvajalca vaše grafične kartice (npr NVIDIA, AMD, oz Intel) in od tam prenesite posodobitev.
6. Prilagodite nastavitve Steam
Steam ponuja obilico nastavitev, ki jih lahko prilagodite svojim željam. Vendar nekatere nastavitve morda ne bodo dobro delovale skupaj in bodo povzročile težavo s črnim zaslonom.
Kot rešitev naredite naslednje spremembe v nastavitvah Steam in preverite, ali je kaj pomembno.
Korak 1: V računalniku zaženite odjemalca Steam, kliknite Steam v zgornjem levem kotu in v kontekstnem meniju izberite Nastavitve.

2. korak: V levi stranski vrstici izberite Knjižnica.
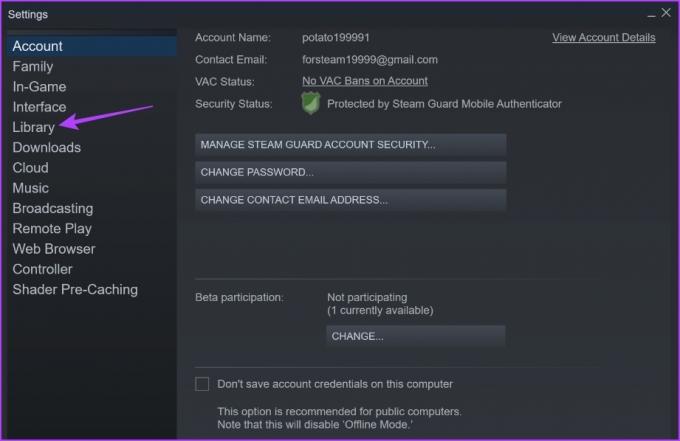
3. korak: V razdelku Library (Knjižnica) počistite polje poleg Low Bandwidth Mode (Način nizke pasovne širine). Prav tako izberite izbirni gumb poleg možnosti Samodejno v razdelku »Velikost zaslona za elemente uporabniškega vmesnika knjižnice«.
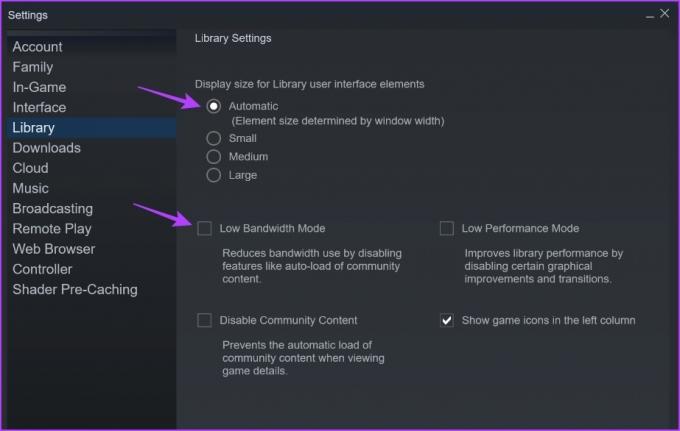
4. korak: V levi stranski vrstici izberite Vmesnik.
5. korak: V razdelku Vmesnik uporabite spustni meni pod možnostjo »Izberite preobleko, ki jo želite uporabiti v Steamu«, da izberete privzeto preobleko. Počistite tudi polja pred temi tremi možnostmi:
- Zaženite Steam v načinu velike slike
- Omogoči GPU pospešeno upodabljanje v spletnih pogledih
- Omogočite DirectWrite za izboljšano glajenje in zarezovanje pisave
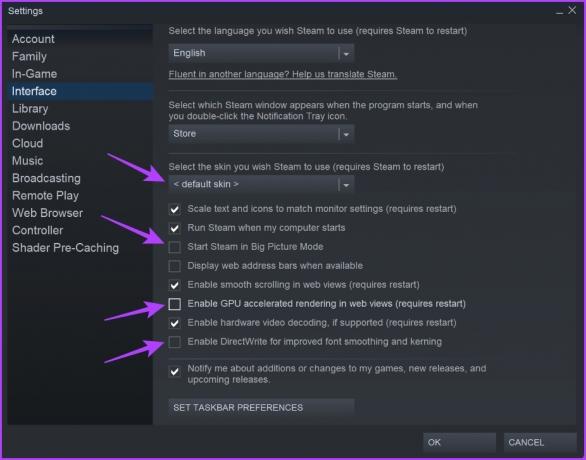
6. korak: Kliknite V redu v spodnjem desnem kotu, da uveljavite spremembe.
7. Posodobite odjemalca Steam
Uporaba starejše različice odjemalca Steam lahko pogosto povzroči neujemanje podrobnosti in ne prikaže najnovejšega pogleda knjižnice Steam. Posodobitev odjemalca Steam na najnovejšo različico lahko pomaga odpraviti težavo s črnim zaslonom knjižnice in prinaša nove funkcije.
Če želite posodobiti odjemalca Steam, kliknite možnost Steam v zgornjem levem kotu in izberite možnost Preveri posodobitve odjemalca Steam. Po tem pustite, da Steam samodejno prenese in namesti posodobitve.

Dostop do iger v knjižnici
Razdelek Steam Library je kraj, kjer si lahko ogledate vse igre, ki jih imate, ste jih igrali, prenesli in so na voljo prek Steama. Vendar pa lahko zaslon knjižnice postane črn zaradi različnih razlogov. Na srečo lahko to težavo odpravite tako, da sledite zgornjim popravkom in nadaljujete z igranjem.