Kako označiti e-pošto kot prebrano v Outlooku v spletni, namizni ali mobilni aplikaciji
Miscellanea / / April 03, 2023
Outlook je široko uporabljen e-poštni odjemalec za osebne in poklicne namene. Ponuja različne funkcije, s katerimi je upravljanje e-pošte bolj dostopno in učinkovito. Med temi funkcijami je možnost označevanja e-poštnih sporočil kot prebranih. Če ne veste, kako to storiti, ta članek ponuja vodnik po korakih označi e-pošto kot prebrano v Outlooku.
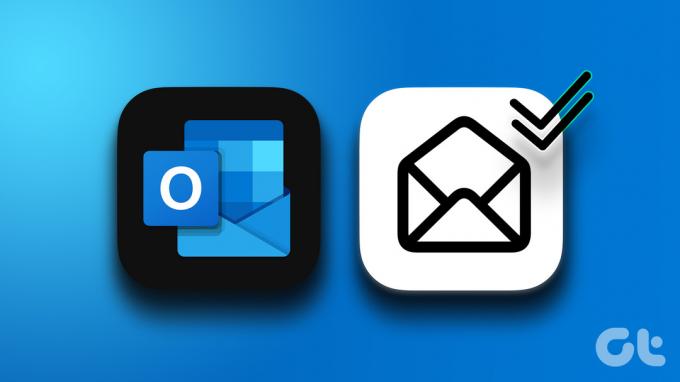
Ko e-poštno sporočilo označite kot prebrano, to pomeni, da ste ga prebrali in obravnavali, tako da v vaši mapi »Prejeto« ne bo prikazano neprebrano. Funkcija vam pomaga upravljati e-poštna sporočila in ostati organiziran, kar olajša prepoznavanje, katera e-poštna sporočila potrebujejo pozornost in katera so že bila pregledana. Začnimo s koraki.
Kako označiti e-pošto kot prebrano v Outlook Web
Označevanje e-poštnih sporočil kot prebranih je bil najlažji način za brisanje dolgega seznama neprebranih e-poštnih sporočil, enako pa je tudi v Outlook Webu preprosto. Sledite spodnjim korakom.
Korak 1: Pojdi do Outlook splet in se prijavite v svoj račun.
Odprite Outlook
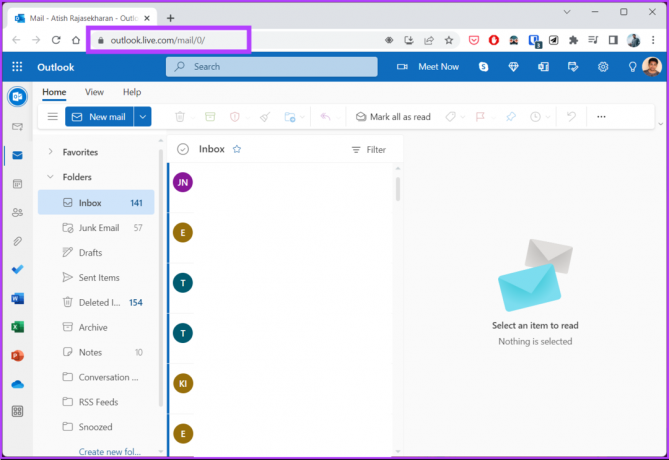
2. korak: V mapi Prejeto kliknite ikono Izberi vse, da izberete vsa e-poštna sporočila.
Opomba: Lahko pa tudi pritisnete »Ctrl + A.«
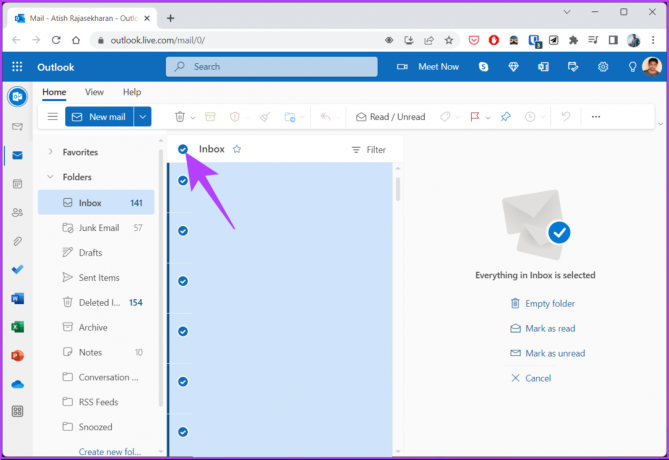
3. korak: z desno miškino tipko kliknite katero koli izbrano e-pošto in izberite »Označi kot prebrano«.

Druga možnost je, da v podoknu za predogled kliknete »Označi kot prebrano«.

Izvolite. Uspešno ste označili vse e-poštna sporočila v Outlook Web. Če ste uporabnik namiznega odjemalca Outlook, nadaljujte z branjem.
Kako označiti vsa e-poštna sporočila kot prebrana v Outlookovem namiznem odjemalcu
Z uporabo Outlookovega namiznega odjemalca za označevanje vseh e-poštnih sporočil kot prebranih boste učinkoviteje razvrstili prednostna opravila. Namizni odjemalec lahko bere vsa neprebrana e-poštna sporočila hkrati, podobno kot to počne Outlook Web. Za to sledite spodnjim korakom.
Korak 1: Pritisnite tipko Windows na tipkovnici, vnesite Outlookin kliknite Odpri.
Opomba: Če uporabljate Mac, na tipkovnici pritisnite »Command + Space« in vnesite Outlookin pritisnite tipko Return.

2. korak: V aplikaciji Outlook v razdelku »Prejeto« pritisnite »Ctrl + A« na tipkovnici, da izberete vsa e-poštna sporočila.

3. korak: z desno tipko miške kliknite izbrano e-pošto in izberite »Označi kot prebrano«.

Tukaj imaš. Vsa e-poštna sporočila ste uspešno označili kot prebrana v namiznem odjemalcu Outlook. Če niste v računalniku, lahko isto izvedete prek mobilne aplikacije Outlook. Sledite.
Kako označiti vsa e-poštna sporočila kot prebrana v Outlook Mobile App
Označevanje vseh e-poštnih sporočil kot prebranih v mobilni aplikaciji Outlook je priročno, saj lahko do pošte dostopate kadar koli. Pomaga učinkovito upravljati vašo e-pošto, se osredotočiti na tisto, kar je pomembno, in spremljati, kaj ostane. Koraki so podobni za Outlook v sistemu Android ali iOS. Sledite spodnjim navodilom.
Opomba: Za predstavitev gremo z napravo Android.
Korak 1: Odprite aplikacijo Outlook v napravi Android ali iOS.
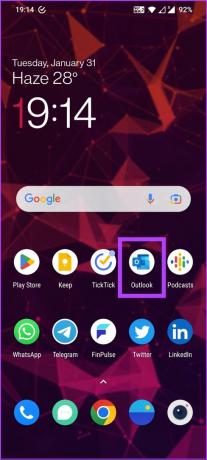
2. korak: pod mapo »Prejeto« dolgo pritisnite (tapnite in zadržite) katero koli e-pošto, dokler se na levi strani ne prikaže kljukica.

3. korak: Kliknite na tri pike v zgornjem desnem kotu in izberite Izberi vse.
Opomba: Ročno lahko izberete (tapnete) e-poštna sporočila, ki jih želite označiti kot prebrana.

4. korak: Ko izberete, tapnite tri pike v zgornjem desnem kotu in izberite »Označi kot prebrano«.
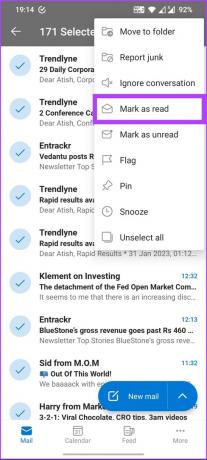
Izvolite. Vsa izbrana e-poštna sporočila so označena kot prebrana. Če pa morate izbrati veliko e-poštnih sporočil, je ta metoda lahko naporna. Torej, pojdite na naslednjo metodo, da najdete razmeroma hiter način.
Kako v Outlooku označiti celotno mapo kot prebrano
Če vam je všeč uredite svoj nabiralnik z uporabo map in oznak, je ta metoda za vas. Omogoča vam, da hkrati označite vsa neprebrana e-poštna sporočila. Sledite spodnjim korakom.
Opomba: Korake lahko izvedete s spletnim Outlookom ali namiznim odjemalcem Outlook. Za predstavitev bomo uporabili namizni odjemalec Outlook v sistemu Windows.
Korak 1: Pritisnite tipko Windows na tipkovnici, vnesite Outlookin kliknite Odpri.
Opomba: Če uporabljate Mac, na tipkovnici pritisnite »Command + Space« in vnesite Outlookin pritisnite tipko Return.

2. korak: izberite mapo, ki jo želite označiti kot prebrano.
Opomba: Izberete lahko tudi mapo Neprebrana pošta.

3. korak: Z desno tipko miške kliknite mapo in izberite »Označi vse kot prebrano«.
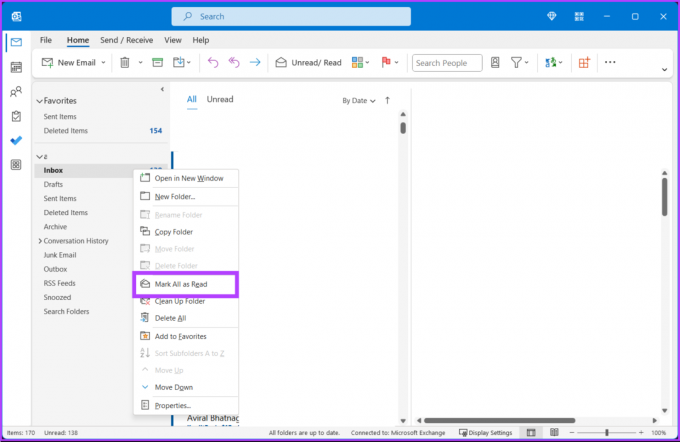
To je to. Vso neprebrano pošto ste takoj označili kot prebrano. Če ne prejemate veliko e-poštnih sporočil, jih lahko upravljate tako, da jih preberete. Če pa vas moti, da Outlook ne označi e-poštnih sporočil kot prebranih takoj, ko kliknete in si jih ogledate v podoknu za branje, imamo rešitev.
Spremenite, kako hitro so sporočila označena kot prebrana
Če še niste vedeli, Outlook privzeto ne označi e-pošte kot prebrano, dokler je ne izberete ali odprete drugo e-pošto, da jo preberete. Lahko je moteče, ker če preberete e-poštno sporočilo in ga takoj izbrišete, bo še vedno prikazano v mapi Izbrisano kot neprebrano e-poštno sporočilo.
Vendar ima Outlook vgrajeno funkcijo za spreminjanje, kako hitro naj bodo sporočila označena kot prebrana. Za prikaz korakov uporabljamo napravo Windows, vendar ostajajo podobni tudi za Outlook na Macu.
Opomba: Možnost prilagajanja te nastavitve je na voljo za aplikacije Microsoft 365 za podjetja in poslovne stranke.
Korak 1: Pritisnite tipko Windows na tipkovnici, vnesite Outlookin kliknite Odpri.

2. korak: Pojdite na zavihek Datoteka.

3. korak: V levem podoknu kliknite Možnosti.
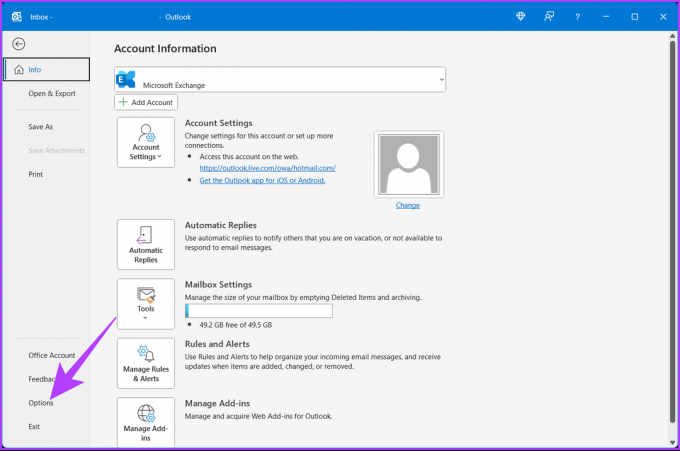
4. korak: V pogovornem oknu Možnosti pojdite na Pošta.
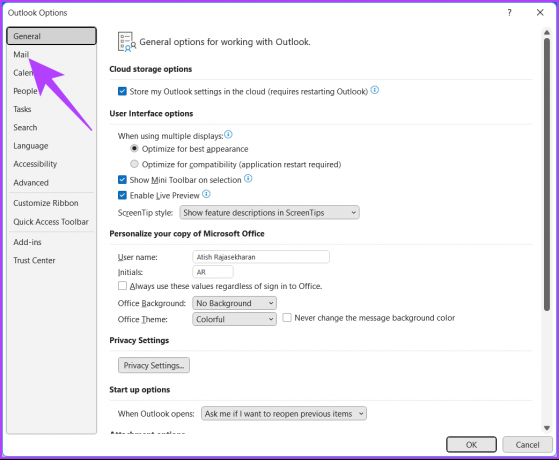
5. korak: V razdelku podokna Outlook kliknite gumb Podokno za branje.
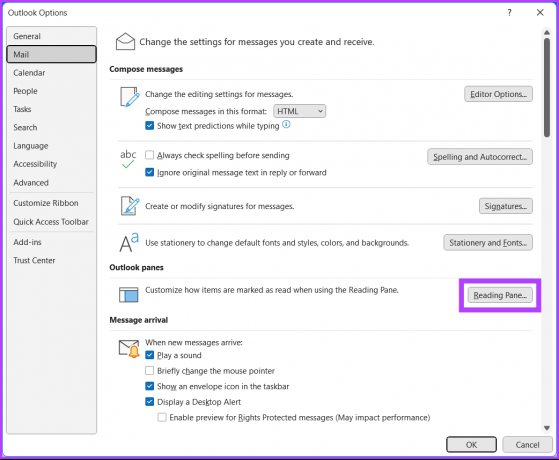
6. korak: potrdite polje zraven »Označi elemente kot prebrane, ko jih gledate v podoknu za branje.«
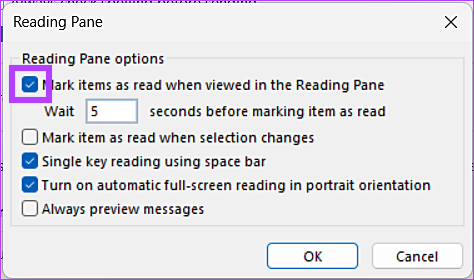
V Outlooku so e-poštna sporočila privzeto označena kot prebrana, potem ko so bila ogledovana vsaj 5 sekund. To lahko spremenite; nadaljujte z branjem.
korak 7: Vnesite 0 v 'Počakajte _ sekund, preden elemente označite kot prebrane.'
Opomba: Če vnesete 0, bo Outlook označil e-pošto kot prebrano takoj, ko jo odprete po čakanju 0 sekund. Izberete lahko poljubno število po svojih željah.
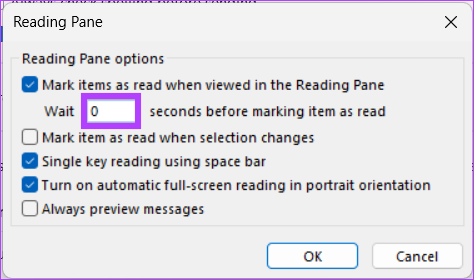
8. korak: Kliknite OK, da shranite spremembe.
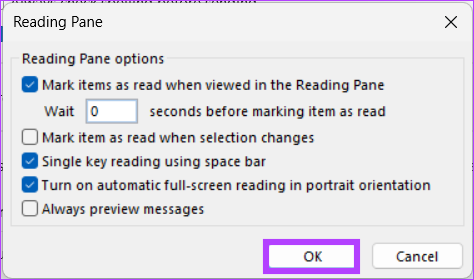
S tem bodo vsa vaša e-poštna sporočila označena kot prebrana takoj, ko jih odprete v podoknu za branje, odvisno od tega, koliko sekund izberete.
Pogosta vprašanja o označevanju e-poštnih sporočil kot prebranih v Outlooku
Ne, označitev e-pošte kot prebrane v Outlooku ne obvesti pošiljatelja, da ste si ogledali njegovo e-pošto. Spremeni samo stanje e-pošte iz neprebranega v prebrano v vaši mapi »Prejeto« in na noben drug način ne vpliva na e-pošto.
Ne, pošiljatelj e-pošte ne more videti, ko odprete e-pošto v Outlooku. Odpiranje e-pošte ne obvesti pošiljatelja ali na noben način ne posodobi statusa e-pošte. Pošiljatelj lahko vidi, ali je bilo njegovo e-poštno sporočilo prebrano, samo če je omogočil funkcijo potrdila o branju.
Dosezite Inbox Zero v Outlooku
V tem članku je opisano, kako hitro in preprosto označiti e-poštno sporočilo kot prebrano, kar zmanjša nered in vam pomaga, da se osredotočite na najpomembnejša sporočila. Uporaba Outlooka na namizju ali kot Outlookove aplikacije na mobilni napravi je preprost postopek, ki lahko bistveno vpliva na učinkovitost upravljanja vaše e-pošte. Morda boste želeli tudi prebrati kako označiti vsa e-poštna sporočila kot prebrana v Gmailu.
Nazadnje posodobljeno 6. februarja 2023
Zgornji članek lahko vsebuje pridružene povezave, ki pomagajo pri podpori Guiding Tech. Vendar to ne vpliva na našo uredniško integriteto. Vsebina ostaja nepristranska in verodostojna.



