Kako spremeniti ime računalnika v sistemu Windows 10
Miscellanea / / November 28, 2021
V operacijskem sistemu Windows 10 je predstavljenih veliko novih funkcij, vendar ena od težav še vedno ostaja uporabnikov je to naključno ustvarjeno ime računalnika, ki ga dobi vaš računalnik med namestitvijo sistema Windows 10. Privzeto ime računalnika ima nekaj takega, kot je to »DESKTOP-9O52LMA«, ki je zelo moteče, ker bi moral Windows zahtevati ime, namesto da bi uporabljal naključno ustvarjena imena računalnikov.

Največja prednost sistema Windows pred Macom je personalizacija in še vedno lahko preprosto spremenite ime svojega računalnika z različnimi metodami, navedenimi v tej vadnici. Pred Windows 10 je bila sprememba imena računalnika zapletena, zdaj pa lahko preprosto spremenite ime računalnika v Lastnostih sistema ali nastavitvah sistema Windows 10. Torej, ne da bi izgubljali čas, si oglejmo, kako spremeniti ime računalnika v sistemu Windows 10 s pomočjo spodaj navedene vadnice.
Vsebina
- Kako spremeniti ime računalnika v sistemu Windows 10
- 1. način: spremenite ime računalnika v nastavitvah sistema Windows 10
- 2. način: spremenite ime računalnika iz ukaznega poziva
- 3. način: spremenite ime računalnika v lastnostih sistema
Kako spremeniti ime računalnika v sistemu Windows 10
Poskrbite za ustvarite obnovitveno točko samo v primeru, da gre kaj narobe.
1. način: spremenite ime računalnika v nastavitvah sistema Windows 10
1. Pritisnite tipko Windows + I, da odprete nastavitve, nato kliknite na sistem.

2. V meniju na levi strani izberite O.
3. Zdaj v desnem podoknu okna kliknite »Preimenujte ta računalnik” v razdelku Specifikacije naprave.

4. "Preimenujte svoj računalnik” se prikaže pogovorno okno, preprosto vnesite ime, ki ga želite za svoj računalnik in kliknite Naslednji.

Opomba: Vaše trenutno ime računalnika bo prikazano na zgornjem zaslonu.
5. Ko je novo ime računalnika nastavljeno, preprosto kliknite »Znova zaženite zdaj«, da shranite spremembe.
Opomba: Če opravljate nekaj pomembnega dela, lahko preprosto kliknete »Ponovni zagon pozneje«.
To je Kako spremeniti ime računalnika v sistemu Windows 10 brez uporabe orodij tretjih oseb, če pa še vedno ne morete spremeniti imena računalnika, sledite naslednji metodi.
2. način: spremenite ime računalnika iz ukaznega poziva
1. Odprite ukazni poziv. Ta korak lahko uporabnik izvede z iskanjem 'cmd' in nato pritisnite Enter.

2. Vnesite spodnji ukaz v cmd in pritisnite Enter:
wmic computersystem where name="%computername%" call prename name="New_Name"
Opomba: Zamenjajte New_Name z dejanskim imenom, ki ga želite uporabiti za svoj računalnik.
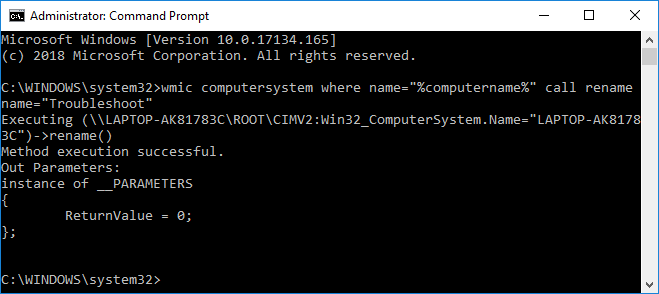
3. Ko se ukaz uspešno izvede, preprosto znova zaženite računalnik, da shranite spremembe.
To je Kako spremeniti ime računalnika v sistemu Windows 10 z ukaznim pozivom, če pa se vam zdi ta metoda preveč tehnična, sledite naslednji metodi.
3. način: spremenite ime računalnika v lastnostih sistema
1. Z desno miškino tipko kliknite Ta računalnik oz Moj računalnik nato izberite Lastnosti.

2. Zdaj bodo informacije o sistemu prikazane v naslednjem oknu, ki se odpre. Na levi strani tega okna kliknite na "Napredne sistemske nastavitve“.

Opomba: Do naprednih sistemskih nastavitev lahko dostopate tudi prek Zaženi, preprosto pritisnite tipko Windows + R in nato vnesite sysdm.cpl in pritisnite Enter.

3. Ne pozabite preklopiti na Zavihek Ime računalnika nato kliknite na "Spremeni se“.
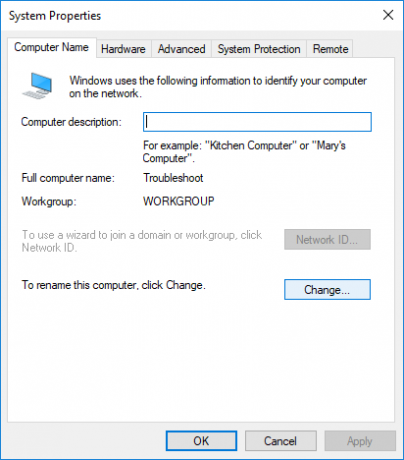
4. Nato pod "Ime računalnika” polje vnesite novo ime, ki ga želite za svoj računalnik in kliknite v redu.
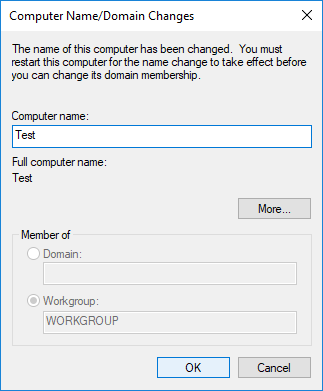
5. Zaprite vse, nato znova zaženite računalnik, da shranite spremembe.
Priporočeno:
- Spremenite velikost medpomnilnika zaslona ukaznega poziva in raven preglednosti
- Zip ali razpakirajte datoteke in mape v sistemu Windows 10
- Odstranite zavihek Združljivost iz lastnosti datoteke v sistemu Windows 10
- Omogočite ali onemogočite starejšo konzolo za ukazni poziv in PowerShell v sistemu Windows 10
To je to, kar ste se uspešno naučili Kako spremeniti ime računalnika v sistemu Windows 10 če pa imate še vedno kakršna koli vprašanja v zvezi s to objavo, jih vprašajte v razdelku za komentarje.



