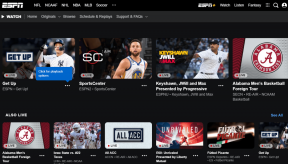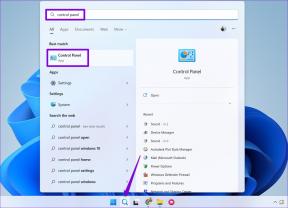Najboljših 6 načinov, kako popraviti, da zaslonska tipkovnica ne deluje v sistemu Windows 11
Miscellanea / / April 03, 2023
Zaslonska tipkovnica morda ne bo dobro delovala z zaslon na dotik v računalniku z operacijskim sistemom Windows 11 včasih. Čeprav je navidezna tipkovnica iz sistema Windows precej zanesljiva, se večinoma lahko zgodi, da ne odraža vaših vnosov ali se noče odpreti.

Če običajni triki, kot je ponovni zagon računalnika ali aplikacije, niso pomagali, si lahko pomagate s spodnjimi rešitvami, da popravite zaslonsko tipkovnico v sistemu Windows 11.
1. Omogoči zaslonsko tipkovnico
Ena od osnovnih težav se pojavi, ko ste onemogočili zaslonsko tipkovnico ali jo je povzročila kakšna posodobitev ali aplikacija. Če se zaslonska tipkovnica ne odpre v sistemu Windows 11, jo poskusite omogočiti v aplikaciji Nastavitve. Preberite, če želite izvedeti, kako.
Korak 1: Z desno miškino tipko kliknite ikono menija Start in na seznamu izberite Nastavitve. Lahko pa tudi pritisnete tipko Windows + I, da dosežete isto.

2. korak: V levem stolpcu izberite zavihek Dostopnost. V desnem podoknu se pomaknite navzdol do razdelka Interakcija in kliknite Tipkovnica.
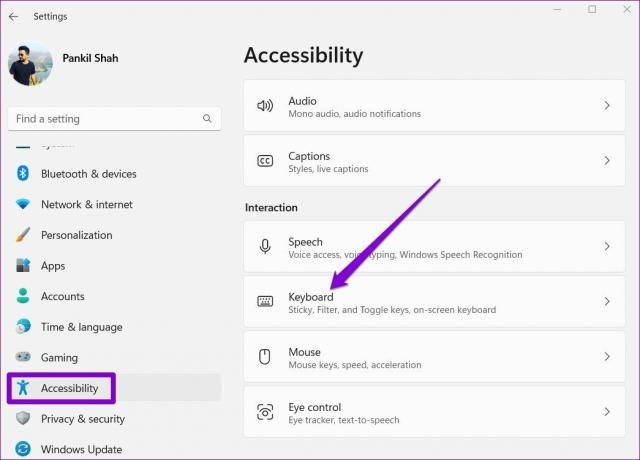
3. korak: Vklopite stikalo poleg zaslonske tipkovnice in prikazalo bi se moralo takoj.
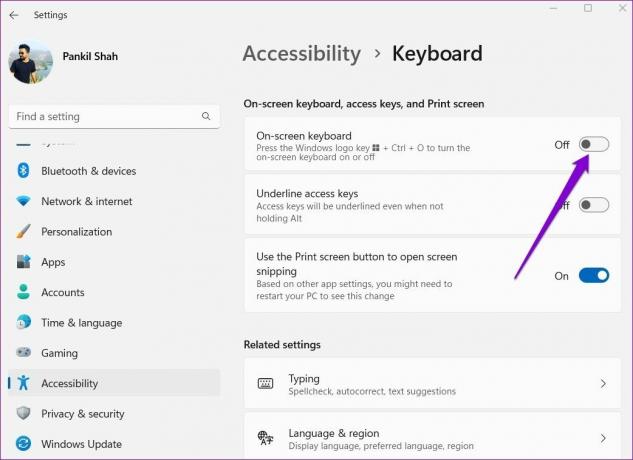
2. Preizkusite alternativne metode za odpiranje zaslonske tipkovnice
Aplikacijo zaslonske tipkovnice v sistemu Windows lahko zaženete na več načinov. Pritisnite tipko Windows + R, da zaženete ukaz Zaženi, vnesite osk.exein pritisnite Enter. Toda to lahko postane dolgočasno. Drug način za zagon zaslonske tipkovnice je z ustvarjanje bližnjice na namizju.
Korak 1: Z desno tipko miške kliknite kjer koli na prazen prostor na namizju, pojdite na Novo in v podmeniju izberite Bližnjica.
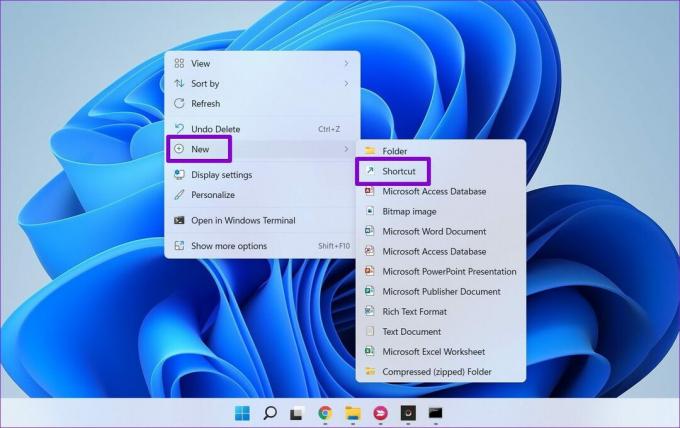
2. korak: Vtipkaj %windir%\System32\osk.exe v polje lokacije in pritisnite Naprej.

3. korak: Vnesite primerno ime za bližnjico in pritisnite Dokončaj.
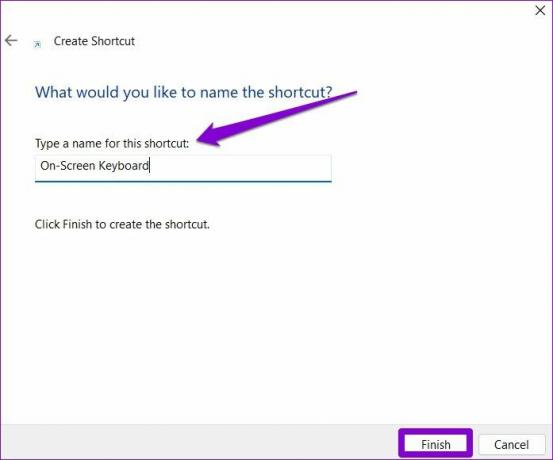
Dvokliknite na novo ustvarjeno bližnjico, da vidite, ali lahko odprete zaslonsko tipkovnico.
3. Preverite, ali se storitev tipkovnice na dotik in plošče za rokopis izvaja
Storitev tipkovnice na dotik in plošče za rokopis je bistvena komponenta, ki mora delovati v ozadju, da aplikacija za zaslonsko tipkovnico deluje. Pregledate lahko seznam storitev Windows in zagotovite, da se storitev Touch Keyboard and Handwriting Panel Service izvaja. Evo kako.
Korak 1: Pritisnite tipko Windows + R, da odprete pogovorno okno Zaženi. Vtipkaj storitve.msc in pritisnite Enter.
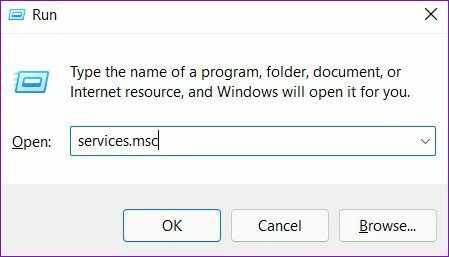
2. korak: V naslednjem oknu boste našli vse storitve v vašem računalniku, razvrščene po abecednem vrstnem redu. Preverite, ali se izvaja storitev »Touch Keyboard and Handwriting Panel Service«. Če ne, ga kliknite z desno tipko miške in izberite Zaženi, da ga zaženete.

4. Zaženite skeniranje SFC
Možno je, da do težave z nedelovanjem zaslonske tipkovnice prihaja zaradi poškodovanih sistemskih datotek v vašem računalniku. Če je temu tako, boste morali v računalniku zagnati skeniranje SFC (System File Checker), da popravite te datoteke.
Korak 1: Z desno miškino tipko kliknite ikono menija Start in na seznamu izberite možnost Windows Terminal (Admin).
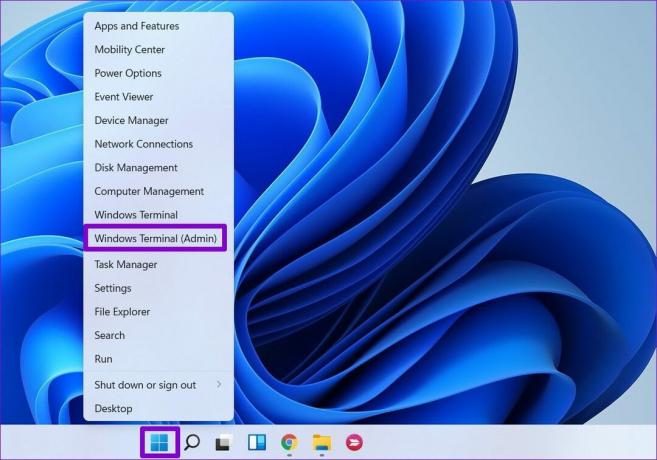
2. korak: Vnesite spodnji ukaz in pritisnite Enter.
SFC / skeniranje
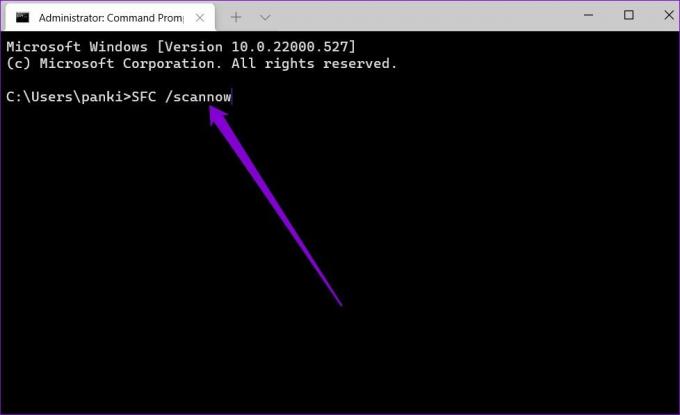
Pregled SFC bo začel preverjati celovitost vseh sistemskih datotek v vašem računalniku. Ko je skeniranje končano, se prikaže sporočilo, če je bilo skeniranje uspešno.

5. Tweak urejevalnik registra
Windows Register bo tudi zagotovil, da zaslonska tipkovnica deluje po pričakovanjih. Vendar to pomeni, da boste potrebovali skrbniške pravice in razmislili varnostno kopiranje datotek registra preden izvedete spodnje korake.
Korak 1: Pritisnite tipko Windows + R, da zaženete ukaz Zaženi, vnesite regeditin pritisnite Enter.
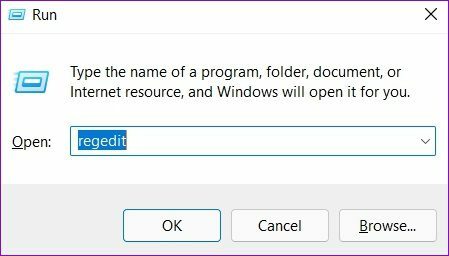
2. korak: Uporabite naslovno vrstico na vrhu, da se pomaknete do naslednje tipke:
HKEY_LOCAL_MACHINE\SOFTWARE\Microsoft\Windows\CurrentVersion\Explorer\Scaling

3. korak: Na vaši desni strani boste videli tipko MonitorSize. Dvokliknite nanj in spremenite njegove podatke o vrednosti na 22,5 ter pritisnite OK.

Znova zaženite računalnik, da se izvedejo spremembe, in to bi moralo odpraviti težavo z nedelovanjem zaslonske tipkovnice.
6. Posodobite Windows 11
Če že nekaj časa odlašate s posodobitvami sistema Windows, je skrajni čas, da jih namestite. Številne funkcije in napake se popravijo z izboljšavami in spremembami pod pokrovom, ki jih prinaša Windows posodobitve.
Pritisnite tipko Windows + I, da zaženete aplikacijo Nastavitve. Z levim podoknom se pomaknite do razdelka Windows Update in od tam namestite vse čakajoče posodobitve. Nato preverite, ali lahko uporabljate zaslonsko tipkovnico.
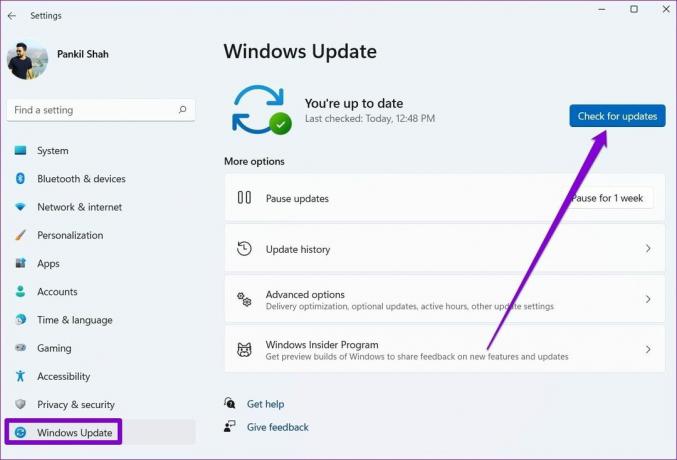
Začni tapkati
Zaslonska tipkovnica je lahko več kot uporabna, če jo imate težave s fizično tipkovnico. Občasno je lahko zaslonska tipkovnica izbirčna, tako kot katera koli druga aplikacija v sistemu Windows, vendar ni ničesar, česar ne bi mogli popraviti sami.
Nazadnje posodobljeno 28. aprila 2022
Zgornji članek lahko vsebuje pridružene povezave, ki pomagajo pri podpori Guiding Tech. Vendar to ne vpliva na našo uredniško integriteto. Vsebina ostaja nepristranska in verodostojna.
Napisal
Pankil Šah
Pankil je po poklicu gradbeni inženir, ki je svojo pot začel kot pisec pri EOTO.tech. Pred kratkim se je pridružil Guiding Tech kot samostojni pisec, da bi pokrival navodila, razlage, vodnike za nakup, nasvete in trike za Android, iOS, Windows in splet.