Najboljših 8 načinov, kako popraviti, da se preglednica Microsoft Excel ne shranjuje na Macu
Miscellanea / / April 03, 2023
Čeprav ima macOS privzeto aplikacijo Numbers za ustvarjanje in urejanje preglednic, ima večina uporabnikov raje Microsoft Excel zaradi poznavanja in bogatih funkcij. Vendar vas lahko Microsoft Excel ne shranjuje na Macu zmede. Če se to pogosto dogaja, uporabite spodnje trike za odpravljanje težav, da odpravite težavo.
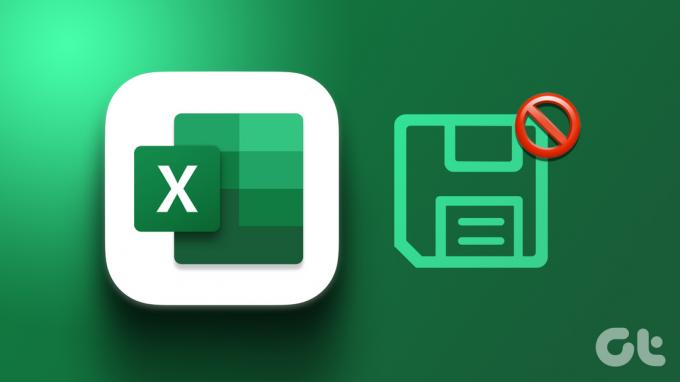
Morda boste izgubili ure dela, če se list Microsoft Excel ne uspe shraniti v Mac. Ne morete dati v skupno rabo ali povabiti drugih k sodelovanju, ne da bi datoteko shranili. Preden prekine vaš potek dela, sledite spodnjim trikom, da popravite Microsoft Excel ne shranjuje na Macu.
1. Ročno shranite Excelov list
Večina uporabnikov Excela raje sinhronizira preglednico s spletnimi storitvami, kot so OneDrive, Box ali Dropbox. Excel ne bo sinhroniziral najnovejših sprememb, ko se ena od takih storitev sooča z izpadom. Excelovo datoteko morate ročno shraniti brez povezave na vaš Mac. Tukaj je tisto, kar morate storiti.
Korak 1: Odprite preglednico v programu Microsoft Excel.
2. korak: Izberite Datoteka na vrhu.
3. korak: Kliknite »Shrani kopijo«.

4. korak: Izberite lokalno mapo v računalniku Mac in pritisnite Shrani.
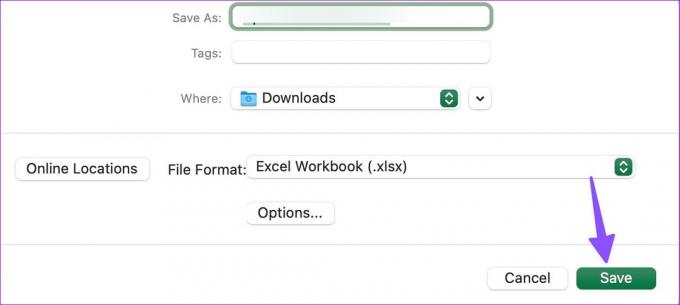
Ko se storitve v oblaku znova vzpostavijo, premaknite isto datoteko vanj in začnite sodelovati.
2. Preverite internetno povezavo
Če ima vaš Mac težave z internetom, bo Microsoft Excel obstal v stanju »Shranjevanje«. Povezati se morate z zanesljivim omrežjem Wi-Fi ali shraniti datoteko brez povezave (preverite zgornji trik).
Korak 1: Izberite Control Center v zgornjem desnem kotu.
2. korak: Povežite se z omrežjem Wi-Fi. V istem meniju odprite nastavitve Wi-Fi.
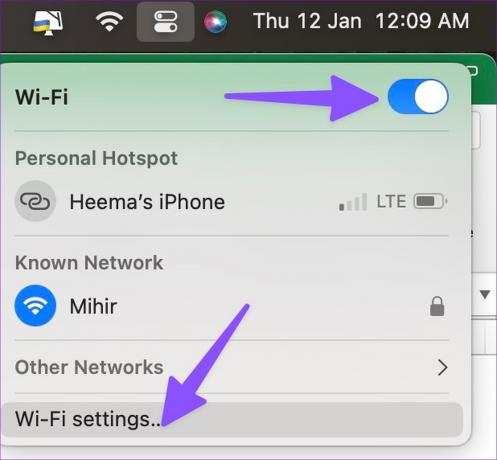
3. korak: Potrdite stanje »Povezano« z zeleno piko v naslednjem meniju.
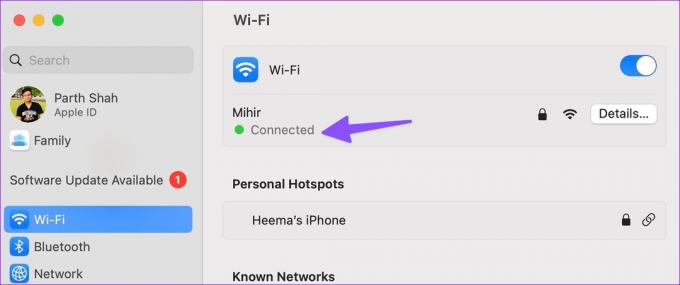
3. Preverite OneDrive Storage
Microsoft ponuja 1 TB prostora za shranjevanje OneDrive z vsakim paketom Microsoft 365. Nekaterim morda ne bo zadostoval celo 1TB prostora za shranjevanje. Če vam zmanjkuje Shramba OneDrive za vaš račun lahko Microsoft Excel naleti na težave pri shranjevanju datoteke.
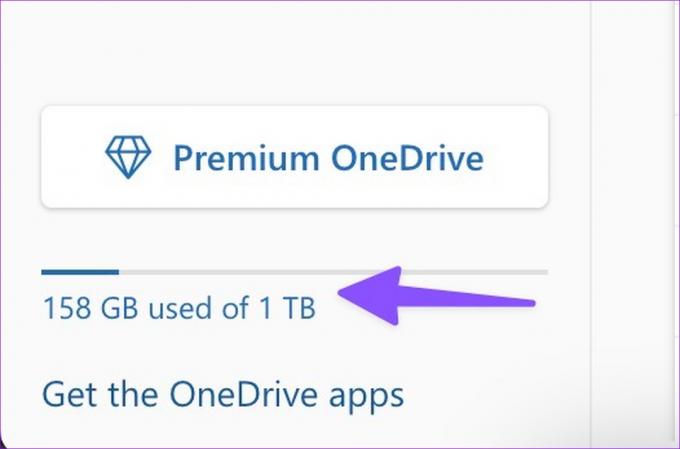
V spletu morate obiskati OneDrive in se prijaviti s podatki svojega Microsoftovega računa. Shrambo OneDrive lahko preverite v spodnjem levem kotu. Če vam zmanjkuje prostora, uporabite drugo storitev za shranjevanje ali shranite datoteko brez povezave.
4. Zaprite Microsoft Excel v drugih napravah
Ali imate Microsoft Excel odprt na drugem namizju Windows ali Mac? Ko odprete isto datoteko v Excelu za Mac in začnete izvajati spremembe, lahko naleti na težave pri shranjevanju zadnjih sprememb. Zapreti morate Microsoft Excel na drugih napravah in znova poskusiti shraniti preglednico.
5. Zmanjšajte velikost datoteke
Datoteka lahko postane nenormalno velika, če imate opravka z velikimi preglednicami s številnimi tabelami, grafi ter stotinami vrstic in stolpcev. V takih primerih morate zmanjšati velikost datoteke in jo poskusiti znova shraniti. Microsoft Excel ima možnost zmanjšanja velikosti datoteke. Tukaj je tisto, kar morate storiti.
Korak 1: Odprite katero koli preglednico v programu Microsoft Excel.
2. korak: Izberite Datoteka v zgornjem levem kotu menijske vrstice.

3. korak: Izberite Zmanjšaj velikost datoteke.
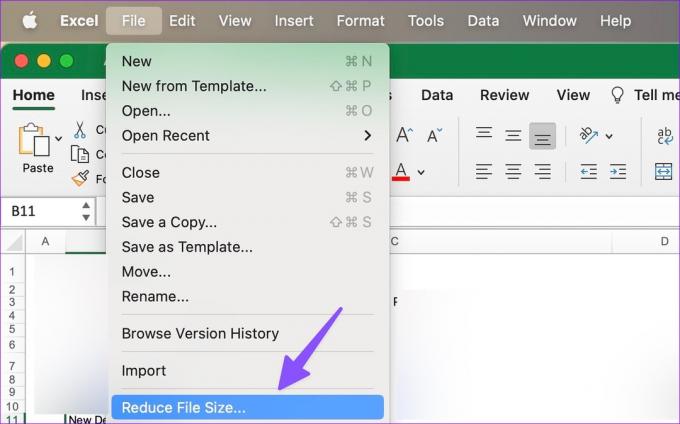
4. korak: Stisnite slike, da zmanjšate velikost datoteke.
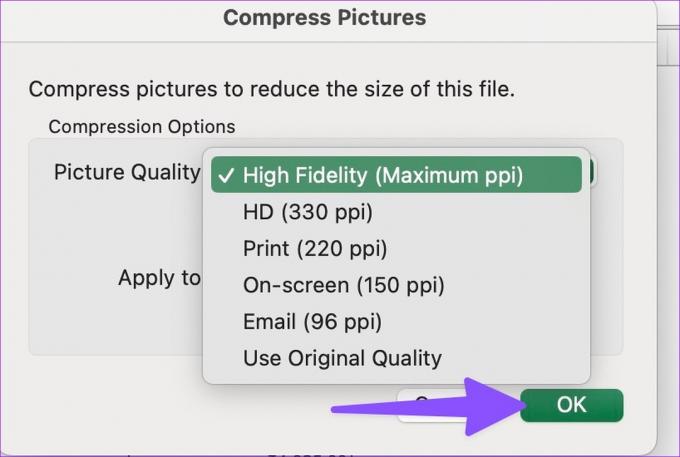
5. korak: Kliknite V redu.
Znova lahko poskusite shraniti stisnjeno Excelovo datoteko.
6. Brskanje po zgodovini različic
Ko Microsoft Excel ne shrani najnovejših sprememb v Macu, ne bi želeli, da bi bil vaš trud zaman. Na srečo lahko brskate po zgodovini različic in obnovite nedavno datoteko. Evo kako.
Korak 1: Odprite Excelovo preglednico v Macu.
2. korak: Izberite Datoteka v zgornjem levem kotu menijske vrstice.

3. korak: Kliknite »Prebrskaj zgodovino različic«.
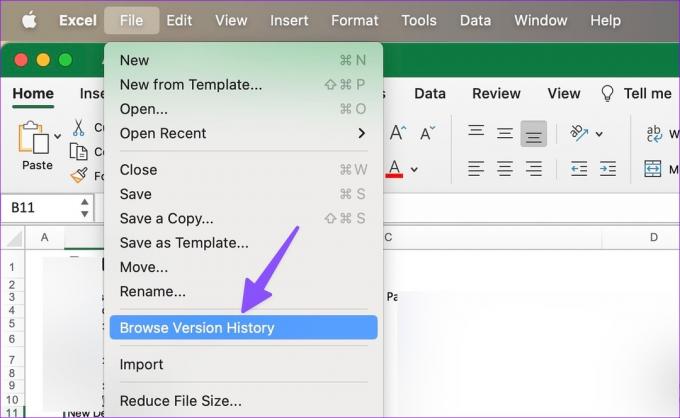
4. korak: Preverite uro zraven datoteke Excel.
5. korak: Odprite nedavno Excelovo datoteko.
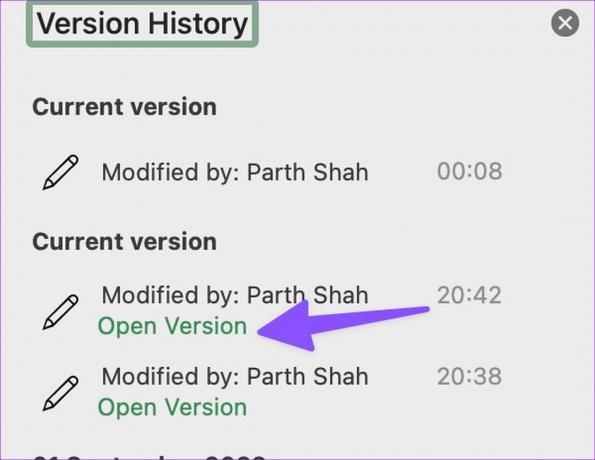
6. korak: Poskusite ga shraniti v svoj račun OneDrive ali lokalno v Macu.
7. Posodobite Microsoft Excel
Microsoft Excel ne shranjuje v Macu je lahko posledica zastarele zgradbe aplikacije. Podjetje redno izdaja nove različice aplikacij za dodajanje funkcij in odpravljanje napak. Aplikacija Excel je na voljo v trgovini Mac App Store. Posodobite ga lahko po spodnjih korakih.
Korak 1: Zaženite Mac App Store.
2. korak: V stranski vrstici izberite »Posodobitve«.
3. korak: Namestite čakajočo posodobitev Microsoft Excel.

8. Uporabite Microsoft Excel Web
Ko nobeden od trikov ne deluje, je čas, da opustite izvorno aplikacijo Microsoft Excel v korist spletne različice. Čeprav ni tako bogata s funkcijami in gladka kot izvorna aplikacija, spletna različica opravi svoje delo. Microsoft Excel lahko obiščete v spletu, odprete težavno datoteko, opravite zahtevana urejanja in jo delite med sodelavci in zaposlenimi.
Obiščite Microsoft Excel v spletu
Dovolj tega lista
Za ustvarjanje in urejanje preglednic se lahko premaknete tudi v Google Preglednice ali Numbers. Toda zakaj bi se zadovoljili s podpovprečno izkušnjo, ko pa lahko v hipu odpravite težave z Microsoft Excelom, ki ne rešijo težav? Upoštevajte zgornje nasvete in nam v spodnjih komentarjih povejte, kateri trik je deloval pri vas.
Nazadnje posodobljeno 12. januarja 2023
Zgornji članek lahko vsebuje pridružene povezave, ki pomagajo pri podpori Guiding Tech. Vendar to ne vpliva na našo uredniško integriteto. Vsebina ostaja nepristranska in verodostojna.
Napisal
Parth Shah
Parth je prej delal pri EOTO.tech in pokrival tehnološke novice. Trenutno je samostojni poklic pri Guiding Tech, kjer piše o primerjavi aplikacij, vadnicah, nasvetih in trikih za programsko opremo ter se poglablja v platforme iOS, Android, macOS in Windows.



