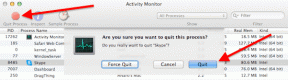4 hitri načini za spremembo oblike datuma v Google Preglednicah
Miscellanea / / April 03, 2023
Učenje uporabe preglednice je proces brez konca. Več ko ga uporabljamo, več bližnjic in vdorov v učinkovitost odkrijemo. Pred kratkim smo našli nekaj načinov za spreminjanje oblike datuma v Google Preglednicah. Če ste pogosto zmedeni, vam bo ta vodnik pomagal razumeti, kako Google shranjuje datume in kako jih lahko oblikujete.
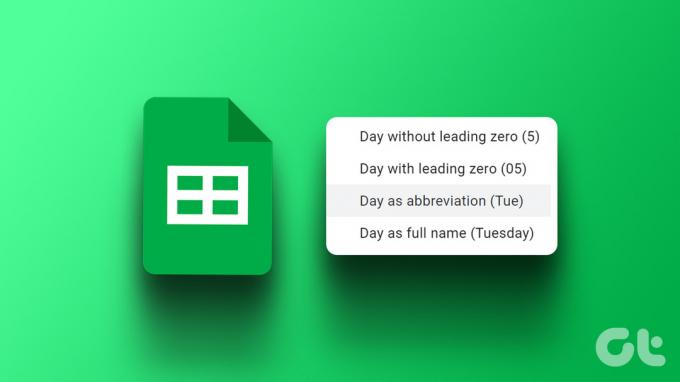
Obliko zapisa datuma v Google Preglednicah najlažje spremenite tako, da spremenite lokalno regijo. To mu pomaga, da se prilagodi izvorni obliki datuma. Lahko pa tudi ročno spremenite obliko datuma in prilagodite vse o njem. Poleg tega lahko samodejno pretvorite datum v drugo obliko za izbrani stolpec.
Začnimo in se naučimo vsega, kar potrebujemo. Najprej si poglejmo, kako lahko pomaga sprememba regije.
1. Spremenite jezik na uporabo območnega oblikovanja datuma
Torej so vas naučili pisati datume v določeni obliki, vendar Google Preglednice tega ne sprejemajo. Vendar obstaja verjetnost, da vaše Google Preglednice delujejo za nastavitve druge regije.
Zato lahko spremenite področno regijo preglednice. To mu bo omogočilo uporabo oblike zapisa datuma, ki je izvorna za vašo regijo. Evo kako.
Korak 1: Odprite ustrezen list v Google Preglednicah in kliknite Datoteka.
2. korak: Izberite Nastavitve.
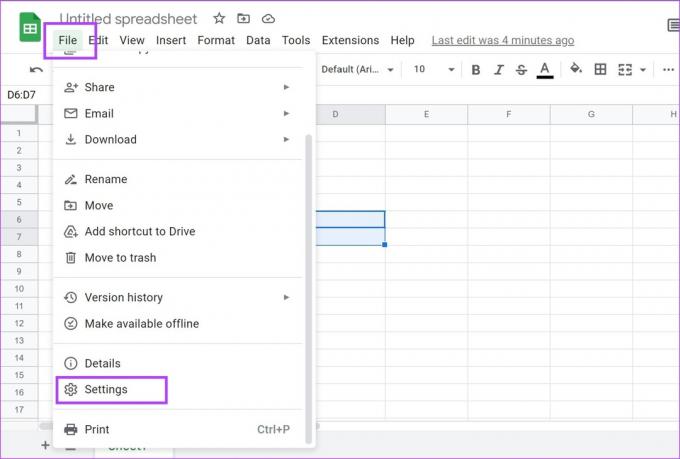
3. korak: Kliknite spustni meni za Locale.
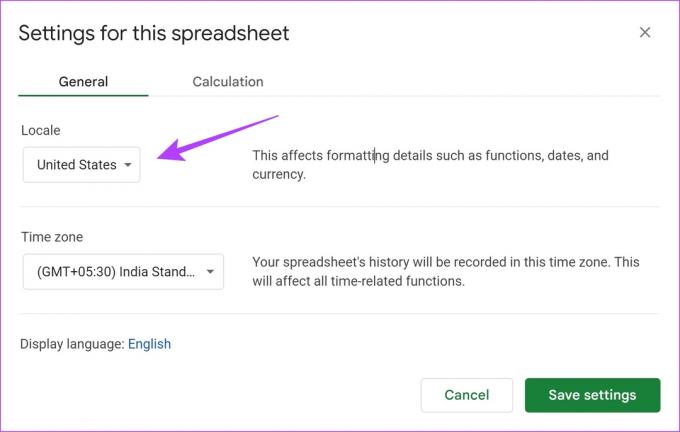
4. korak: Izberite regijo, ki jo želite uporabiti v formatu.
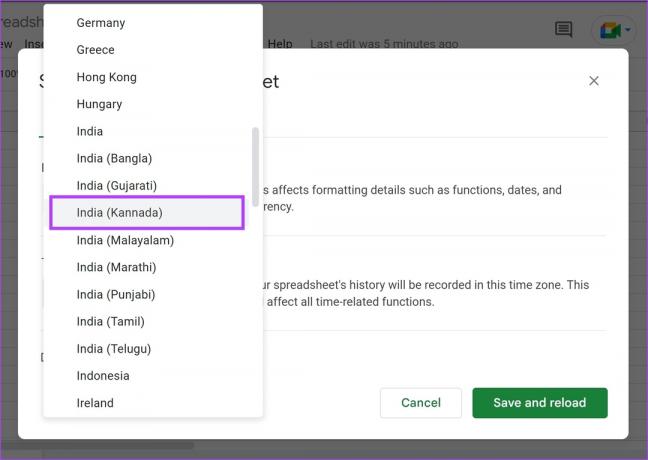
5. korak: Nazadnje kliknite »Shrani in znova naloži«.
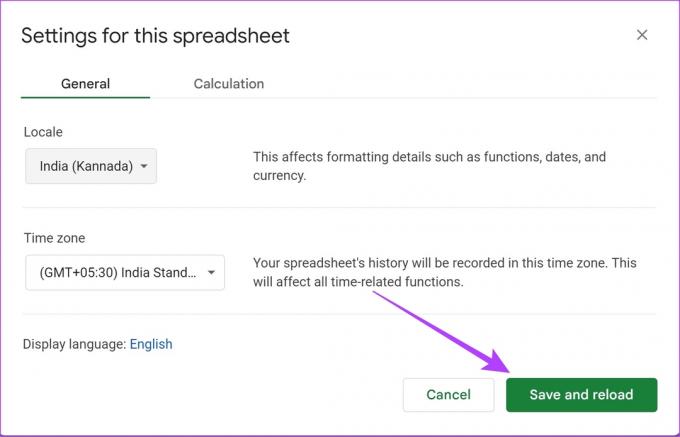
To je to! Ko naslednjič vnesete datum, bo ta sprejet v obliki, ki se uporablja v lokalni regiji.
Če pa iščete več kontrolnikov za spreminjanje oblike datuma, si oglejte naslednji razdelek.
2. Ročno spremenite obliko datuma v Google Preglednicah
To je najboljši način za spreminjanje oblike datuma v Google Preglednicah, saj imate popoln nadzor nad obliko. Naredite ga lahko tako, kot želite, ne glede na izbrano regijo. Poglejmo, kako lahko ročno prilagodimo in spremenimo obliko datuma v Google Preglednicah.
Korak 1: Odprite ustrezni list in v orodni vrstici kliknite možnost Oblika.
2. korak: Izberite Številka > »Datum in čas po meri«.
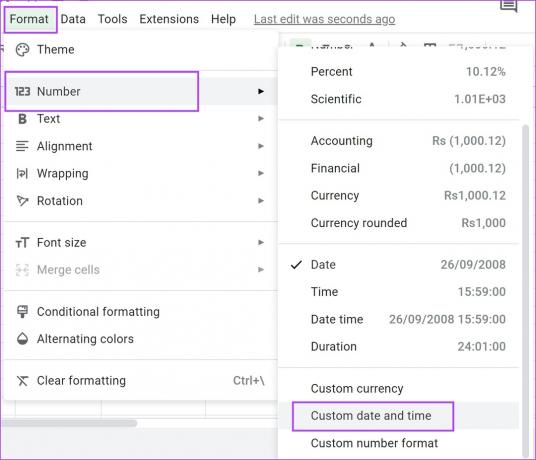
Videli boste trenutno obliko datuma.
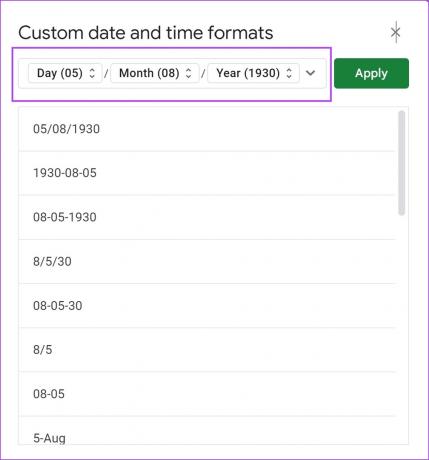
3. korak: Med možnostmi izberite katero koli obliko datuma.
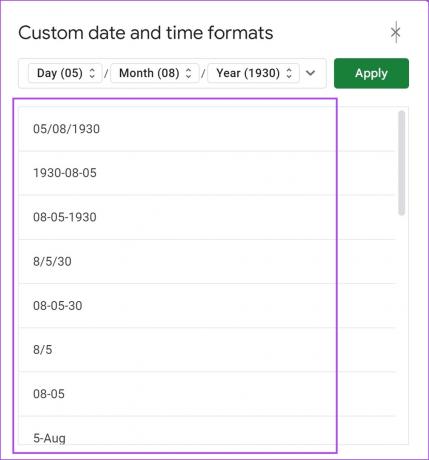
4. korak: Kliknite Uporabi, da shranite spremembe.

Če pa želite spremeniti posamezne elemente datuma, to storite tukaj.
Kako spremeniti posamezne elemente datuma
Korak 1: Odprite ustrezni list in v orodni vrstici kliknite možnost Oblika.
2. korak: Izberite Številka > »Datum in čas po meri«.
3. korak: Zdaj kliknite na element, ki ga želite spremeniti.
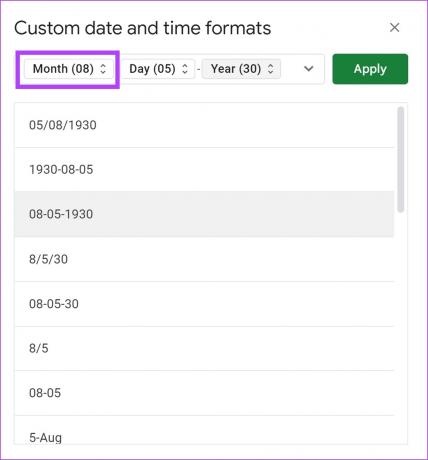
4. korak: Izberite obliko za element. To bo spremenilo obliko samo za ta element.
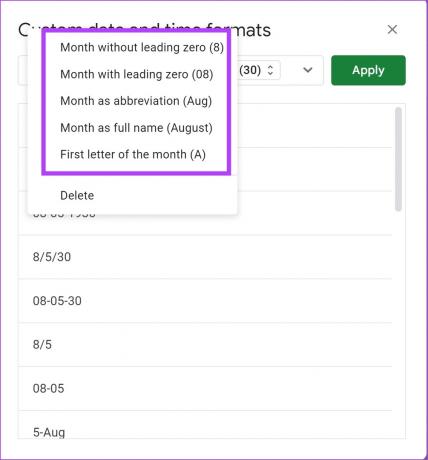
Medtem ko smo pokazali, kako lahko spremenite mesece, lahko tudi posamično spremenite dneve in del datuma s ponavljanjem zgornjih korakov.
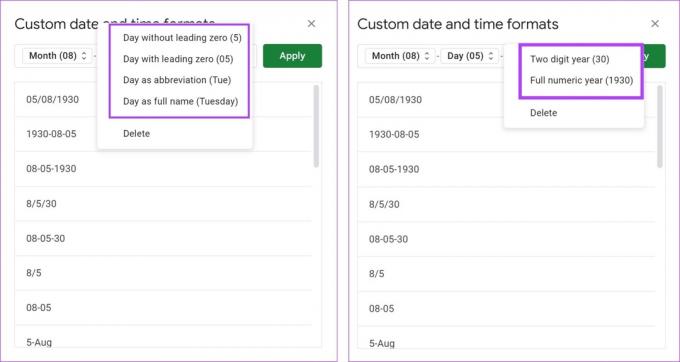
5. korak: Kliknite Uporabi, da shranite spremembe.

Če pa še vedno niste zadovoljni in želite ročno spremeniti vrstni red datuma, pojdite na naslednji razdelek.
Kako ročno spremeniti vrstni red datumov
Korak 1: Odprite ustrezni list in v orodni vrstici kliknite možnost Oblika.
2. korak: Izberite Številka > »Datum in čas po meri«.
3. korak: Kliknite na posamezne elemente datuma.
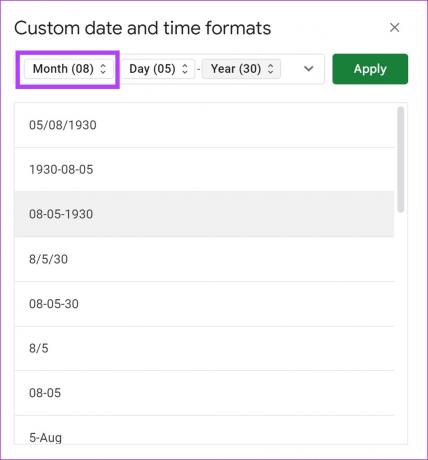
4. korak: Kliknite Izbriši.
Ponovite postopek za vse tri elemente, zagotovite, da je datumsko polje popolnoma prazno, in odstranite vse simbole, kot sta "-" in "*", s tipko vračalka.
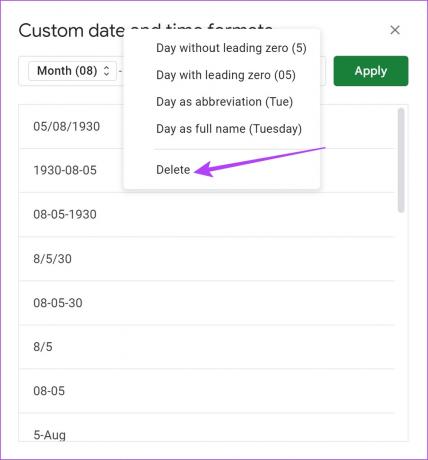
5. korak: Zdaj odprite spustni meni in izberite vse elemente, ki jih želite v tem datumu po meri, in v vrstnem redu, kot želite.
Na primer: Če želim najprej videti dan, bom kliknil dan, nato mesec in leto. Ko končate, kliknite vsak element za spremembo in izberite novo obliko, kot je prikazano v prejšnjem razdelku.
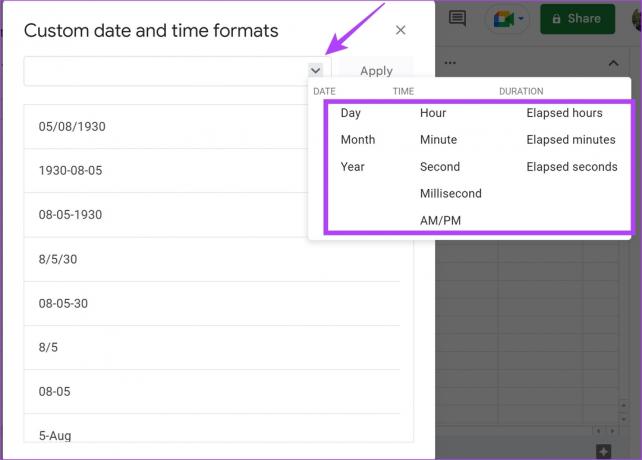
6. korak: Kliknite Uporabi, da shranite spremembe.

Če pa želite spremeniti obliko datuma samo za nekaj celic v vaši preglednici, si oglejte naslednji razdelek.
3. Samodejno spremenite obliko datuma v Google Preglednicah
Torej delate na preglednici, ki že vsebuje nabor datumov, ki ustrezajo izbrani obliki v Google Preglednicah. Če pa jih želite samo hitro pretvoriti v drugo obliko, ne da bi spremenili globalno obliko datuma v Google Preglednicah, sledite spodnjim korakom.
Korak 1: Odprite ustrezni list v Google Preglednicah.
2. korak: Vnesite obseg datumov v stolpec v Google Preglednicah.
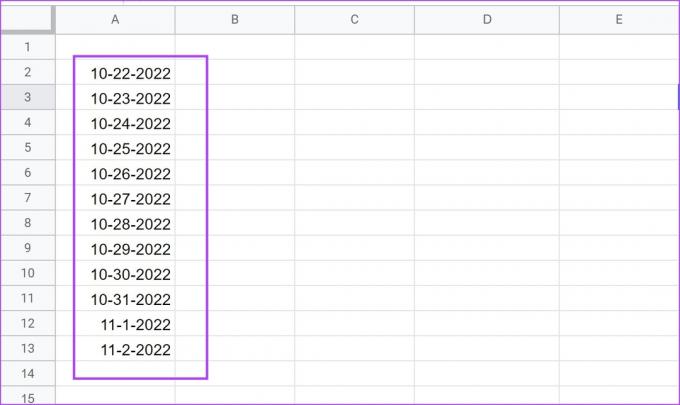
Zdaj želimo pretvoriti datume v stolpcu A v obliko, kjer je mesec prikazan kot besedilo, ostalo pa ostane enako. Torej lahko uporabimo obliko 'DD-mmm-LLLL'.
Kako smo domnevali, da 'mmm' pomeni mesec v besedilni obliki? Tam je vodnik po datumskih žetonih, ki ga je napisal Google. Preverite ga lahko, da razumete, kako vtipkati obliko datuma.
Te pretvorjene datume želimo v stolpcu B. Zato moramo v celico stolpca B vnesti naslednjo formulo, ki ustreza datumu v stolpcu A.
2. korak: Vnesite formulo in pritisnite tipko enter. Naši datumi se začnejo v celici A2 v stolpcu A in to formulo želimo vnesti v ustrezno celico – B2 v stolpcu B.
=arrayformula (if((A2:A)<>"",besedilo (A2:A,"DD mmmm LLLL"),""))
Opomba: Ustrezno spremenite formulo, to pomeni, da nadomestite "A2" in "A" z "celica' v kateri se začnejo datumi in 'stolpec' izvirnih datumov oz.
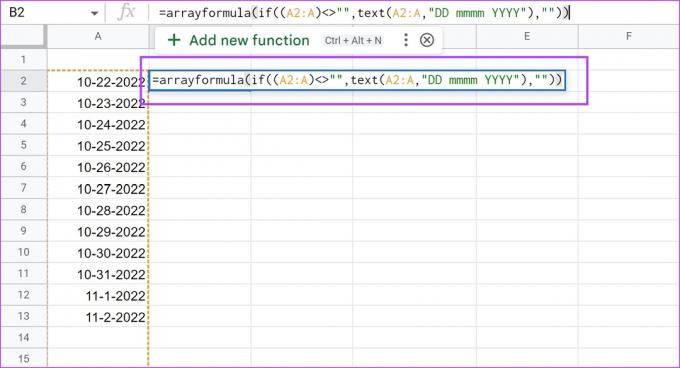
3. korak: Zdaj lahko vidite, da so vsi datumi pretvorjeni v drugo obliko.
Ko vnesete nov datum v novo celico v stolpcu A, se bo samodejno pretvoril v obliko zapisa »DD-mmm-LLLL« v stolpcu B.
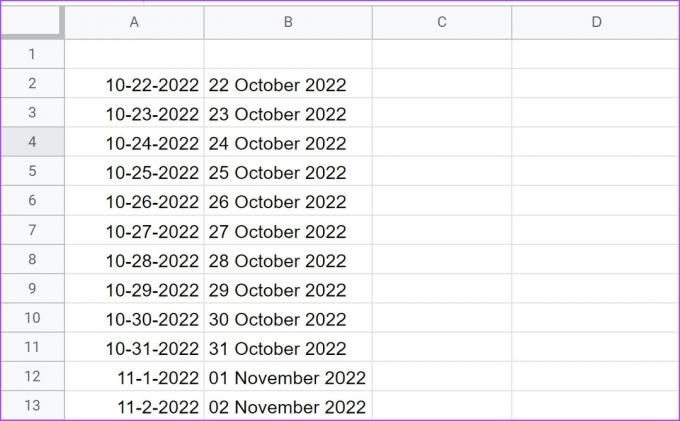
Nato si oglejmo, kako pretvoriti datume v besedilni obliki v prepoznavno serijsko številko s funkcijo DATEVALUE.
4. Uporabite DATEVALUE za pretvorbo datumov v ustrezno številsko vrednost
Funkcija DATEVALUE pretvori datum, ki je shranjen kot besedilo, v zaporedno številko, ki jo Google Preglednice prepoznajo kot datum. To je uporabno, če želite datume pretvoriti v besedilno obliko v številsko vrednost, ki vam bo pomagala pri izračunih, ki vključujejo datume.
Vse kar morate storiti je, da spodnjo formulo vnesete v novo celico, v kateri želite, da je pretvorjena vrednost datuma.
=DATEVALUE(datumski_niz)
V našem primeru je datum v besedilu prisoten v celici A1, pretvorjeno vrednost datuma pa želimo v celici B1. V celico B1 moramo vnesti formulo '=DATEVALUE(A1)'. V formulo lahko tudi neposredno vnesete datumski niz.
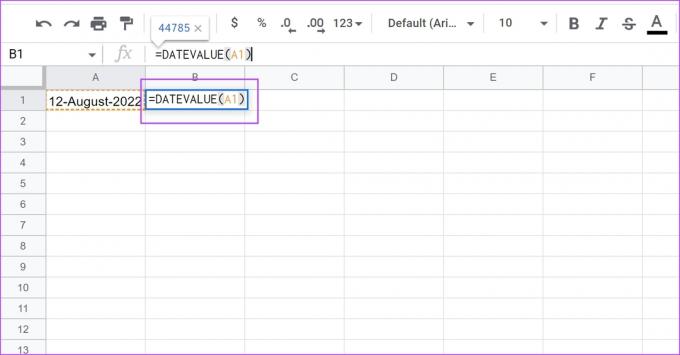
Tako spremenite obliko datumov v Google Preglednicah. Nazadnje si poglejmo, kako lahko rešimo nadležno težavo Google Preglednic, ki prepoznavajo besedilo kot datume.
Bonus: Kako preprečiti, da bi Google Preglednice pretvorile številke v datume
Kadarkoli vnesete katero koli besedilo, ki je slučajno v obliki zapisa datuma, ga lahko Google Preglednice samodejno štejejo za datum.
Vendar ga želite le kot navadno besedilo ali številko. Poleg tega bo celica zaradi datuma nezdružljiva z vsemi formulami in drugimi operacijami v Google Preglednicah. Vendar pa je obnovitev v navadno besedilo precej preprosta. Evo, kako lahko to storimo.
Kot lahko vidite tukaj, smo pravkar vnesli '11-1', kar je lahko karkoli. To je lahko rezultat igre ali navedba obdobja od 11. do 13. ure v dnevnem urniku. In kot lahko vidite, ko izberem celico '11-1', jo Google Preglednice prikažejo v obliki datuma.
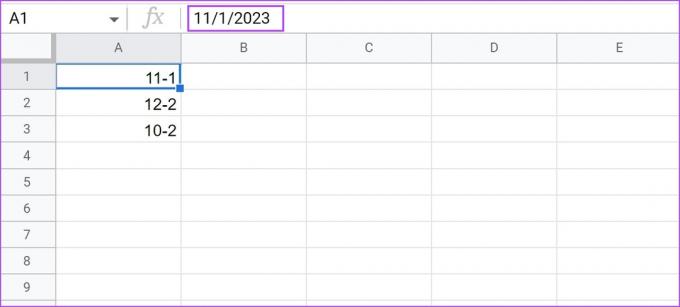
Korak 1: Izberite in označite vse celice, ki so napačno obravnavane kot datum.
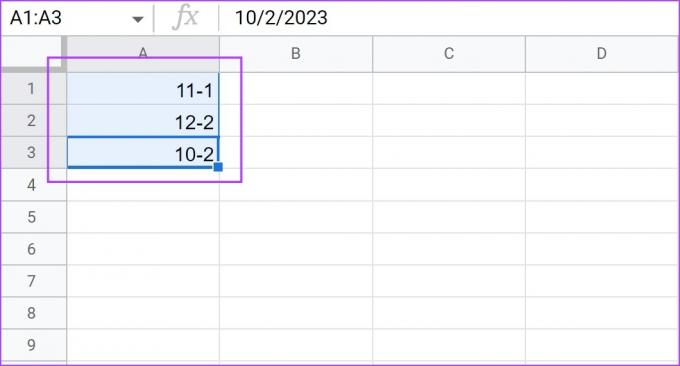
2. korak: Kliknite Oblika > Število in izberite Navadno besedilo.
Podatki v vseh izbranih celicah ne bodo samodejno pretvorjeni v datume.
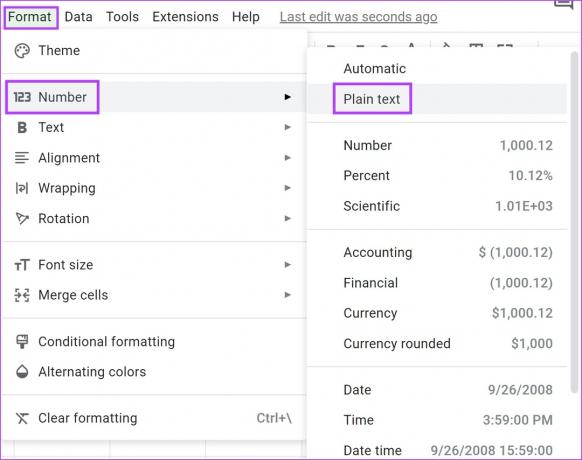
Izvolite! To je vse, kar morate vedeti o tem, kako spremeniti obliko datuma v Google Preglednicah. Te metode vam bodo prav gotovo prišle prav, ko boste naslednjič delali v Google Preglednicah. Če pa imate več vprašanj, si oglejte razdelek s pogostimi vprašanji spodaj.
Pogosta vprašanja o spreminjanju oblike datuma v Google Preglednicah
Ne, sprememba nastavitev bo veljala samo za določeno preglednico, na kateri delate.
Funkcijo TODAY() lahko vnesete v celico in vrnila bo trenutni datum. Če želite izvedeti, si lahko ogledate tudi ta vodnik kako samodejno dodajati datume v Google Preglednice.
Pretvorite datume z lahkoto
Cenimo prednastavitev formatov datumov, ki jih ponujajo Google Preglednice. Zato je to olajšalo spreminjanje formatov datumov v Google Preglednicah. Vendar menimo, da imajo preglednice visoko krivuljo učenja. Toda glede na porast v izdelki AI pred kratkim lahko upamo na bolj intuitivno in za uporabo preprosto orodje za preglednice!
Ogledate si lahko tudi drug koristen vodnik do uporabe pogojnega oblikovanja v Google Preglednicah.
Nazadnje posodobljeno 14. marca 2023
Zgornji članek lahko vsebuje pridružene povezave, ki pomagajo pri podpori Guiding Tech. Vendar to ne vpliva na našo uredniško integriteto. Vsebina ostaja nepristranska in verodostojna.