3 načini za odstranitev preostalih datotek po odstranitvi programske opreme v sistemu Windows
Miscellanea / / April 03, 2023
Prvi korak, da sprostite prostor in se znebite aplikacij v sistemu Windows, je odstranite jih. Vendar je treba omeniti, da odstranitev programov ne odstrani vseh sledi. Podatki aplikacij, predpomnilnik, podatki registra itd. lahko pustite za sabo. Da bi vam pomagali, smo našteli tri načine za odstranitev preostalih datotek po odstranitvi programske opreme v sistemu Windows.

Vse te metode so preproste in vam pomagajo sprostiti veliko prostora, še posebej, če se še nikoli niste trudili izbrisati teh programskih datotek. Poleg tega smo dodali tudi metodo, ki vam pomaga popolnoma odstraniti program naenkrat. Začnimo.
1. Izbriši registrske ključe
Registrski ključi so zbirka podatkov, ki so kritične za delovanje programa. Registrski ključ aplikacije vključuje vse konfiguracijske in namestitvene podatke – kot so vaš ključ izdelka, nastavitve namestitve po meri itd. Če izbrišete registrske ključe za nenameščeno aplikacijo, odstranite njene preostale sledi.
Vendar pa morate biti previdni, ko nadaljujete z odstranjevanjem registrskih ključev. Prepričajte se, da natančno poznate odstranjeno aplikacijo, katere ključe morate odstraniti, zlasti v primerih, ko imate nameščenih več različic iste aplikacije.
Da bi preprečili morebitne nesreče, priporočamo varnostno kopiranje kopije registrskih ključev če kdaj izbrišete aplikacijo, ki je bistvena za pravilno delovanje vašega računalnika.
Korak 1: Odprite aplikacijo Urejevalnik registra v meniju Start.

Zdaj bo imel urejevalnik registra seznam vseh programov – tudi tistih, ki so bili odstranjeni. Opazujte katero koli mapo nenameščene aplikacije. V našem primeru smo odstranili Mozilla Firefox, vendar tukaj vidimo mapo.
2. korak: Z desno miškino tipko kliknite mapo odstranjene aplikacije.
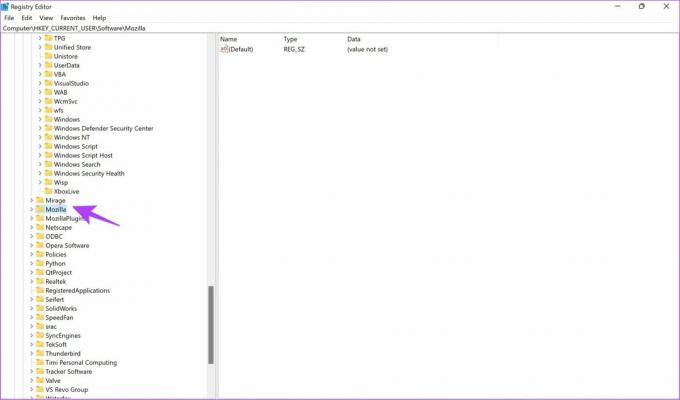
3. korak: Zdaj kliknite Izbriši.
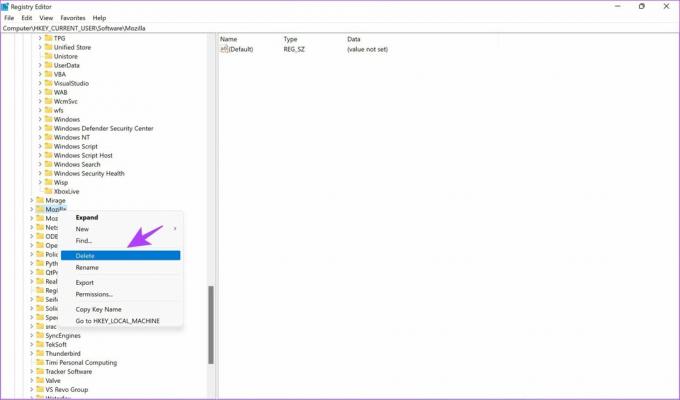
4. korak: Kliknite Da, da potrdite brisanje ključa.

Poleg registrskih ključev aplikacije za seboj pustijo tudi predpomnilnik in druge nepomembne podatke, čeprav jih odstranijo. Te neuporabne datoteke so pogosto shranjene v začasni mapi v sistemu Windows. Oglejmo si, kako jih izbrisati v naslednjem razdelku.
2. Izbriši začasno mapo
Medtem ko obstajajo več načinov za brisanje začasnih datotek v sistemu Windows, vam bomo pokazali, kako najlažje odstranite ostanke izbrisane aplikacije. Presenečeni boste, ko boste videli, koliko teh map je prisotnih.
Korak 1: V začetnem meniju odprite Run.
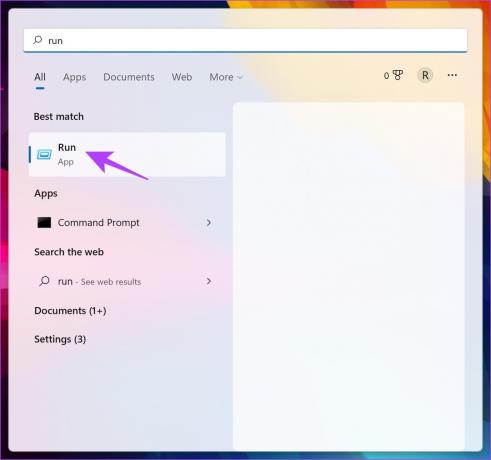
2. korak: Vnesite '%temp%' in pritisnite OK.
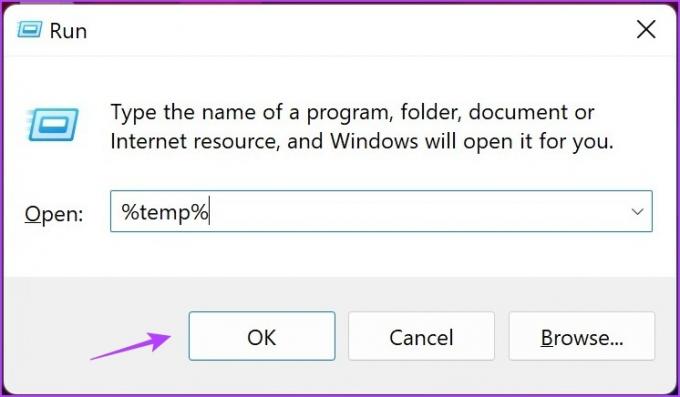
3. korak: To bo odprlo začasno mapo. Uporabite Ctrl + A, da izberete vse datoteke.

4. korak: Zdaj kliknite z desno tipko miške in izberite možnost brisanja. Zdaj bodo premaknjeni v koš.
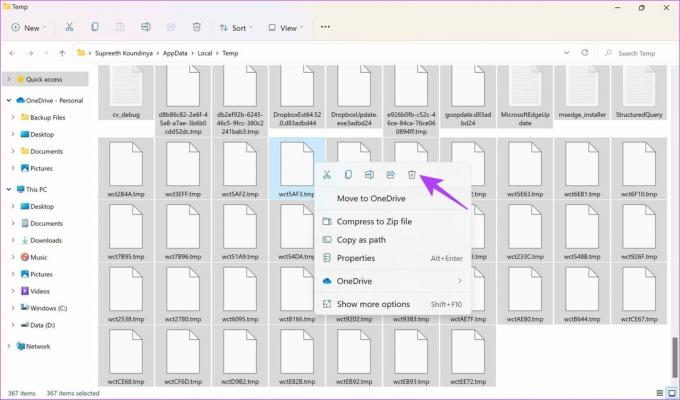
To je vse, kar morate storiti, da odstranite začasne datoteke. Če pa želite iti še korak dlje, ko po odstranitvi programske opreme odstranite preostale datoteke, si lahko ogledate tudi čiščenje diska Windows.
3. Uporabite orodje za čiščenje diska
Orodje za čiščenje diska je enostavno orodje z enim klikom za brisanje vseh neželenih datotek, ki so ostale v vašem sistemu. Tukaj je postopek po korakih za isto.
Korak 1: Odprite aplikacijo Disk Clean-up v meniju Start.

2. korak: Izberite pogon in kliknite V redu.

3. korak: Potrdite polje za začasne datoteke v oknu za čiščenje diska. Zdaj kliknite V redu.
Ne potrdite ročno nobenega drugega polja razen omenjenega, saj bo Windows samodejno izbral vse, kar je treba počistiti.

4. korak: Počakajte, da čiščenje diska izbriše neželene datoteke.

Lahko pa se odločite tudi za čiščenje sistemskih datotek, da odstranite več takšnih neželenih datotek. Takole:
Korak 1: Zaženite Čiščenje diska in izberite »Počisti sistemske datoteke«.

2. korak: Izberite pogon in kliknite V redu.
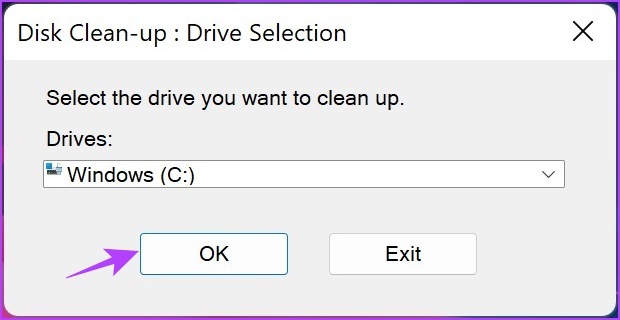
3. korak: Počakajte, da se vse datoteke odstranijo.
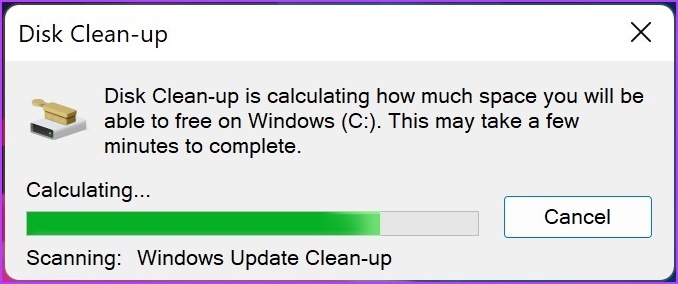
Z zgornjimi metodami lahko izbrišete vse preostale datoteke po odstranitvi programske opreme v sistemu Windows. Kaj pa, če obstaja metoda za odstranitev aplikacije in odstranitev vseh njenih sledi hkrati? Kot je bilo omenjeno na začetku članka, obstaja metoda za to. Preberite naslednji del članka, če želite izvedeti, kako.
Uporabite Revo Uninstaller za popolno odstranitev programske opreme v sistemu Windows
Na voljo je veliko orodij tretjih oseb odstranjevanje aplikacij v sistemu Windows. Uporabili bomo Revo Uninstaller. To orodje vam pomaga popolnoma odstraniti programe v sistemu Windows skupaj z vsemi njihovimi sledmi in preostalimi datotekami. Medtem ko je storitev plačana, boste prejeli brezplačno preizkusno različico za trideset dni.
Za namestitev in uporabo programa Revo Uninstaller sledite spodnjemu postopku po korakih.
Korak 1: Obiščite stran za prenos s spodnjo povezavo in kliknite POSKUSI ZDAJ.
Prenesite Revo Uninstaller
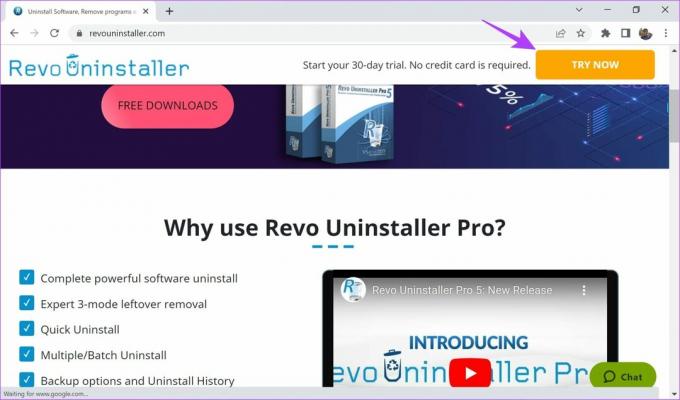
To bo preneslo programsko opremo v vaš sistem Windows.
2. korak: Kliknite na preneseno datoteko.

3. korak: Označite krog za "Sprejmem pogodbo" in kliknite Naprej.

4. korak: Kliknite Naprej, če ne želite spremeniti ciljne lokacije programa.

5. korak: Ponovno kliknite Naprej.
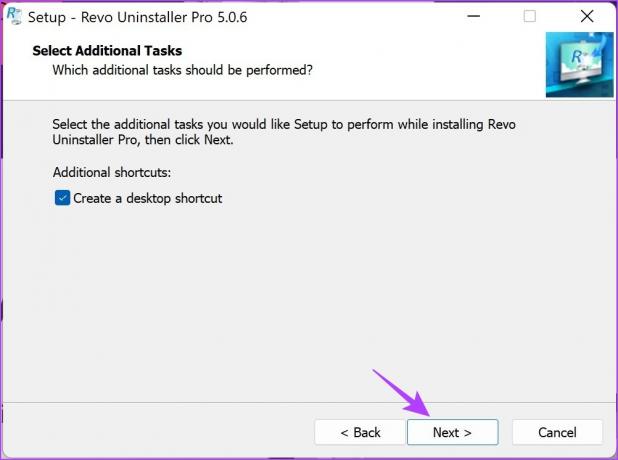
6. korak: Zdaj kliknite Namesti. Po zaključku se bo program začel.
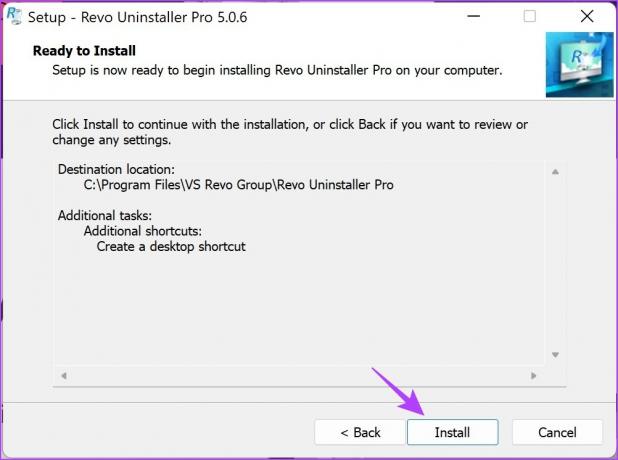
7. korak: Zdaj odprite Revo Uninstaller, kliknite aplikacijo, ki jo želite odstraniti, in v levem podoknu izberite Odstrani. Izbrali smo 'Notion'.
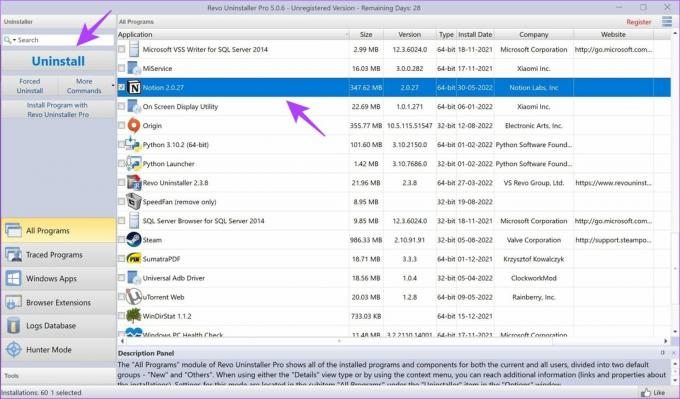
8. korak: Potrdite polje »Samodejno izbriši vse najdene ostanke« in kliknite Nadaljuj.
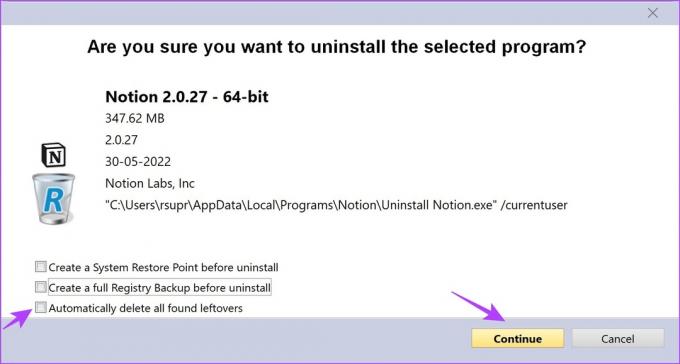
9. korak: Zdaj kliknite V redu za potrditev.

10. korak: Ko končate, kliknite Scan. To bo poiskalo vse preostale datoteke.

Ko je pregled končan, bo program izbrisal tudi vse preostale datoteke. Prikazana vam bo količina izbrisanih datotek skupaj z njihovo velikostjo.
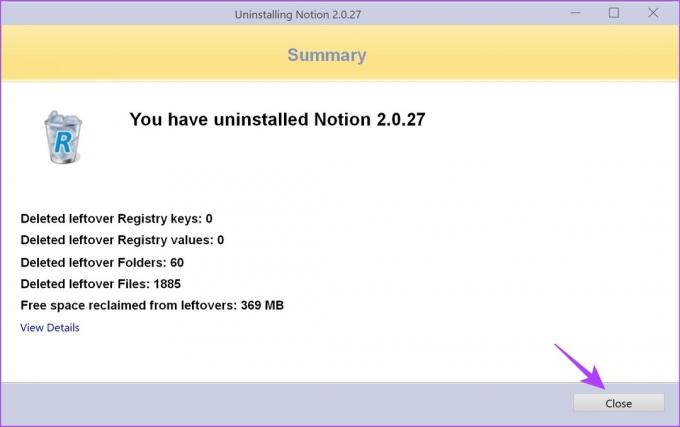
To je vse, kar morate vedeti o odstranitvi programov z njihovimi preostalimi datotekami. Prepričani smo, da ste zdaj seznanjeni s temi metodami, če pa imate kakršna koli vprašanja, preberite spodnji razdelek.
Pogosto zastavljena vprašanja
Da, z leti si je pridobil dober ugled in je popolnoma varen. Poleg tega lahko pred nakupom naročnine izkoristite njegovo 30-dnevno brezplačno preskusno obdobje.
Če poznate program, katerega registrske ključe brišete, jih brez oklevanja izbrišite. Če pa niste prepričani, priporočamo, da jih sploh ne izbrišete. Ker lahko s tem izbrišete pomembno datoteko in vplivate na vaš sistem.
V večini primerov začasna datoteka ne bo vsebovala pomembnih datotek, če pa jih ima, vam Windows ne bo dovolil, da jih izbrišete. Če jih poskusite izbrisati, se prikaže opozorilo.
Izbrišite te ostanke in uživajte v prostem prostoru
To je vse, kar morate vedeti za odstranitev preostalih datotek po odstranitvi programske opreme v sistemu Windows. Te metode vam bodo pomagale, če je program poškodovan in želite novo namestitev istega. Poleg tega vam lahko pomaga tudi prihraniti nekaj prostora v napravi. Torej kar naprej, morda je čas, da očistite pogon C.
Nazadnje posodobljeno 2. septembra 2022
Zgornji članek lahko vsebuje pridružene povezave, ki pomagajo pri podpori Guiding Tech. Vendar to ne vpliva na našo uredniško integriteto. Vsebina ostaja nepristranska in verodostojna.


