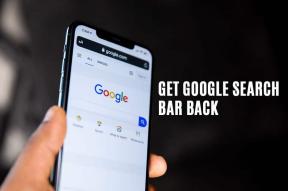6 najboljših načinov, kako popraviti, da je naprava Bluetooth seznanjena, vendar ni povezana v sistemu Windows 11
Miscellanea / / April 03, 2023
Za povezavo računalnika s sistemom Windows 11 z brezžičnimi zunanjimi napravami, kot so tipkovnica, miška, zvočniki itd., se zanašate na Bluetooth. Seznanjanje naprave Bluetooth z operacijskim sistemom Windows je relativno preprosto. Toda morda boste ugotovili, da se vaš računalnik ne bo povezal z napravo Bluetooth niti po seznanitvi. Težava se lahko pojavi pri na novo seznanjenih in starih napravah.

Takšne težave s povezljivostjo Bluetooth so lahko velika nevšečnost. Preden se zadovoljite z žičnimi povezavami in napolnite svojo mizo, razmislite o uporabi naslednjih rešitev, da odpravite to nadležno Bluetooth povezava težava v sistemu Windows 11.
1. Preklopite letalski način
Preklop letalskega načina je hiter način za osvežitev vseh brezžičnih radijskih sprejemnikov v vašem računalniku in odpravljanje manjših težav z Wi-Fi, Bluetooth in drugimi povezljivostmi.
Pritisnite tipko Windows + A, da odprete ploščo hitrih nastavitev in omogočite letalski način. Počakajte nekaj sekund in ga izklopite.

Kliknite puščico poleg ikone Bluetooth in na seznamu izberite seznanjeno napravo.

2. Ponovno priključite Bluetooth adapter
Ali uporabljate zunanji adapter Bluetooth na vašem računalniku? Poskusite ga odklopiti in znova priklopiti. Če to ne pomaga, priključite adapter v druga vrata USB. To bi moralo pomagati preveriti, ali obstaja težava z vrati USB, ki jih uporabljate.
3. Konfigurirajte podporno storitev Bluetooth
Podporna storitev Bluetooth pomaga sistemu Windows odkriti in se povezati z napravami Bluetooth v bližini. Običajno se storitev samodejno zažene ob vsakem zagonu sistema Windows. Če pa se to ne zgodi, se Windows ne bo mogel povezati z vašimi seznanjenimi napravami Bluetooth. Tukaj je tisto, kar morate storiti, da to popravite.
Korak 1: Pritisnite tipko Windows + R, da odprete pogovorno okno Zaženi. Vrsta storitve.msc v polje in pritisnite Enter.

2. korak: V oknu Storitve poiščite in dvokliknite Podporno storitev Bluetooth, da odprete njene lastnosti.

3. korak: Uporabite spustni meni poleg možnosti Startup type (Vrsta zagona), da izberete Samodejno. Nato pritisnite Uporabi in nato V redu.
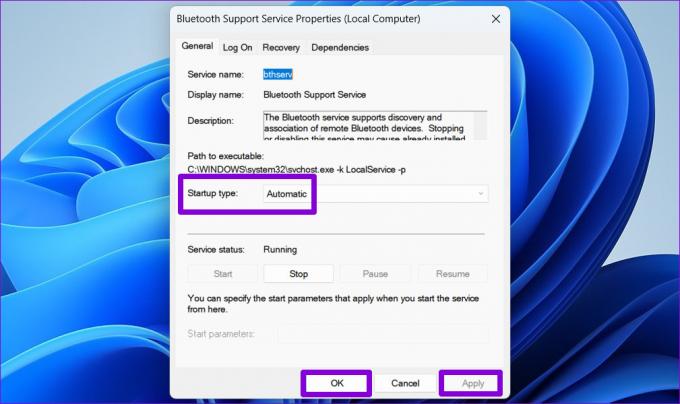
Znova zaženite računalnik, da preverite, ali se Windows lahko poveže z vašimi seznanjenimi napravami Bluetooth.
4. Zaženite orodje za odpravljanje težav Bluetooth
Če se Windows ne uspe povezati z vašimi napravami tudi po konfiguraciji podporne storitve Bluetooth, je čas, da zaženete orodje za odpravljanje težav Bluetooth. Lahko diagnosticira vaš sistem za težave s povezljivostjo Bluetooth in uporabi ustrezne popravke. Tukaj je opisano, kako ga zaženete.
Korak 1: Kliknite ikono menija Start v opravilni vrstici in kliknite ikono v obliki zobnika, da zaženete aplikacijo Nastavitve.

2. korak: Na zavihku Sistem se pomaknite navzdol in izberite Odpravljanje težav.

3. korak: Kliknite Druga orodja za odpravljanje težav.

4. korak: Kliknite gumb Zaženi poleg možnosti Bluetooth.
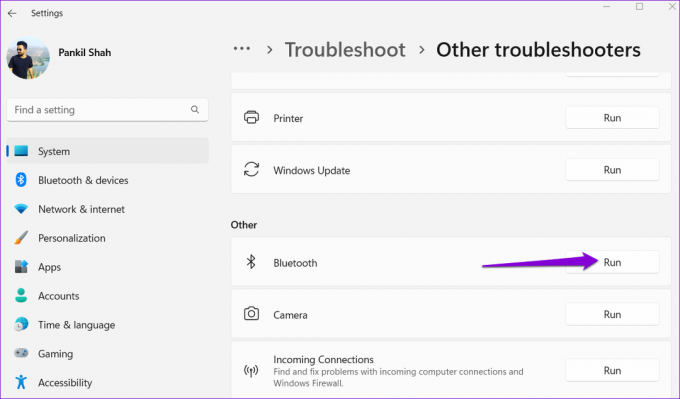
Dovolite orodju za odpravljanje težav, da poišče in odpravi vse težave z vašim sistemom, in poskusite povezati vašo napravo Bluetooth.
5. Odstranite svojo napravo in jo znova seznanite
če Windows 11 se ne more povezati samo z določeno napravo Bluetooth, je ta naprava morda nepravilno seznanjena. Odstranite napravo in jo znova seznanite.
Korak 1: Pritisnite tipko Windows + I, da zaženete aplikacijo Nastavitve.
2. korak: V levi stranski vrstici izberite Bluetooth in naprave. Nato kliknite Naprave.

3. korak: Na seznamu poiščite problematično napravo. Kliknite ikono menija s tremi pikami poleg njega in izberite Odstrani napravo.
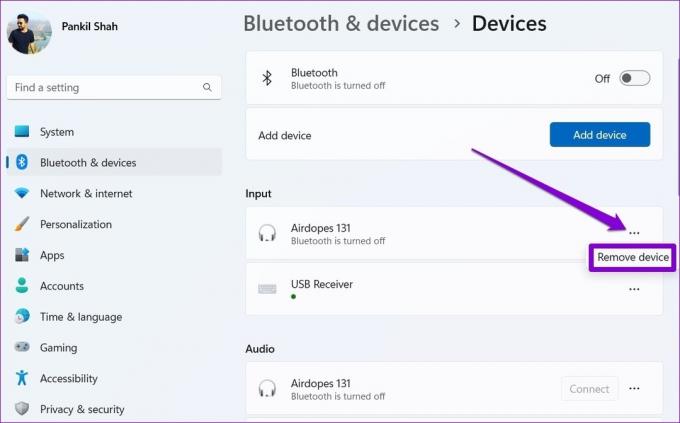
4. korak: Vrnitev na stran Bluetooth in naprave. Kliknite gumb Dodaj napravo in sledite pozivom na zaslonu, da znova seznanite svojo napravo.
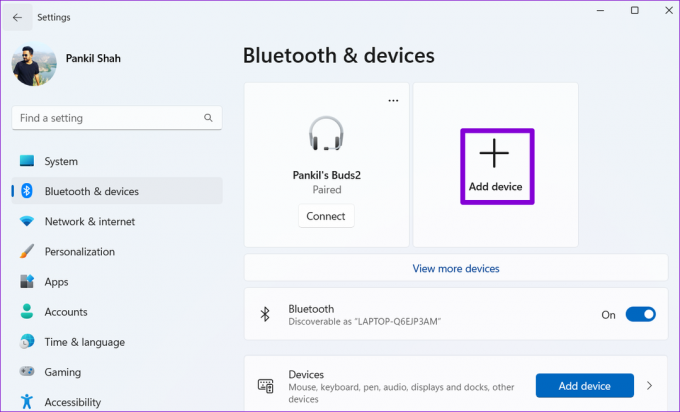
6. Posodobite ali znova namestite gonilnik Bluetooth
Gonilnik Bluetooth v vašem računalniku pomaga sistemu Windows komunicirati z napravami v bližini. Če pa je gonilnik zastarel, morda ne bo deloval pravilno. Torej, najbolje je, da posodobite svoj gonilnik Bluetooth na najnovejšo različico.
Korak 1: Pritisnite tipko Windows + S, da odprete iskalni meni. Vrsta upravitelj naprav v polju in izberite prvi rezultat, ki se prikaže.

2. korak: V oknu upravitelja naprav razširite Bluetooth. Z desno tipko miške kliknite adapter Bluetooth in izberite Posodobi gonilnik.

Sledite navodilom na zaslonu, da dokončate posodabljanje gonilnika.
Če posodobitev gonilnika Bluetooth ne odpravi težave, je gonilnik najverjetneje poškodovan. V tem primeru boste morali znova namestiti gonilnik Bluetooth v računalnik. Za to z desno miškino tipko kliknite adapter Bluetooth in izberite Odstrani napravo. Nato znova zaženite računalnik in Windows naj med zagonom namesti manjkajoči gonilnik.

Pojdite na brezžično omrežje
Bluetooth je odličen, ko deluje, vendar lahko pogosto naletite na težave s povezavo. Če ni težav s strojno opremo, bi morala ena od rešitev v tem priročniku omogočiti, da se Windows 11 poveže z vašimi seznanjenimi napravami Bluetooth. V spodnjih komentarjih nam povejte, kateri vam ustreza.
Nazadnje posodobljeno 12. decembra 2022
Zgornji članek lahko vsebuje pridružene povezave, ki pomagajo pri podpori Guiding Tech. Vendar to ne vpliva na našo uredniško integriteto. Vsebina ostaja nepristranska in verodostojna.
Napisal
Pankil Šah
Pankil je po poklicu gradbeni inženir, ki je svojo pot začel kot pisec pri EOTO.tech. Pred kratkim se je pridružil Guiding Tech kot samostojni pisec, da bi pokrival navodila, razlage, vodnike za nakup, nasvete in trike za Android, iOS, Windows in splet.