Kako pridobiti Apple Music na računalniku z operacijskim sistemom Windows: 4 preprosti načini
Miscellanea / / April 03, 2023
Apple Music je začel pridobivati nekaj priljubljenosti in ponuja dobra konkurenca Spotifyju s funkcijami, kot je prostorski zvok brez izgub in karaoke. Kot vse priljubljene storitve pretakanja glasbe je tudi Apple Music večplatformska in jo lahko preprosto uporabljate v računalniku. V tem članku vam bomo pokazali, kako uporabljati Apple Music v sistemu Windows.

Apple Music v sistemu Windows je bil prej dostopen samo prek iTunes, nato pa so izdali spletni predvajalnik in zdaj zagnali aplikacijo za predogled v trgovini Microsoft Store. Presenetljivo je, da so tudi aplikacijam tretjih oseb dovolili uporabo API-ja in imamo aplikacijo, ki vam omogoča uporabo aplikacije Apple Music v sistemu Windows skupaj z vsemi manjkajočimi funkcijami. Vse to bomo podrobno raziskali, ko bomo šli naprej.
Začnimo z razumevanjem, kako lahko kupite ali se naročite na Apple Music v sistemu Windows.
Kako se naročiti na Apple Music v sistemu Windows
Apple Music ni brezplačen, zato morate imeti naročnino, če jo želite uporabljati v sistemu Windows. Kot predpogoj potrebujete Apple ID, ki ga lahko ustvarite iz
Spletno mesto Apple ID. Ko to storite, sledite spodnjim korakom, da se naročite na Apple Music.Korak 1: Za naročnino na Apple Music potrebujete iTunes. Torej, prenesite iTunes iz trgovine Microsoft Store.
Prenesite iTunes iz trgovine Microsoft Store

2. korak: Če ne morete prenesti iTunes iz Microsoft Store, prenesite nastavitvene datoteke glede na vašo različico sistema Windows s spodnje povezave.
Prenesite nastavitvene datoteke iTunes
3. korak: Po namestitvi odprite iTunes in se prijavite v svoj račun. Morda boste morali zahtevati preverjanje, zato vnesite kodo, poslano na vaš iPhone/iPad, in kliknite »Zaupaj temu računalniku«.

4. korak: Kliknite zavihek Za vas v orodni vrstici in kliknite Nadaljuj.

5. korak: Zdaj boste morali izbrati načrt. Kliknite »Izberi svoj načrt«.

6. korak: Vaš prvi mesec je brezplačen, po koncu preizkusnega obdobja pa morate plačati. Izberite načrt in kliknite Začni preizkus.

7. korak: Kliknite Potrdi.

8. korak: Kliknite Nadaljuj. Vnesti boste morali podatke o plačilu.

9. korak: Vnesite svoje podatke o plačilu in kliknite »Končano«.
Vendar se ta postopek lahko razlikuje glede na regijo, zato sledite navodilom na zaslonu ali se obrnite na nas v razdelku za komentarje.

Ko vnesete podatke o plačilu, se bo začelo preskusno obdobje za Apple Music. Nato si poglejmo, kako začeti uporabljati Apple Music.
4 načini uporabe Apple Music v računalniku z operacijskim sistemom Windows
Tu so štirje različni načini uporabe Apple Music v sistemu Windows. Čeprav ste uporabljali iTunes za naročanje na Apple Music v sistemu Windows, vam ni nujno, da uporabljate iTunes za poslušanje glasbe. Preberite, če želite izvedeti več.
1. Uporabite Apple Music Web Player
Apple Music ima spletni predvajalnik, do katerega lahko dostopate iz katerega koli spletnega brskalnika. Ponuja poznan uporabniški vmesnik in če ste že uporabljali mobilno aplikacijo, vam ne bo vzelo časa, da se nanjo navadite. Sledite spodnjim korakom.
Korak 1: Obiščite spletno mesto spletnega predvajalnika Apple Music prek spodnje povezave.
Apple Music Web Player
2. korak: Kliknite na Prijava v zgornjem desnem kotu.

3. korak: Vnesite svoje podatke za prijavo v platformo.
Če boste pozvani k nadaljnjemu preverjanju, vnesite kodo, ki ste jo prejeli v svoj iPhone, in kliknite gumb »Zaupaj«, da preverite legitimnost svojega brskalnika.
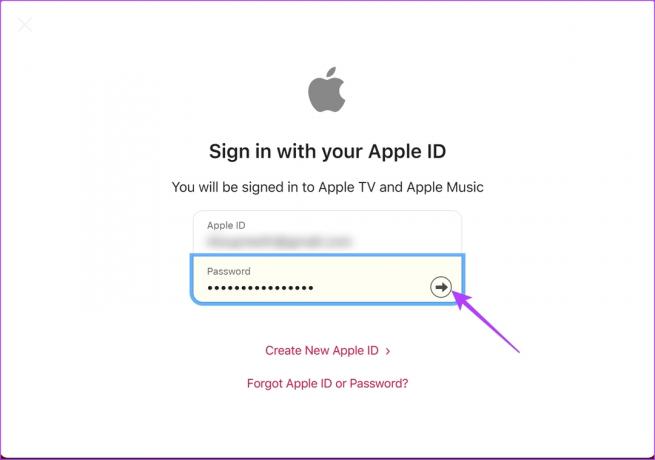
Zdaj lahko do Apple Music dostopate prek spletnega brskalnika.

Če pa raje uporabljate aplikacijo kot spletno mesto, je Apple pred kratkim izdal predogled. Raziščimo več.
2. Uporabite Apple Music Preview
Na začetku leta 2023 je Apple izdal množico predoglednih izdelkov za Windows. To vključuje aplikacijo za Apple Music, Apple TV in naprave Apple. Zato lahko Apple Music zdaj uporabljate kot samostojno aplikacijo, ki jo lahko prenesete iz trgovine Microsoft App Store. Vendar pa obstaja težava ali dve.
Prvič, te aplikacije ne morete uporabljati v sistemu Windows 10 in starejših različicah, in drugič, ne morete uporabljati iTunes, če imate nameščen Apple Music Preview. Toda zdi se, da ima Apple rešitev za to in to je aplikacija, ki so jo izdali skupaj z Apple Music Preview – Predogled naprav Apple. To bo pokrilo vse funkcije, ki jih boste zamudili v iTunes.
Prenesite Apple Music Preview

Če pa uporabljate starejšo različico sistema Windows ali če se postopek namestitve dveh aplikacij, ki sta tudi v predogledu, zdi zastrašujoča naloga – lahko za dostop do Apple Music uporabite dobri stari iTunes.
3. Uporabite Apple Music na iTunes
Če uporabljate kombinacijo iPhone in računalnika z operacijskim sistemom Windows, je iTunes edini način za vzpostavitev mostu med obema. Ponuja tudi podporo za Apple Music in lahko prenesete iTunes za uporabo Apple Music v sistemu Windows.
Korak 1: Prenesite iTunes iz trgovine Microsoft Store.
Prenesite iTunes iz trgovine Microsoft Store

2. korak: Če ne morete prenesti iTunes iz Microsoft Store, prenesite nastavitvene datoteke glede na vašo različico sistema Windows s spodnje povezave.
Prenesite nastavitvene datoteke iTunes
3. korak: Po namestitvi odprite iTunes in se prijavite v svoj račun.
4. korak: Morda boste morali zahtevati preverjanje. Torej vnesite kodo, poslano na vaš iPhone/iPad, in kliknite »Zaupaj temu računalniku«.

Zdaj ste pripravljeni na uporabo Apple Music v sistemu Windows prek iTunes.

5. korak: Če poskušate dostopati do strani Glasba, kliknite spustni meni v orodni vrstici in izberite Glasba.

4. Prenesite Cider: Apple Music Client za Windows
Cider je odjemalec tretje osebe za Apple Music, ki uporablja svoj API, da vam zagotovi vmesnik za uporabo storitve. Na voljo je v trgovini Windows kot plačljiva aplikacija, vendar dobite tudi brezplačno preskusno različico za njeno uporabo.
Prenesite Cider
Cena: Brezplačni preskus za en teden; stroški $1.99
Morda boste vprašali, zakaj uporabljati odjemalca drugega proizvajalca za Apple Music? Spodaj si oglejte primerjavo funkcij z uradne spletne strani Cider. Cider vključuje veliko funkcij, ki jih Appleova uradna aplikacija za Windows nima.
Na primer, popolnoma nova funkcija Apple Music Sing je na voljo v Ciderju, vendar ne v uradni aplikaciji Apple Music.

Čeprav je Cider še vedno v beta različici, nas je njegov uporabniški vmesnik precej navdušil. Oglejte si spodnjo sliko. Zdelo se je bolj gladko kot uporaba Apple Music v spletu ali iTunes.

Evo, to je vse, kar lahko storite, če želite poslušati Apple Music v sistemu Windows. Če imate več vprašanj, si lahko ogledate razdelek s pogostimi vprašanji spodaj.
Pogosta vprašanja o uporabi Apple Music v sistemu Windows
Ne, naročiti se morate na Apple Music v sistemu Windows, čeprav imate še vedno dostop do brezplačnega preizkusa.
Za uporabo njihovih storitev lahko imate deset naprav, vendar ne več kot pet računalnikov, registriranih na istem Apple ID-ju, kar vključuje Apple Music.
Tukaj je opisano, kako prekličete naročnino na Apple Music v sistemu Windows. Odprite iTunes, kliknite iTunes Store -> Račun (stranska vrstica) -> Upravljanje. Tukaj lahko prekličete naročnino.
Z lahkoto uporabljajte Apple Music v sistemu Windows
Upamo, da vam je ta članek pomagal pri dostopu do Apple Music v sistemu Windows. Vendar pa nismo povsem zadovoljni z izkušnjo, ki jo Apple ponuja uporabnikom sistema Windows. Na primer, ko smo poskušali upravljati svojo naročnino, smo se morali prijaviti skoraj štiri do petkrat.
Poleg tega se zdi tudi počasen in počasen, razvojni napor pa se zdi nizek. Upamo, da ga bo Apple kmalu optimiziral ali pa bodo stranke, kot je Cider, prevzele in izboljšale izkušnjo!
Nazadnje posodobljeno 15. februarja 2023
Zgornji članek lahko vsebuje pridružene povezave, ki pomagajo pri podpori Guiding Tech. Vendar to ne vpliva na našo uredniško integriteto. Vsebina ostaja nepristranska in verodostojna.



