Najboljših 8 načinov za odpravo napake Oddaljeno namizje ne najde računalnika v sistemu Windows 11
Miscellanea / / April 03, 2023
Oddaljeno namizje je funkcija operacijskega sistema Windows, ki vam omogoča dostop do vašega računalnika iz drugega računalnika. Microsoft je celo dodal podporo za naprave Android in Mac, tako da funkcija ni omejena samo na uporabnike sistema Windows. Kljub večkratnim Možnosti aplikacije za oddaljeno namizje Tako kot AnyDesk je to vgrajeno orodje še vedno najpreprostejše za nastavitev in uporabo.
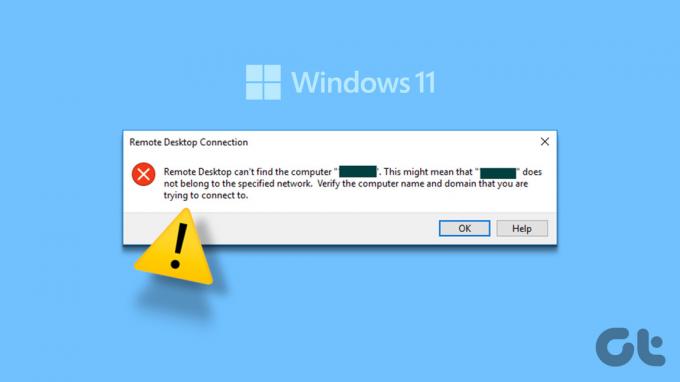
Vendar se veliko uporabnikov sooča s težavami pri povezovanju z računalnikom s funkcijo oddaljenega namizja. Če se soočite s to motečo napako, ne izgubite upanja. Našteli bomo več popravkov, s katerimi se lahko uspešno povežete s ciljnim računalnikom.
1. Preverite internetno povezavo
Oddaljeno namizje za delovanje potrebuje neprekinjeno povezavo s spodobno pasovno širino. Če poskušate dostopati do računalnika, ki podpira oddaljeno namizje, vendar nima internetne povezave, boste naleteli na napako. Zato zagotovite, da imata gostiteljski računalnik in naprava, ki jo uporabljate za povezavo z njim, dostop do interneta. Po tem znova poskusite vzpostaviti povezavo z oddaljenim namizjem in preverite, ali se prikaže napaka.
2. Omogočite oddaljeno namizje na ciljnem računalniku
Oddaljeno namizje je ekskluzivna funkcija za Professional in Enterprise različice operacijskega sistema Windows. Če pa je funkcija oddaljenega namizja onemogočena na gostiteljskem računalniku, boste naleteli na napako pri povezavi. Ponovite naslednje korake, da omogočite oddaljeno namizje:
Korak 1: Pritisnite tipko Windows + I, da zaženete aplikacijo Nastavitve.
2. korak: V razdelku Sistem se pomaknite navzdol in kliknite možnost Oddaljeno namizje.

3. korak: Označite stikalo poleg možnosti Oddaljeno namizje. Če je onemogočen, kliknite preklopni gumb, da ga omogočite.
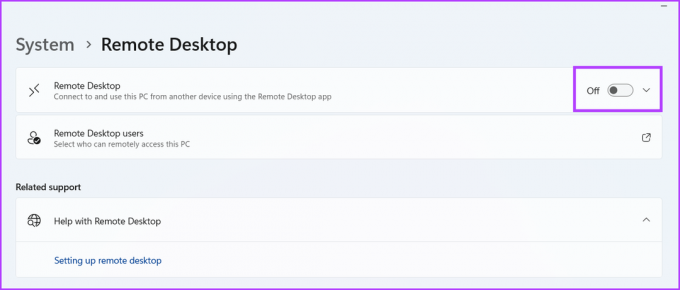
4. korak: Odpre se potrditveno okno. Kliknite gumb Potrdi, da omogočite oddaljeno namizje.

3. Vnesite pravilne poverilnice ciljnega računalnika
Oddaljeno namizje lahko deluje le, če vnesete pravilno ime in poverilnice ciljnega računalnika. Pogosto se zgodi, da vnesete napačno ime, uporabniško ime ali geslo. Poleg tega se ne boste mogli povezati z njim, če gostiteljski računalnik spremeni uporabniško ime, lokalni račun ali geslo. Zato se prepričajte, da imate pravilne poverilnice in poskusite znova vzpostaviti povezavo.
4. Ponovno zaženite računalnik
Storitve in procesi v ozadju, povezani z oddaljenim namizjem, lahko naletijo na napake in prenehajo delovati. To težavo lahko odpravi ponovni zagon sistema. Zaprl bo vse procese na ravni sistema in jedra ter prisilil, da se vse začne znova, ko se sistem znova zažene.
Odprite meni Start in kliknite ikono Power. Kliknite možnost Ponovni zagon. Počakajte, da se sistem znova zažene in zažene z namizja. Zdaj se poskusite povezati z gostiteljskim računalnikom.

5. Dovolite oddaljenemu namizju komunikacijo prek požarnega zidu
Če je oddaljeno namizje blokirano mimo požarnega zidu Windows Defender, se ne boste mogli povezati z gostiteljskim računalnikom. Torej dovolite oddaljenemu namizju, da obide požarni zid v javnih in zasebnih omrežjih. Takole:
Korak 1: Pritisnite tipko Windows, vnesite Nadzorna ploščain pritisnite Enter.

2. korak: V oknu nadzorne plošče kliknite možnost Sistem in varnost.

3. korak: Pomaknite se navzdol in poiščite razdelek Požarni zid Windows Defender. Kliknite možnost »Dovoli aplikaciji prek požarnega zidu Windows«.
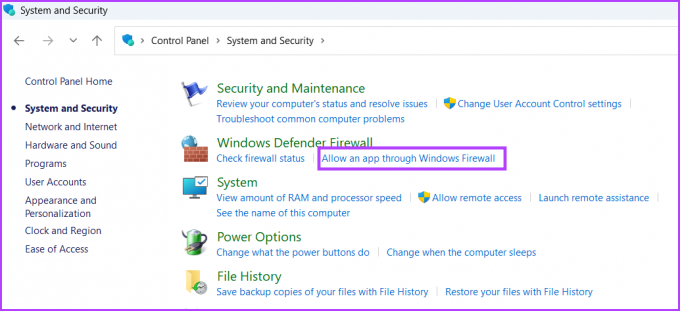
4. korak: Preden dovolite kateri koli aplikaciji prek požarnega zidu Defender, boste morali zagotoviti skrbniška dovoljenja. Kliknite na gumb Spremeni nastavitve.

5. korak: Na seznamu dovoljenih aplikacij in funkcij poiščite možnost Oddaljeno namizje. Kliknite vsa potrditvena polja poleg možnosti. Nato kliknite na gumb OK.

Po tem lahko oddaljeno namizje obide sistemski požarni zid in dovoli dohodne povezave. Poskusite se povezati z gostiteljskim računalnikom.
6. Konfigurirajte storitve oddaljenega namizja
Funkcija oddaljenega namizja se za pravilno delovanje zanaša na storitev Remote Desktop Service in Remote Desktop Services UserMode Port Redirector. Če so te storitve v vašem sistemu ustavljene ali onemogočene, se drugi računalniki ne bodo mogli povezati z vašim računalnikom. Torej morate storitev oddaljenega namizja konfigurirati za samodejno delovanje v ozadju. Takole:
Korak 1: Pritisnite tipko Windows + bližnjica S, da odprete iskanje po oknu, vnesite storitve.mscin pritisnite Enter.
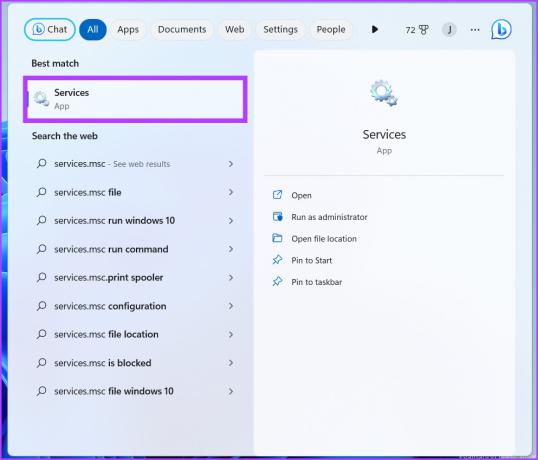
2. korak: Nato na seznamu poiščite storitev oddaljenega namizja in jo dvokliknite, da odprete njene lastnosti.

3. korak: Razširite vrsto zagona in izberite možnost Ročno. Nato kliknite gumb Uporabi.

4. korak: Kliknite gumb Start in nato kliknite gumb V redu.

5. korak: Podobno konfigurirajte storitev Remote Desktop Services UserMode Port Redirector in jo zaženite.

6. korak: Zaprite okno Storitve.
7. Uporabite pravilna vrata za oddaljeno namizje
Oddaljeno namizje uporablja protokol RDP, ki uporablja vrata za poslušanje 3389. Toda če program ali aplikacija spremeni številko vrat, se gostujoči računalnik ne bo mogel povezati z njim. Ta metoda vključuje prilagajanje registra in jo toplo priporočamo ustvarjanje varnostne kopije registra preden to storite. Takole:
Korak 1: Pritisnite tipko Windows + bližnjica S, vnesite Regeditin kliknite možnost Zaženi kot skrbnik.
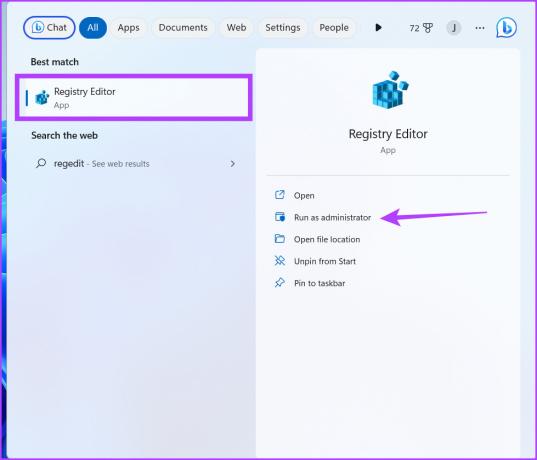
2. korak: Pojdite v naslovno vrstico v oknu urejevalnika registra in prilepite naslednjo pot:
Računalnik\HKEY_LOCAL_MACHINE\SYSTEM\ControlSet001\Control\Terminalni strežnik\WinStation\RDP-Tcp

3. korak: Pomaknite se do desnega podokna in dvokliknite vrednost DWORD PortNumber.
4. korak: Spremenite osnovo v decimalno in spremenite podatke o vrednosti v 3389.

5. korak: Kliknite gumb V redu in zaprite urejevalnik registra. Znova zaženite sistem, da bodo spremembe registra začele veljati.
8. Izprazni predpomnilnik DNS
Zastareli ali poškodovani vnosi v predpomnilnik DNS lahko povzročijo težave pri vzpostavljanju povezav s ciljnim računalnikom. Torej se ne boste mogli povezati s pravim gostiteljskim računalnikom. Izprazniti morate predpomnilnik DNS in nato znova poskusiti vzpostaviti povezavo. Takole:
Korak 1: Z desno miškino tipko kliknite gumb Start in v meniju Power User izberite možnost Terminal.

2. korak: V terminalsko okno vnesite naslednji ukaz in pritisnite Enter:
ipconfig /flushdns

3. korak: Zaprite okno terminala.
Upravljajte svoje računalnike na daljavo
Oddaljeno namizje je brezplačna alternativa AnyDesk in TeamViewer. Vendar je na voljo samo uporabnikom Windows Pro in Enterprise. Če uporabljate različico Windows Home, se lahko samo povežete s sistemom oddaljenega namizja, ne pa tudi ustvarite oddaljenega namizja svojega sistema. Upamo, da so vam zgoraj omenjene metode pomagale obnoviti oddaljeno namizje v delovno stanje.
Nazadnje posodobljeno 22. marca 2023
Zgornji članek lahko vsebuje pridružene povezave, ki pomagajo pri podpori Guiding Tech. Vendar to ne vpliva na našo uredniško integriteto. Vsebina ostaja nepristranska in verodostojna.
Napisal
Abhishek Mishra
Abhishek se drži operacijskega sistema Windows, odkar je kupil Lenovo G570. Čeprav je očitno, rad piše o Windowsih in Androidu, dveh najpogostejših, a zanimivih operacijskih sistemih, ki sta na voljo človeštvu. Ko ne piše objave, rad uživa v OnePieceu in vsem, kar ponuja Netflix.



