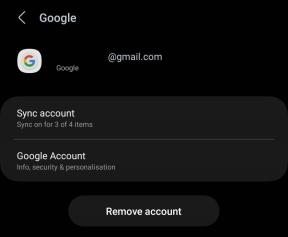Popravite, da naprava, priključena na sistem, ne deluje
Miscellanea / / November 28, 2021
Med povezovanjem naprave iOS ali iPadOS z računalnikom je veliko uporabnikov naletelo na napako Naprava, priključena na sistem, ne deluje. To se zgodi, ko se operacijski sistem Windows ne more povezati z vašim iPhoneom ali iPadom. Če ste tudi vi eden od prizadetih uporabnikov, še ni treba sprejeti nobenih ekstremnih ukrepov. V tem vodniku vas bomo popeljali skozi različne metode odpravljanja težav za rešitev težave z operacijskim sistemom Windows 10, ki je povezana z napravo, ki ne deluje.
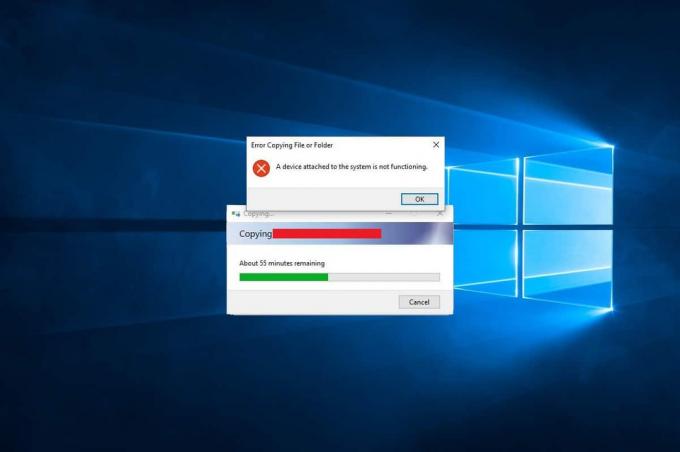
Vsebina
- Popravi Naprava, priključena na sistem, ne deluje Windows 10.
- 1. način: znova povežite svojo napravo iOS
- 2. način: uporabite drugačen kabel USB na Lightning/Type-C
- 3. način: Znova zaženite sistem Windows 10.
- 4. način: Posodobite/znova namestite gonilnik Apple iPhone.
- 5. način: Počistite prostor za shranjevanje
- 6. način: Namestite/posodobite iTunes
- 7. način: nastavite fotografije tako, da ohranijo izvirnike
- 8. način: Ponastavite lokacijo in zasebnost
- 9. način: Posodobite iOS/iPadOS
Popravi Naprava, priključena na sistem, ne deluje Windows 10
V bistvu je to težava z združljivostjo, ki se pojavi med vašim iPhone/iPadom in računalnikom z operacijskim sistemom Windows. Dejansko je to napaka samo za Windows; se ne pojavi v macOS-u. Zdi se, da večina uporabnikov iPhone in iPad naleti na to napako, ko svoje naprave iOS povežejo z računalnikom z operacijskim sistemom Windows za nalaganje slik in videoposnetkov. Pogosti razlogi so:
- Zastarela aplikacija iTunes
- Nezdružljivi gonilniki naprav Windows
- Zastarel OS iOS/iPad
- Težave s priključnim kablom ali priključnim priključkom
- Zastarel operacijski sistem Windows
Pojasnili smo različne metode za morebitno odpravo napake, ki je povezana z napravo, ki je priključena na sistem, v sistemih Windows 10. Če iTunes ne podpira vaše programske opreme iOS, lahko še vedno uporabljate iste metode.
1. način: znova povežite svojo napravo iOS
Ta napaka se lahko pojavi kot posledica neustrezna povezava med vašim iPhone in računalnikom Windows. morda,
- kabel ni pravilno priključen na vrata USB,
- ali je priključni kabel poškodovan,
- ali so vrata USB v okvari.

Lahko poskusite znova povezati vaš iPhone in preverite, ali lahko odpravite napako, da naprava, priključena na sistem, ne deluje.
Preberite tudi:Popravite, da Windows 10 ne prepozna iPhone
2. način: uporabite drugačen kabel USB na Lightning/Type-C
Apple Lightning kabli so sčasoma nagnjeni k poslabšanju. Če je kabel poškodovan,
- se lahko soočite težave med polnjenjem vaš iPhone,
- ali pa ste morda dobili Dodatek morda ni podprt sporočilo.
- oz Naprava, priključena na sistem, ne deluje napaka.

Zato uporabite drug povezovalni kabel, da ponovno vzpostavite povezavo med vašim iPhone/iPadom in namiznim/prenosnim računalnikom Windows.
3. način: Znova zaženite sistem Windows 10
Ponovni zagon računalnika vam bo pomagal pri odpravljanju manjših napak z napravo in lahko odpravi napako Naprava, ki je priključena na sistem, ne deluje Windows 10. Znova zaženite računalnik in preverite, ali je težava odpravljena.

Če te osnovne metode za odpravljanje težav ne morejo odpraviti težave z delovanjem naprave, ki je priključena na sistem, bomo poskusili z bolj zapletenimi rešitvami, da se znebimo omenjene napake.
Preberite tudi:Popravite iPhone ne more pošiljati sporočil SMS
4. način: Posodobite/znova namestite gonilnik Apple iPhone
Gonilnike naprav iPhone ali iPad v računalniku z operacijskim sistemom Windows 10 posodobite ročno, da preverite, ali to odpravlja težavo. Naprava, ki je priključena na sistem, ne deluje Windows 10.
Opomba: Prepričajte se, da imate stabilno internetno povezavo z dobro hitrostjo, da nemoteno posodabljate gonilnike.
Sledite spodnjim korakom za posodobitev gonilnikov naprav Apple:
1. Kliknite na Iskanje v sistemu Windows vrstico in poiščite Upravitelj naprav. Odprite ga iz rezultatov iskanja, kot je prikazano spodaj.

2. Z desno miškino tipko kliknite svoj Apple naprava Iz Prenosne naprave seznam.
3. Zdaj kliknite na Posodobite gonilnik, kot je poudarjeno.

Gonilniki za iPhone bodo posodobljeni na vašem računalniku z operacijskim sistemom Windows in težave z združljivostjo bodo odpravljene. Če ne, lahko znova namestite Apple Driver na naslednji način:
1. Kosilo Upravitelj naprav in pojdite na Apple Driver, kot prej.
2. Z desno miškino tipko kliknite Gonilnik za Apple iPhone in izberite Odstrani napravo, kot je prikazano.

3. Znova zaženite sistem in nato znova povežite napravo iOS.
4. Kliknite na Nastavitve od Meni Start in nato kliknite Posodobitev in varnost, kot je prikazano.
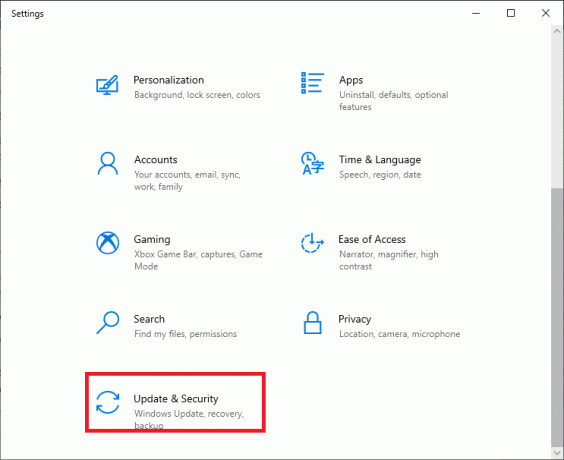
5. Videli boste seznam vseh razpoložljivih posodobitev pod Na voljo so posodobitve oddelek. Namesti Gonilnik za iPhone od tod.

5. način: Počistite prostor za shranjevanje
Ker se mediji pretvorijo v slike in videoposnetke HEIF ali HEVC, preden se prenesejo v osebne računalnike, pomanjkanje prostora za shranjevanje na vaši napravi iOS lahko sproži Naprava, priključena na sistem, ne deluje težava. Zato, preden nadaljujete z drugimi popravki, predlagamo, da preverite razpoložljivi prostor za shranjevanje na vašem iPhone/iPadu.
1. Pojdite na Nastavitve aplikacijo na vašem iPhoneu.
2. Klikni General.
3. Kliknite na Shramba za iPhone, kot je prikazano spodaj.

Moraš imeti vsaj 1 GB prostega prostora na vašem iPhone ali iPad, vedno. Če opazite, da je uporabna soba manjša od želenega prostora, sprostite prostor na napravi.
Preberite tudi:Kako obnoviti varnostno kopijo Whatsapp iz Google Drive v iPhone
6. način: Namestite/posodobite iTunes
Čeprav morda ne uporabljate iTunes za združevanje ali varnostno kopiranje podatkov na vašem iPhoneu ali iPadu, je ključnega pomena, da ga omogočite v svoji napravi. To bo pomagalo preprečiti težave pri skupni rabi slik in videoposnetkov. Ker lahko zastarela različica iTunes povzroči, da naprava, priključena na sistem, ne deluje, posodobite aplikacijo iTunes tako, da sledite tem korakom:
1. Iskanje Posodobitev programske opreme Apple v Iskanje v sistemu Windows, kot je prikazano spodaj.
2. Kosilo Posodobitev programske opreme Apple s klikom na Zaženi kot skrbnik, kot je poudarjeno.

3. zdaj, Preveri za posodobitve in namestite/posodobite iTunes.
7. način: nastavite fotografije tako, da ohranijo izvirnike
Če želite odpraviti napako v napravi, ki je priključena na sistem, iPhone ne deluje, morate to metodo preizkusiti. Z izdajo iOS 11 telefoni iPhone in iPad zdaj privzeto uporabljajo format Apple HEIF (High-Efficiency Image File) za shranjevanje slik z zmanjšano velikostjo datoteke. Ko pa se te datoteke prenesejo v osebni računalnik, se pretvorijo v standardni format JPEG. To težavo lahko rešite tako, da se v celoti izognete prenosu datotek.
1. Pojdite na Nastavitve Meni na vašem iPhoneu.
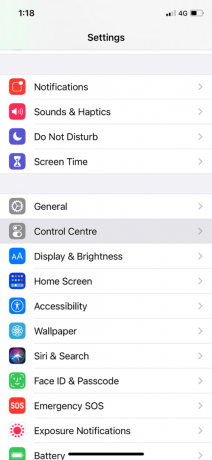
2. Pomaknite se navzdol po meniju in tapnite Fotografije.
3. V Prenesite na MAC ali PC razdelku, preverite Ohranite originale možnost.

V nadaljevanju bo vaša naprava prenesla izvirne datoteke brez preverjanja združljivosti.
8. način: Ponastavite lokacijo in zasebnost
Ko svojo napravo iOS prvič povežete s katerim koli računalnikom, vas naprava pozove Zaupajte temu računalniku sporočilo.

Morate se dotakniti Zaupanje da omogočite, da iPhone/iPad zaupa vašemu računalniškemu sistemu.
Če ste izbrali Ne zaupaj pomotoma vam ne bo omogočil prenosa slik v računalnik. V tem primeru boste morali to sporočilo znova omogočiti tako, da ponastavite nastavitve lokacije in zasebnosti, ko napravo povežete z računalnikom. To storite tako:
1. Odprite Nastavitve aplikacijo iz Domači zaslon.
2. Klikni General.
3. Pomaknite se navzdol in tapnite Ponastaviti.
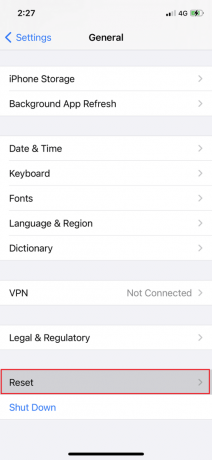
4. Na danem seznamu izberite Ponastavi lokacijo in zasebnost.
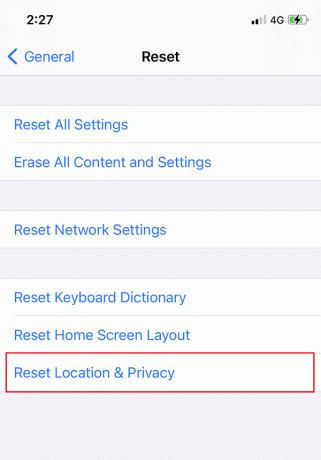
5. Na koncu izključite in znova povežite vaš iPhone z računalnikom.
Preberite tudi:Kako trdo ponastaviti iPad Mini
9. način: Posodobite iOS/iPadOS
Posodobitev programske opreme iOS na vašem iPhone ali iPad bo pomagala odpraviti manjše napake, ki se pojavijo pri povezovanju naprave iOS z računalnikom Windows.
v prvi vrsti, rezerva vse podatke na vaši napravi iOS.
Nato sledite tem korakom, da posodobite iOS:
1. Pojdi do Nastavitve in tapnite General.
2. Klikni Posodobitev programske opreme, kot je prikazano. Vaša naprava iOS bo preverila, ali so na voljo posodobitve.

3. Če vidite novo posodobitev, kliknite na Prenesite in namestite.
4. Vpišite geslo in pustite, da se prenese.

Dodatni popravek
Če nobena od zgoraj omenjenih rešitev ne bi mogla odpraviti napake v delovanju naprave, ki je priključena na sistem,
- Prisilni ponovni zagon vaš iPhone ali iPad.
- Obnovite svojo napravo iOS iz prejšnje varnostne kopije prek iTunes ali iCloud.
Pogosto zastavljena vprašanja (FAQ)
Q1. Zakaj moj iPhone pravi, da naprava, priključena na sistem, ne deluje?
Ko je izšel iOS 11, je Apple spremenil privzete avdio in video formate na napravah iOS JPEG in H.264 do HEIF (visoko učinkovit format slike) in HEVC (visoko učinkovit video kodek) oz. Novejši formati so zlasti zelo učinkoviti v smislu zmanjšanih zahtev za shranjevanje in primerljive vizualne kakovosti.
Vendar pa niso združljivi z drugimi napravami. Zato je Apple zagotovil funkcijo, ki samodejno pretvori fotografije in videoposnetke v formate, združljive z napravami, med skupno rabo datotek. Na žalost se zdi, da je napaka v postopku pretvorbe v realnem času vir napake naprave A, ki je priključena na sistem, ne deluje pri prenosu datotek v računalnik z operacijskim sistemom Windows.
Q2. Zakaj ne morem prenesti videoposnetkov iz iPhona v računalnik?
Video posnetkov iz iPhone-a ne morete prenesti v računalnik iz naslednjih razlogov:
- V računalniku nimate dovolj prostora
- Vaš iPhone je zaklenjen
- Vaš podatkovni kabel ni podprt
- Vaša različica iOS ni posodobljena
- Vaš računalnik ni posodobljen
- Gonilniki naprav računalnika ne delujejo pravilno
Priporočeno:
- Kako popraviti opozorilno sporočilo o virusu Apple
- Kako ponastaviti varnostna vprašanja Apple ID
- Popravite pregrevanje iPhonea in se ne vklopi
- Kako namestiti Bluetooth na Windows 10?
Upamo, da vam je bil ta priročnik koristen in da ste lahko popraviti Naprava, priključena na sistem, ne deluje pri težavi z operacijskim sistemom Windows 10. Sporočite nam, katera metoda vam je najbolj ustrezala. Spustite svoja vprašanja v spodnji razdelek za komentarje.