10 najboljših načinov, kako popraviti Wi-Fi, ki prikazuje omejen dostop v sistemu Windows 11
Miscellanea / / April 04, 2023
Ko vaš prenosnik ali osebni računalnik z operacijskim sistemom Windows preneha prejemati dohodni signal iz brezžičnega omrežja, prikaže omejen dostop do povezanega omrežja Wi-Fi. Z uporabo vašega namizje brez internetne povezave lahko povzročijo neproduktivne ure. Preberite, če želite izvedeti najboljše načine za popravljanje Wi-Fi, ki prikazuje omejen dostop v sistemu Windows 11.
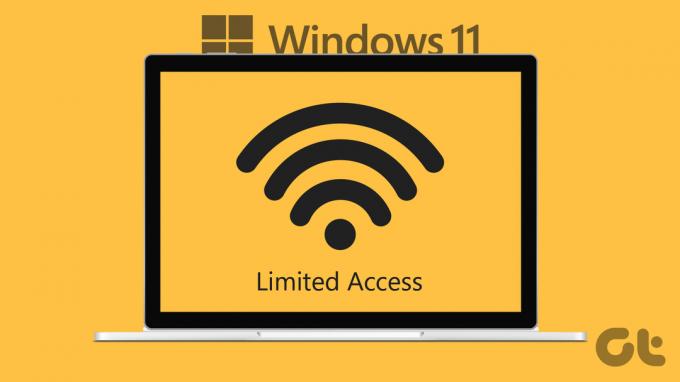
Vaš računalnik z operacijskim sistemom Windows je dober za izvajanje lokalnih datotek le, če Wi-Fi prikazuje omejen dostop. To pomeni, da se je sistem Windows povezal z usmerjevalnikom, vendar računalniku ni dodelil veljavnega naslova IP. Povezava Ethernet ne pride v poštev, saj večina sodobnih prenosnih računalnikov nima takih vrat.
1. Znova zaženite usmerjevalnik
Če domači ali pisarniški Wi-Fi prikazuje omejen dostop na vseh povezanih napravah, boste morali znova zagnati usmerjevalnik. Usmerjevalnik lahko izklopite in ga vklopite po minuti ali dveh.
2. Ponovno priključite Wi-Fi adapter
Večina uporabnikov namizja Windows raje uporablja adapter Wi-Fi za vzpostavitev internetne povezave. Če so vrata USB na vašem računalniku poškodovana, lahko Wi-Fi prikaže omejen dostop. Večina osebnih računalnikov z operacijskim sistemom Windows ima več vrat USB, ki jih je treba uporabiti. Adapter Wi-Fi lahko odstranite iz trenutnih vrat in ga priključite na druga.
3. Preverite vaš Wi-Fi paket pri lokalnem ponudniku internetnih storitev

Vsak lokalni ISP (ponudnik internetnih storitev) ne ponuja neomejenih podatkov. Nekateri ponudniki internetnih storitev lahko omejijo porabo podatkov v določenih načrtih. Če ste v izbranem paketu presegli porabo podatkov, lahko Wi-Fi prikaže omejen dostop v vašem računalniku. Za preverjanje porabe podatkov se lahko obrnete na lokalnega ponudnika internetnih storitev ali uporabite mobilno aplikacijo. Za ponovno vzpostavitev internetne povezave boste morali kupiti drug podatkovni paket.
4. Zaženite orodje za odpravljanje težav z omrežjem
Windows 11 ima vgrajeno orodje za odpravljanje težav, ki v hipu odpravi težave z omrežjem. Sledite spodnjim korakom, da zaženete orodje za odpravljanje težav z omrežjem in popravite omejen dostop Wi-Fi.
Korak 1: Pritisnite tipki Windows + I, da zaženete aplikacijo Nastavitve v računalniku z operacijskim sistemom Windows 11.
2. korak: Odprite Odpravljanje težav pod Sistem.

3. korak: Izberite »Druga orodja za odpravljanje težav«.

4. korak: Zaženite orodje za odpravljanje težav z omrežnim adapterjem.

5. korak: V naslednjem meniju izberite Wi-Fi in sledite navodilom na zaslonu.
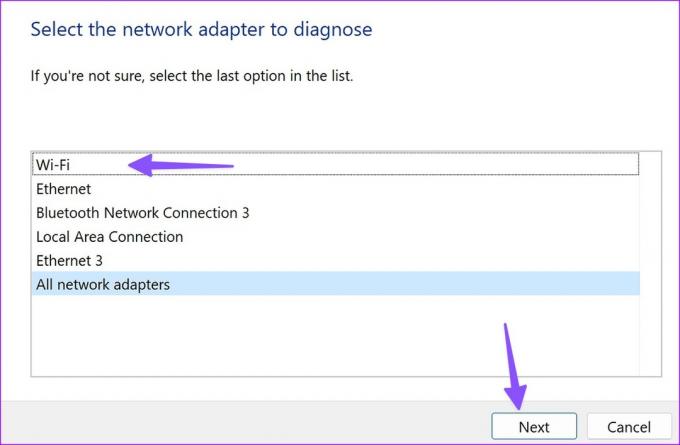
5. Onemogoči in omogoči Wi-Fi adapter
Vmesnik Wi-Fi lahko onemogočite in omogočite v meniju z nastavitvami sistema Windows 11 in poskusite znova. Tukaj je tisto, kar morate storiti.
Korak 1: Pritisnite tipki Windows + I, da odprete aplikacijo Nastavitve v računalniku z operacijskim sistemom Windows 11.
2. korak: V levi stranski vrstici izberite Omrežje in internet in v desnem podoknu kliknite »Napredne omrežne nastavitve«.

3. korak: Onemogočite Wi-Fi v razdelku Omrežne kartice.
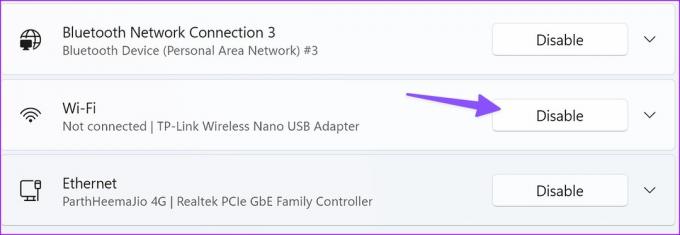
4. korak: Ponovno ga omogočite in se povežite z omrežjem Wi-Fi.
6. Spremenite lastnosti adapterja Wi-Fi
Nepravilne lastnosti za adapter Wi-Fi lahko povzročijo težave, kot je omejen dostop v sistemu Windows 11. Če želite spremeniti lastnosti adapterja Wi-Fi, boste morali uporabiti meni Upravitelja naprav.
Korak 1: Pritisnite tipki Windows + X, da odprete meni Power User in izberite Device Manager.

2. korak: Ko se odpre okno Upravitelja naprav, razširite meni Omrežni adapterji in z desno miškino tipko kliknite vaš Wi-Fi adapter.
3. korak: Odprite Lastnosti.
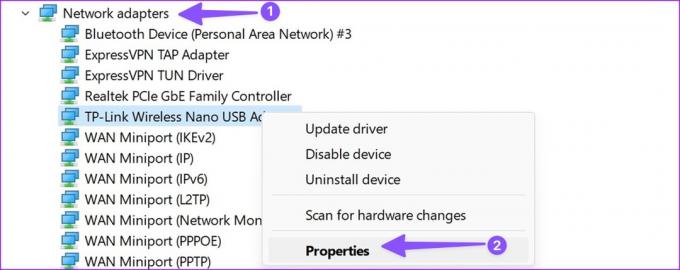
4. korak: Premaknite se na zavihek Napredno.
5. korak: Izberite Brezžični način in spremenite njegovo vrednost iz Samodejno v drugo možnost.
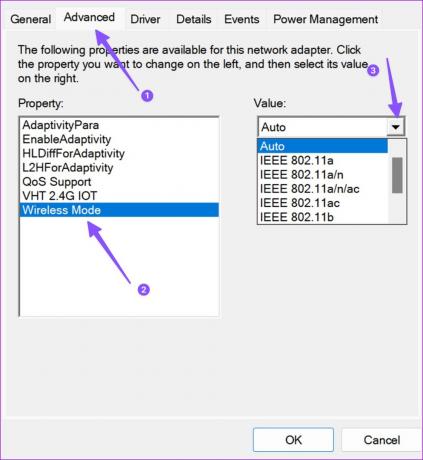
6. korak: Pritisnite V redu in znova zaženite računalnik.
7. Zaženite Ponastavitev omrežja
Če povezani Wi-Fi še vedno prikazuje omejen dostop v sistemu Windows, je čas, da ponastavite omrežne nastavitve. Odstranil in znova namestil vse vaše omrežne kartice ter nastavil druge omrežne komponente v prvotno stanje. Morda boste morali znova namestiti programsko opremo VPN ali navidezna stikala.
Korak 1: Pritisnite tipki Windows + I, da zaženete aplikacijo Nastavitve v računalniku z operacijskim sistemom Windows 11.
2. korak: V levi stranski vrstici kliknite Omrežje in internet in v desnem podoknu kliknite »Napredne omrežne nastavitve«.

3. korak: V razdelku Več nastavitev izberite Ponastavitev omrežja.
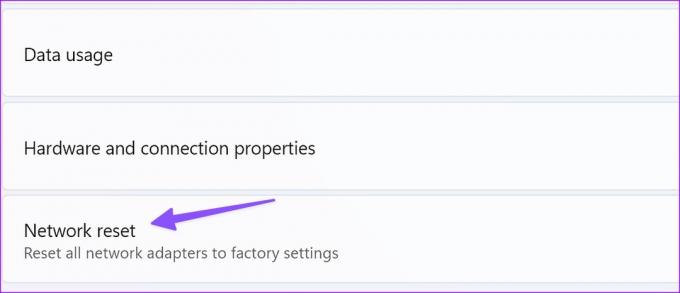
4. korak: Kliknite gumb Ponastavi zdaj, da ponastavite omrežne nastavitve in počakajte nekaj sekund, preden nadaljujete.
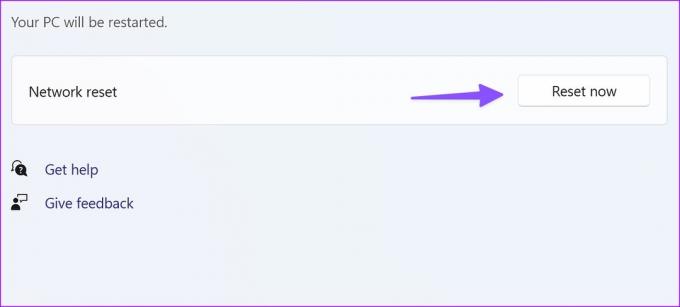
8. Onemogoči merjeno povezavo
Morda boste imeli težave z Wi-Fi pri aktivni omejeni povezavi. Po spodnjih korakih boste morali onemogočiti merjeno povezavo.
Korak 1: Pritisnite tipki Windows + I, da odprete meni z nastavitvami in v levi stranski vrstici izberite Omrežje in internet.
2. korak: V desnem podoknu izberite Wi-Fi.
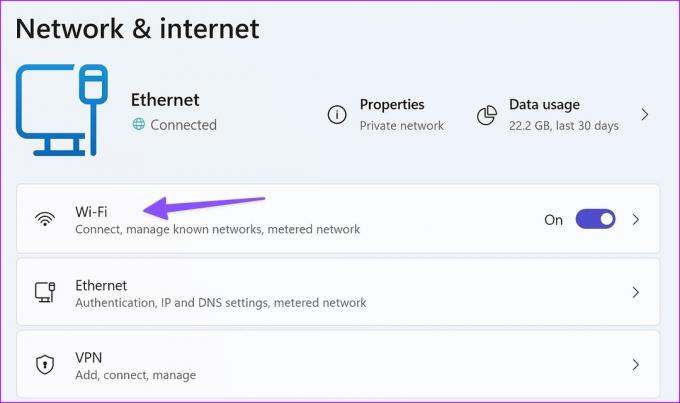
3. korak: V naslednjem meniju izklopite stikalo poleg možnosti Merjena povezava.
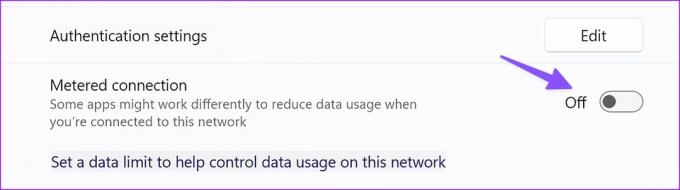
9. Zaženite orodje za odpravljanje težav z internetnimi povezavami
Zagon orodja za odpravljanje težav z internetnimi povezavami je zadnja možnost, da popravite Wi-Fi, ki prikazuje omejen dostop v sistemu Windows 11.
Korak 1: Pritisnite tipki Windows + I, da zaženete aplikacijo Nastavitve v računalniku z operacijskim sistemom Windows 11.
2. korak: Odprite Odpravljanje težav pod Sistem.

3. korak: Izberite »Druga orodja za odpravljanje težav«.

4. korak: Zaženite orodje za odpravljanje težav z internetnimi povezavami in sledite navodilom.
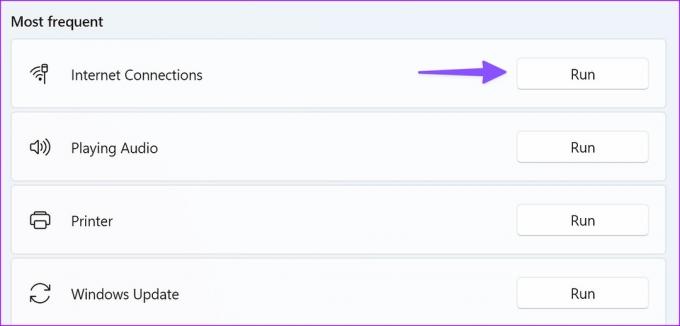
10. Uporabite ukazni poziv
Lahko uporabite Ukazni poziv orodje za izvajanje omenjenih ukazov in ponastavitev TCP/IP sistema Windows. Trik v hipu odpravi težave, povezane z omrežjem.
Korak 1: Pritisnite tipko Windows, vnesite Ukazni poziv in pritisnite Enter.
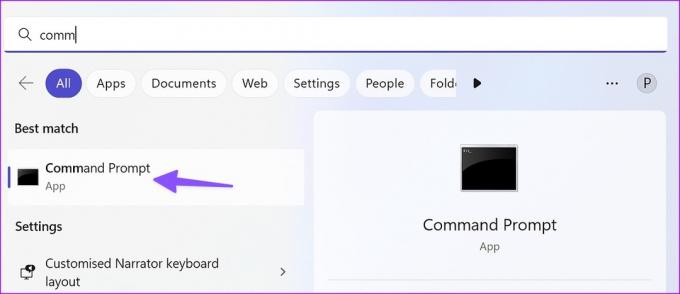
2. korak: Zaženite naslednje ukaze in za vsakim pritisnite Enter:
netsh int ip reset C:\logreset.txt
netsh int tcp nastavi hevristiko onemogočenonetsh int
tcp set global autotuninglevel=disablednetsh int
tcp set global rss=omogočeno

Zaženite in zaženite svoj Wi-Fi v sistemu Windows
Wi-Fi, ki prikazuje omejen dostop v sistemu Windows 11, lahko prekine vaš potek dela. Kateri trik vam je uspel? Delite svoje ugotovitve v spodnjih komentarjih.
Nazadnje posodobljeno 23. januarja 2023
Zgornji članek lahko vsebuje pridružene povezave, ki pomagajo pri podpori Guiding Tech. Vendar to ne vpliva na našo uredniško integriteto. Vsebina ostaja nepristranska in verodostojna.
ALI SI VEDEL
WaveLAN, DragonFly, Weca — to je bilo nekaj prejšnjih imen za Wi-Fi.
Napisal
Parth Shah
Parth je prej delal pri EOTO.tech in pokrival tehnološke novice. Trenutno je samostojni poklic pri Guiding Tech, kjer piše o primerjavi aplikacij, vadnicah, nasvetih in trikih za programsko opremo ter se poglablja v platforme iOS, Android, macOS in Windows.



