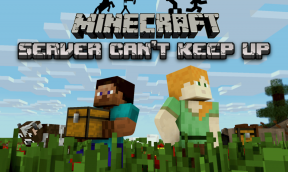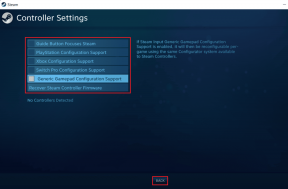Kako izklopiti in vklopiti zvok v aplikaciji Zoom na telefonu
Miscellanea / / November 29, 2021
Aplikacije za videokonference, kot so Zoom, Microsoft Teams, Hangouts itd. se izkaže, da so zdaj pomembnejši kot kdaj koli prej. Na svojih sestankih lahko sodelujete iz katerega koli dela sveta. Na srečo so te aplikacije poskrbele za majhne podrobnosti v svojih aplikacijah. Čeprav je preveč ljudi, ki ga uporablja, je popolnoma super, lahko postane ogromno. Na srečo večina teh aplikacij ponuja možnost izklopa zvoka. V tej objavi vam bomo povedali, kako utišati sebe in druge v mobilni aplikaciji Zoom na telefonu.

Če ne bi bilo možnosti za izklop zvoka, izvajanje virtualnih srečanj in spletnih seminarjev ne bi bilo lahko delo. Predstavljajte si glasove in naključne zvoke, ki prihajajo iz mikrofona vseh hkrati. To bi bil nered.
Toda na srečo lahko izklopite in vklopite zvok ljudi pri klicih Zoom v napravah Android in iPhone. Poglejmo, kako to storiti.
Opomba: koraki so enaki za Android in iPhone, razen če ni navedeno drugače.
Kako utišati Zoom klic, preden se pridružite sestanku s telefona
Če želite utišati zvok že na začetku, Zoom ponuja možnost za to. Dotaknite se možnosti Pridruži se v aplikaciji Zoom, da se pridružite sestanku. Nato omogočite preklop poleg možnosti Ne poveži se z zvokom. To bo utišalo vaš zvok na sestanku od začetka.

Kako ohraniti klice Zooma vedno izklopljene na telefonu
Pri zgornji metodi se morate vsakič, ko se pridružite sestanku, dotakniti možnosti onemogočiti zvok. Kaj pa, če bi na vsakem srečanju, ki ste se mu pridružili, vaš zvok samodejno izklopljen? Sliši se zanimivo? Oglejte si spodnje korake, da dosežete enako.
Korak 1: Zaženite aplikacijo Zoom na vašem Androidu ali iPhoneu.
2. korak: Dotaknite se možnosti Nastavitve na dnu. V nastavitvah tapnite Sestanek.


3. korak: Omogočite preklop poleg Vedno izklopi mikrofon.
Opomba: Zvok lahko vklopite na sestanku, kot je prikazano spodaj.

E-knjige Guiding Tech
Kako izklopiti in vklopiti zvok v klicih Zoom na telefonu
Zoom je olajšal izklop in vklop zvoka med sestankom. Za to tapnite na zaslonu, da prikažete razpoložljive možnosti. Nato tapnite Izklopi zvok, da onemogočite zvok. Ko to storite, bo gumb postal rdeč. Zdaj, da ga vklopite, tapnite ikono Vklopi zvok, ki je nadomestila Izklop zvoka.


Kako izklopiti zvok drugih pri klicu Zoom
K temu lahko pristopite na dva načina – utišajte vse udeležence in utišajte zvok zvočnika.
1. Utišajte vse udeležence pri klicu Zoom
Če ste gostitelj srečanja Zoom, imate možnost, da med klicem izklopite in vklopite zvok udeležencev. Lahko utišate vse udeležence ali pa ročno izberete udeležence, ki jih želite utišati.
Če želite to narediti, sledite tem korakom za Android in iPhone:
Korak 1: Zaženite aplikacijo Zoom in ustvarite sestanek.
2. korak: Dotaknite se zavihka Udeleženci na dnu. Preusmerjeni boste na seznam udeležencev.

3. korak: Dotaknite se možnosti Izklopi zvok na dnu. S tem boste utišali vse. V primeru, da želite vklopiti zvok vseh, tapnite Vklopi zvok za vse. Potrdite na naslednjem zaslonu.

Opomba: Če ne želite, da se udeleženci sami vklopijo zvoka, počistite možnost »Dovoli udeležencem, da sami vklopijo zvok«. Šele po tem lahko udeležence vklopite, sami pa tega ne morejo storiti.
Če želite izklopiti ali vklopiti zvok samo izbranim osebam, tapnite ime udeleženca. Nato v meniju izberite Utišaj ali Vklopi zvok.

Opomba: V primeru, da je udeleženec sam izklopil zvok in ga vi vklopite, bo prejel obvestilo, da ga gostitelj želi vklopiti. Šele ko dajo dovoljenje, bodo utišani.
Če pa želite utišati udeležence od začetka samega sestanka, se dotaknite ikone s tremi pikami na dnu zaslona sestanka in pojdite na Nastavitve srečanja.


Omogoči izklop zvoka ob vstopu.

Profesionalni nasvet: Ugotovite kako utišati vsa obvestila WhatsApp na Android in iPhone.
Tudi na Guiding Tech
2. Onemogoči zvočnik med klicem z zoomom
Če ste udeleženec sestanka, nimate pravice utišati drugih. Lahko pa onemogočite zvočnik v aplikaciji Zoom, da zmanjšate dohodni zvok med klicem. Če želite slišati zvok, boste morali telefon približati ušesu.
Če želite uporabiti to funkcijo, tapnite ikono zvočnika v zgornjem levem kotu na sestanku Zoom. Če ga želite onemogočiti, ga znova tapnite.

Odpravljanje težav: Zoom Audio ne deluje na Android in iPhone
Če ne slišite drugih ali če vas drugi ne slišijo, upoštevajte te nasvete za odpravljanje težav, da odpravite težavo.
Znova zaženite telefon
Za začetek znova zaženite telefon in se nato znova pridružite sestanku Zoom.
Omogoči zvočnik
Če ne slišite drugih, se prepričajte, da je zvočnik omogočen, kot je prikazano zgoraj. Prav tako morate povečati glasnost telefona.

Vklopi zvok
Včasih se po nesreči utišamo. Torej tapnite zaslon in pritisnite gumb Vklopi zvok. Če se ne morete vklopiti sami, vas je morda gostitelj izklopil. Pošljite jim sporočilo, da vas vklopijo.

Dovolite Zoomu dostop do vašega videa
Za to tapnite možnost Pridruži se zvoku na dnu zaslona sestanka. Nato pustite Zoomu dostop do vašega zvoka. V napravi iPhone boste morda prejeli obvestilo, ki vas prosi, da omogočite dostop do zvoka naprave, ko se pridružite sestanku.

Podeli dovoljenje za mikrofon
Če želite to narediti v sistemu Android, pojdite na Nastavitve telefona > Aplikacije. Dotaknite se Zoom, ki ji sledi Dovoljenja. Dajte dovoljenje za mikrofon.

Nasvet: lahko pride prav tudi ponastavitev nastavitev aplikacije. Sledite našemu vodniku za naprej kako ponastaviti nastavitve aplikacij v Androidu in kaj se zgodi, ko to storite.
V napravi iPhone pojdite v Nastavitve > Zasebnost > Mikrofon. Omogočite preklop za Zoom.


Opomba: Preverite tudi, ali katera druga aplikacija uporablja vaš mikrofon.
Odstranite aplikacijo Zoom
Če se težava ponovi, poskusite znova namestiti aplikacijo Zoom. Za to najprej odstranite Zoom iz telefona. Nato ga znova namestite.
Tudi na Guiding Tech
Pojdite na Mute Spree
Kot ste videli zgoraj, lahko v aplikaciji Zoom izklopite zvok na več načinov. Postopek je odvisen od tega, kaj želite utišati. Upamo, da ste uspeli utišati sebe in druge v aplikaciji Zoom.
Naslednji: Želite vedeti, kaj vse ponuja Zoom v smislu funkcij? Za vas smo poskrbeli z odličnim vodnikom. Glej spodaj.